Važno: U ovom se članku objašnjava stariji način evidentiranja promjena pomoću "Zajedničke radne knjige". Značajka zajedničke radne knjige ima mnoga ograničenja i zamijenjena je suautorstvom. Suautorstvo ne omogućuje evidentiranje promjena. No ako vi i drugi imate otvorenu datoteku u isto vrijeme, možete vidjeti odabire i promjene drugih korisnika u stvarnom vremenu. Osim toga, ako je datoteka pohranjena u oblaku, moguće je pregledati prethodne verzije da biste mogli vidjeti promjene svake osobe. Saznajte više o suautorstva.
-
Prije nastavka provjerite želite li koristiti ovu metodu. Zajedničke radne knjige imaju ograničenja, a jedna je od njih nemogućnost uređivanja pomoću Excel za web. Stoga preporučujemo suautorstvo, što je zamjena za zajedničke radne knjige.
-
Kliknite Pregled >zajedničko korištenje radne knjige.
Imajte na umu da je u novijim verzijama programa Excel gumb Zajedničko korištenje radne knjige skriven. Evo kako ga otkriti.
-
U dijaloškom okviru Zajedničko korištenje radne knjige na kartici Uređivanje potvrdite okvir Dopusti istovremene promjene više korisnika.
-
Kliknite karticu Napredno.
-
U odjeljku Evidentiranje promjena kliknite Čuvaj povijest promjena te u okvir dana upišite broj dana tijekom kojih će se čuvati povijest promjena. Po zadanim postavkama Excel čuva povijest promjena 30 dana i trajno briše svu povijest promjena stariju od 30 dana. Ako povijest promjena želite čuvati duže od 30 dana, unesite broj veći od 30.
-
Kliknite U redu te, ako primite upit o tome želite li spremiti radnu knjigu, kliknite U redu da biste je spremili.
-
Kliknite Pregled > evidentiranja promjena, a zatim Prihvati ili Odbaci promjene.
Imajte na umu da je u novijim verzijama programa Excel gumb Evidentiranje promjena skriven. Evo kako ga otkriti.
-
Ako je računalo postavilo upit želite li spremiti radnu knjigu, kliknite U redu.
-
U dijaloškom okviru Označavanje promjena za prihvaćanje ili odbacivanje učinite sljedeće:
-
Da biste prihvatili ili odbacili promjene izvršene nakon određenog datuma, potvrdite okvir Kada, na popisu Kada kliknite Od datuma, a zatim upišite najraniji datum za koji želite pregledati promjene.
-
Da biste prihvatili ili odbacili promjene koje je napravio drugi korisnik, potvrdite okvir Tko, a zatim na popisu Tko kliknite korisnika čije promjene želite pregledati.
-
Za prihvaćanje ili odbacivanje promjena koje su načinili svi korisnici poništite okvir Tko.
-
Za prihvaćanje ili odbacivanje promjena načinjenih unutar određenog područja potvrdite okvir Gdje, a zatim upišite referencu na ćeliju unutar raspona radnog lista.
-
Za prihvaćanje ili odbacivanje promjena u cijeloj radnoj knjizi poništite okvir Gdje.
-
-
Kliknite U redu, a zatim u dijaloškom okviru Prihvaćanje ili odbacivanje promjena pregledajte informacije o svakoj od promjena.
-
Za prihvaćanje ili odbacivanje svake od promjena kliknite Prihvati ili Odbaci.
-
Ako vam je računalo postavilo upit za odabir vrijednosti za ćeliju, kliknite željenu vrijednost, a zatim Prihvati.
Napomene:
-
Prije nego što prijeđete na sljedeću, morate prihvatiti ili odbaciti trenutnu promjenu.
-
Sve preostale promjene možete istovremeno prihvatiti ili odbaciti tako da kliknete Prihvati sve ili Odbaci sve.
-
Kliknite Pregled > evidentiranja promjena, a zatim Istakni promjene.
Imajte na umu da je u novijim verzijama programa Excel gumb Evidentiranje promjena skriven. Evo kako ga otkriti.
-
Da biste odabrali promjene koje želite vidjeti, učinite sljedeće:
-
Da biste pogledali sve evidentirane promjene, potvrdite okvir Kada, na popisu Kada kliknite Sve, a zatim poništite potvrdne okvire Tko i Gdje.
-
Da biste pogledali promjene izvršene nakon određenog datuma, potvrdite okvir Kada, na popisu Kada kliknite Od datuma, a zatim upišite najraniji datum za koji želite prikazati promjene.
-
Da biste pogledali promjene koje je napravio određeni korisnik, potvrdite okvir Tko, a zatim na popisu Tko kliknite korisnika čije promjene želite prikazati.
-
Da biste prikazali promjene unutar određenog raspona ćelija, potvrdite okvir Gdje, a zatim upišite referencu na raspon unutar radnog lista.
-
-
Da biste odredili način na koji želite pogledati promjene, učinite sljedeće:
-
Za isticanje promjena na radnom listu potvrdite okvir Označi promjene na zaslonu.
-
Da biste stvorili popis promjena na zasebnom radnom listu, potvrdite okvir Prikaži promjene na novom listu da bi se prikazao radni list povijesti.
Napomena: Taj potvrdni okvir postaje dostupan tek nakon što uključite evidentiranje promjena i spremite datoteku s barem jednom evidentiranom promjenom.
-
Isključivanjem evidentiranja promjena briše se povijest promjena. Da biste zadržali kopiju tih podataka, učinite sljedeće da biste ispisali radni list povijesti ili ga kopirali u drugu radnu knjigu:
-
Kliknite Pregled > evidentiranja promjena > istaknite promjene.
Imajte na umu da je u novijim verzijama programa Excel gumb Evidentiranje promjena skriven. Evo kako ga otkriti.
-
U odjeljku Označi promjene potvrdite okvir Kada, a zatim na popisu Kada kliknite Sve.
-
Poništite potvrdne okvire Tko i Gdje.
-
Potvrdite okvir Prikaži promjene na novom listu.
-
Kliknite U redu.
-
Sada možete ispisati ili kopirati povijest u drugu radnu knjigu.
Kada ističete promjene tijekom rada, Excel označava revizije (kao što su promjene, umetanja i brisanja) bojom koja se koristi za isticanje.
-
Kliknite Pregled > evidentiranja promjena, a zatim Istakni promjene.
Imajte na umu da je u novijim verzijama programa Excel gumb Evidentiranje promjena skriven. Evo kako ga otkriti.
-
U dijaloškom okviru Osvjetljavanje promjena potvrdite okvir Uređuje i evidentira promjene. Potvrđivanjem tog okvira počinjete zajednički koristiti radnu knjigu i isticati promjene koje ste načinili vi ili drugi korisnici.
-
U odjeljku Istaknipromjene potvrdite okvir Kada, a zatim na popisu Kada kliknite željenu mogućnost.
-
Da biste odredili korisnike kojima želite istaknuti promjene, potvrdite okvir Tko, a zatim na popisu Tko kliknite željenu mogućnost.
-
Da biste odredili područje radnog lista u koje želite istaknuti promjene, potvrdite okvir Gdje, a zatim u okvir Gdje upišite referencu ćelije raspona radnog lista.
-
Provjerite je li potvrđen okvir Označi promjene na zaslonu.
-
Kliknite U redu. Ako se to od vas zatraži, spremite radnu knjigu.
-
Na radnom listu načinite željene promjene. Imajte na umu da se neke promjene, kao što je oblikovanje, ne prate i stoga nisu označene bojom za isticanje.
Kada više ne želite isticati promjene, tu značajku možete isključiti.
-
Kliknite Pregled > evidentiranja promjena, a zatim Istakni promjene.
Imajte na umu da je u novijim verzijama programa Excel gumb Evidentiranje promjena skriven. Evo kako ga otkriti.
-
U dijaloškom okviru Osvjetljavanje promjena poništite okvir Uređuje i evidentira promjene.
-
Kliknite Pregled > evidentiranja promjena > istaknite promjene.
Imajte na umu da je u novijim verzijama programa Excel gumb Evidentiranje promjena skriven. Evo kako ga otkriti.
-
U odjeljku Isticanje promjena potvrdite okvir Kada, a zatim na popisu Kada kliknite Sve.
-
Poništite potvrdne okvire Tko i Gdje.
-
Potvrdite okvir Prikaži promjene na novom listu.
-
Kliknite U redu.
-
Na radnom listu povijesti kliknite strelice za filtriranje pokraj oznaka stupaca da biste pronašli željene informacije.
Napomena: Spremanjem radne knjige radni se list povijesti sakriva. Da biste nakon spremanja pogledali radni list povijesti, morate ponovno aktivirati njegov prikaz tako da potvrdite okvir Prikaži promjene na novom listu u dijaloškom okviru Isticanje promjena.
Pomoću značajke evidentiranja promjena u programu Excel za Mac možete pratiti, održavati i prikazivati informacije o promjenama unesenima u zajednička radna knjiga.
Važno:
-
Gumb Evidentiraj promjene više nije dostupan na vrpci u novijim verzijama programa Excel za Mac. Da biste koristili tu značajku, najprije ćete na vrpcu morati dodati evidenciju promjena. Dodatne informacije potražite u članku Dodavanje gumba Evidentiranje promjena na vrpcu.
-
Evidentiranje promjena dostupno je samo u zajedničkim radnim knjigama. Čim uključite evidentiranje promjena, radna knjiga automatski postaje zajednička. Iako se zajednička radna knjiga obično pohranjuje na lokaciju na kojoj joj mogu pristupati i drugi korisnici, promjene možete evidentirati i u lokalnoj kopiji zajedničke radne knjige.
Dodavanje gumba Evidentiranje promjena na vrpcu
Da biste na vrpci dodali gumb Evidentiranje promjena, morat ćete stvoriti prilagođenu grupu, a zatim dodati gumb u grupu.
-
Kliknite Preference >programa Excel > vrpci & alatnu traku.
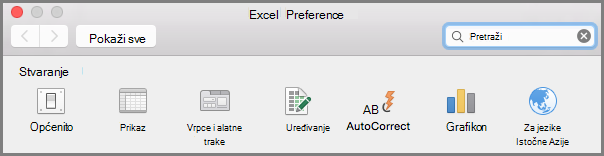
-
U odjeljku Prilagodba vrpce u odjeljku Glavne kartice odaberite Pregled.
-
Ispod popisa Glavne kartice kliknite

-
Sada možete preimenovati ovu prilagođenu grupu. Samo odaberite Nova grupa (prilagođeno), kliknite

-
U odjeljku Odabir naredbi iz odaberite Glavne kartice, a zatim na popisu odaberite Pregled > Promjena> Evidentiraj promjene (naslijeđeno), a zatim kliknite > (strelica Dodaj) da biste premjestili stavku u prilagođenu grupu koju ste stvorili.
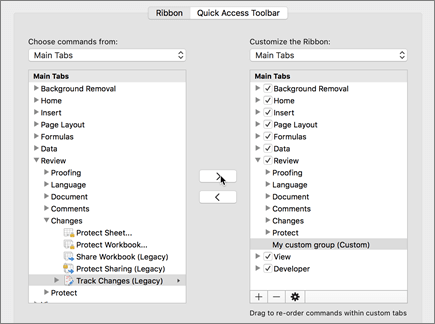
-
Kliknite Spremi i zatvorite dijaloški okvir Preference programa Excel.
Na kartici Pregled na vrpci trebala bi se prikazati mogućnost Evidentiranje promjena (naslijeđeno).
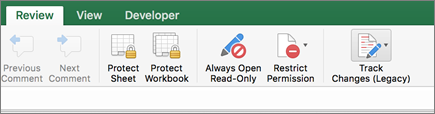
-
Na kartici Pregled kliknite Evidentiraj promjene, a zatim Istakni promjene.
-
Odaberite ili poništite evidentiranje promjena tijekom uređivanja. Time se omogućuje i zajedničko korištenje radne knjige .
Potvrđivanjem tog okvira počinjete zajednički koristiti radnu knjigu i isticati promjene koje ste načinili vi ili drugi korisnici. Ako poništite potvrdni okvir, primit ćete poruku koja upućuje na to da će ta akcija ukloniti radnu knjigu iz zajedničkog korištenja.
Kada tijekom rada istaknete promjene, Excel će istaknuti sve revizije (kao što su promjene, umetanja i brisanja).
-
Na kartici Pregled kliknite Evidentiraj promjene, a zatim Istakni promjene.
-
Odaberite evidentiranje promjena tijekom uređivanja. Time se omogućuje i zajedničko korištenje radne knjige .
-
U odjeljku Istaknipromjene potvrdite okvir Kada, a zatim na padajućem popisu kliknite željenu mogućnost.
-
Učinite nešto od sljedećeg:
Da biste odredili
Postupak
Korisnici kojima želite istaknuti promjene
Potvrdite okvir Tko, a zatim na izborniku Tko kliknite željenu mogućnost.
Područje lista u kojem želite istaknuti promjene
Potvrdite okvir Gdje , a zatim u okvir Gdje upišite referencu ćelije raspona listova.
Savjet: Možete i kliknuti ikonu Sažmi dijaloški okvir na desnom kraju okvira Gdje, a zatim odabrati raspon koji želite koristiti na listu. Kada završite, ponovno kliknite Sažmi dijaloški okvir da bi se prikazao cijeli dijaloški okvir.
-
Provjerite je li potvrđen okvir Istakni promjene na zaslonu.
-
Kliknite U redu.
Ako se od vas zatraži da spremite radnu knjigu, kliknite U redu.
-
Na listu unesite željene promjene.
Napomena: Neke se promjene, kao što je oblikovanje, ne evidentiraju, pa se ni ne označavaju bojom za isticanje.
Kada više ne želite da se promjene ističu, možete ih prestati isticanje.
-
Na kartici Pregled kliknite Evidentiraj promjene, a zatim Istakni promjene.
-
Poništite potvrdni okvir Istakni promjene na zaslonu.
-
Na kartici Pregled kliknite Evidentiraj promjene, a zatim Istakni promjene.
Napomena: Ako evidentiranje promjena tijekom uređivanja. Time se omogućuje i zajedničko korištenje radne knjige nije odabrana, Excel nije zabilježeo povijest promjena radne knjige.
-
Da biste odabrali promjene koje želite vidjeti, učinite nešto od sljedećeg:
Prikaz
Postupak
Sve evidentirane promjene
Potvrdite okvir Kada, odaberite Sve na skočnom izborniku Kada, a zatim poništite potvrdne okvireTko i Gdje.
Promjene izvršene nakon određenog datuma
Potvrdite okvir Kada kliknite Od datuma napopisu Kada, a zatim upišite najraniji datum za koji želite prikazati promjene.
Promjene koje je napravio određeni korisnik
Potvrdite okvir Tko , a zatim na popisu Tko kliknite korisnika čije promjene želite prikazati.
Promjene određenog raspona ćelija
Potvrdite okvir Gdje , a zatim upišite referencu ćelije raspona listova.
-
Možete i kliknuti Sažmi dijaloški okvir na desnom kraju okvira Gdje, a zatim odabrati raspon koji želite koristiti na listu. Kada završite, ponovno kliknite Sažmi dijaloški okvir da bi se prikazao cijeli dijaloški okvir.
-
Da biste odredili način prikaza promjena, učinite nešto od sljedećeg:
Željena radnja
Postupak
Isticanje promjena na listu
Potvrdite okvir Istakni promjene na zaslonu.
To vam omogućuje prikaz detalja o promjeni tako da postavite pokazivač na istaknutu ćeliju.
Stvaranje popisa promjena na zasebnom listu
Potvrdite okvir Popis promjena na novom listu da biste prikazali list povijesti.
Taj potvrdni okvir postaje dostupan tek nakon što uključite evidentiranje promjena i spremite datoteku s barem jednom evidentiranom promjenom.
-
Na kartici Pregled kliknite Evidentiraj promjene, a zatim Prihvati ili Odbaci promjene. .
Ako se od vas zatraži da spremite radnu knjigu, kliknite U redu.
-
U dijaloškom okviru Odabir promjena za prihvaćanje ili odbacivanje učinite nešto od sljedećeg:
Prihvaćanje ili odbijanje
Postupak
Promjene izvršene nakon određenog datuma
Potvrdite okvir Kada, na popisu Kada kliknite Od datuma, a zatim upišite najraniji datum nakon kojeg želite pregledati promjene.
Promjene koje je napravio drugi korisnik
Potvrdite okvir Tko , a zatim na popisu Tko kliknite korisnika čije promjene želite pregledati.
Promjene koje su unijeli svi korisnici
Poništite potvrdni okvir Tko.
Promjene koje se unose u određeno područje
Potvrdite okvir Gdje , a zatim upišite referencu ćelije raspona listova.
Možete i kliknuti Sažmi dijaloški okvir na desnom kraju okvira Gdje, a zatim odabrati raspon koji želite koristiti na listu. Kada završite, ponovno kliknite Sažmi dijaloški okvir da bi se prikazao cijeli dijaloški okvir.
Promjene u cijeloj radnoj knjizi
Poništite potvrdni okvir Gdje.
-
Kliknite U redu, a zatim u dijaloškom okviru Prihvaćanje ili odbacivanje promjena pregledajte informacije o svakoj od promjena.
Informacije obuhvaćaju i druge promjene na koje utječe unesene promjene. Ako želite, pomoću klizača možete vidjeti sve informacije.
-
Za svaku promjenu kliknite Prihvati iliOdbaci.
Napomene:
-
Ako se od vas zatraži da odaberete vrijednost ćelije, kliknite željenu vrijednost, a zatim Kliknite Prihvati.
-
Prije nego što prijeđete na sljedeću, morate prihvatiti ili odbaciti trenutnu promjenu.
-
Sve preostale promjene možete istovremeno prihvatiti ili odbaciti tako da kliknete Prihvati sve ili Odbaci sve.
-
Sve promjene moraju se spremiti prije nego što se mogu popisati na listu povijesti.
-
Kada odbacite promjenu, list povijesti bilježi odbacivanje s "Poništi" ili "Rezultat odbijene akcije" u stupcu Vrsta akcije. Dodatne informacije potražite u članku Prikaz lista povijesti .
-
-
Na kartici Pregled kliknite Evidentiraj promjene, a zatim Istakni promjene.
Napomena: Ako evidentiranje promjena tijekom uređivanja. Time se omogućuje i zajedničko korištenje radne knjige potvrdni okvir nije potvrđen, Excel nije zabilježeo povijest promjena radne knjige.
-
U odjeljku Isticanje promjena potvrdite okvir Kada, a zatim na skočnom izborniku Kada kliknite Sve.
-
Poništite potvrdne okvire Tko i Gdje.
-
Potvrdite okvir Prikaži promjene na novom listu, a zatim kliknite U redu.
-
Kliknite U redu.
Prikazat će se list povijesti.
-
Na listu povijesti kliknite strelice filtra pokraj natpisa stupaca da biste pronašli željene informacije.
Napomena: Spremanjem radne knjige skriva se list povijesti. Da biste prikazali list povijesti nakon spremanja, morate ga ponovno prikazati tako da potvrdite okvir Popis promjena na novom listu u dijaloškom okviru Isticanje promjena.
Budući da se povijest promjena briše kada isključite evidentiranje promjena, možda ćete htjeti spremiti kopiju povijesti. Možete ispisati list povijesti ili ga kopirati u drugu radnu knjigu.
-
Na kartici Pregled kliknite Evidentiraj promjene, a zatim Istakni promjene.
-
U odjeljku Isticanje promjena potvrdite okvir Kada, a zatim na popisu Kada kliknite Sve.
-
Poništite potvrdne okvire Tko i Gdje.
-
Potvrdite okvir Prikaži promjene na novom listu.
-
Kliknite U redu.
Savjeti:
-
Da biste ispisali list povijesti, na izbornikuDatoteka kliknite Ispis, odaberite željene mogućnosti ispisa, a zatim kliknite Ispis.
-
Da biste kopirali list povijesti u drugu radnu knjigu, slijedite ove korake:
-
Držite pritisnutu tipku CONTROL i kliknite karticu Povijest pri dnu lista povijesti, a zatim kliknite Premjesti ili Kopiraj.
-
U području U knjigu kliknite naziv radne knjige u koju želite premjestiti list ili kliknite (nova knjiga).
-
Potvrdite okvir Stvori kopiju, a zatim kliknite U redu.
-
Spremite radnu knjigu koja sadrži kopirani list povijesti.
-
Evidentiranje promjena možete koristiti za zapisivanje detalja o promjenama radne knjige prilikom svakog spremanja radne knjige. Ova povijest promjena može vam pomoći prepoznati sve promjene koje su unesene u podatke u radnoj knjizi, a zatim možete prihvatiti ili odbaciti te promjene.
Evidentiranje promjena osobito je korisno kada nekoliko korisnika uređuje radnu knjigu. Korisno je i kada pregledavateljima pošaljete radnu knjigu radi komentara, a zatim želite spojiti unos koji primate u jednu kopiju te radne knjige, uključujući promjene i komentare koje želite zadržati.
Kada se promjene u zajedničkoj radnoj knjizi unesete, povijest promjena možete pogledati izravno na listu ili na zasebnom listu povijesti. U oba slučaja možete odmah vidjeti detalje o svakoj promjeni. Možete, primjerice, vidjeti tko je napravio promjenu, koja je vrsta promjene izvršena, koje su ćelije zahvaćene i koji su podaci dodani ili izbrisani.
Kada koristite evidentiranje promjena, razmislite o sljedećem:
-
Evidentiranje promjena razlikuje se od postupka poništavanja i ne stvara sigurnosnu kopiju
Možda ćete očekivati da evidentiranje promjena stvori sigurnosnu kopiju radne knjige prije promjene ili da možete poništiti bilo koju od tih promjena. Nažalost, povijest promjena ne možete koristiti za vraćanje promjena poništavajući ih ili vraćanjem starije verzije radne knjige. No list povijesti sadrži zapis svih izbrisanih podataka da biste te podatke mogli kopirati natrag u izvorne ćelije u zajedničkoj radnoj knjizi.
Budući da evidentiranje promjena nije osmišljeno da bi vam pomagalo pri povratu ranijih verzija radne knjige, trebate i dalje sigurnosno kopirati radne knjige u kojima je aktivirano evidentiranje promjena.
-
Neke se vrste promjena ne prate
Evidentiraju se promjene sadržaja ćelije, ali se druge promjene, kao što su promjene oblikovanja, ne prate. Neke značajke programa Excel nisu dostupne u zajedničkim radnim knjigama i stoga ih nije moguće pratiti.
-
Povijest promjena čuva se samo za određeni interval
Prema zadanim postavkama, kada uključite evidentiranje promjena, povijest promjena čuva se 30 dana da bi se veličina radne knjige održavala mogućem. No možete povećati ili smanjiti broj dana u povijesti promjena koje želite zadržati. Da biste povijest promjena zadržali na neodređeno vrijeme, možete navesti velik broj dana. Možete i stvarati povremene kopije informacija iz povijesti.
-
Najstariji dio povijesti promjena povremeno se briše
Excel određuje povijest promjena koje treba čuvati brojanjem unatrag od važećeg datuma. Svaki put kad zatvorite radnu knjigu, Excel briše sve dijelove povijesti promjena starije od broja dana koji je bio na snazi prilikom zadnjeg spremanja radne knjige.
Ako, primjerice, čuvate 30 dana povijesti promjena, a radnu knjigu prvi put otvorite u dva mjeseca, povijest ćete moći vidjeti od prije dva mjeseca. No kada zatvorite radnu knjigu, povijest iz prethodnih 30 dana (prije 31 do 60 dana) briše se.
Važno: Kada isključite evidentiranje promjena ili prestanete zajednički koristiti radnu knjigu, sva se povijest promjena automatski trajno briše.
Excel nudi sljedeće načine pristupa i korištenja pohranjene povijesti promjena.
-
Isticanje na zaslonu
Excel može ocrtati izmijenjena područja drugom bojom za svakog korisnika te prikazati osnovne detalje kao komentar kada pokazivač postavite iznad izmijenjene ćelije. Isticanje na zaslonu korisno je kada radna knjiga nema mnogo promjena ili kada želite vidjeti što se promijenilo.
-
Evidentiranje povijesti
Excel može prikazati zaseban list povijesti koji sadrži popis detalja o promjenama koje je moguće ispisati na kojem možete filtrirati da biste pronašli promjene koje vas zanimaju. List povijesti koristan je kada radna knjiga sadrži mnogo promjena ili kada želite istražiti što se dogodilo u nizu promjena.
-
Promjena pregleda
Excel vas može voditi kroz promjene onim redom kojim su se događale kako biste mogli odlučiti želite li prihvatiti ili odbaciti pojedinu promjenu. Ta je metoda korisna pri procjeni komentara drugih korisnika.
Treba li vam dodatna pomoć?
Uvijek možete postaviti pitanje stručnjaku u tehničkoj zajednici za Excel ili zatražiti podršku u zajednicama.










