Interaktivnost na servisu Microsoft Stream – angažiranje publike pomoću oblačića i obrazaca
Učinite videozapise strujanjem zanimljivijima dodavanjem interaktivnih elemenata kao što su oblačići i obrasci. Te vam značajke omogućuju stvaranje stopljenog iskustva za gledatelje, uz pomoć njihova razumijevanja složenih koncepata i ponudu dodatnih informacija o relevantnim temama.
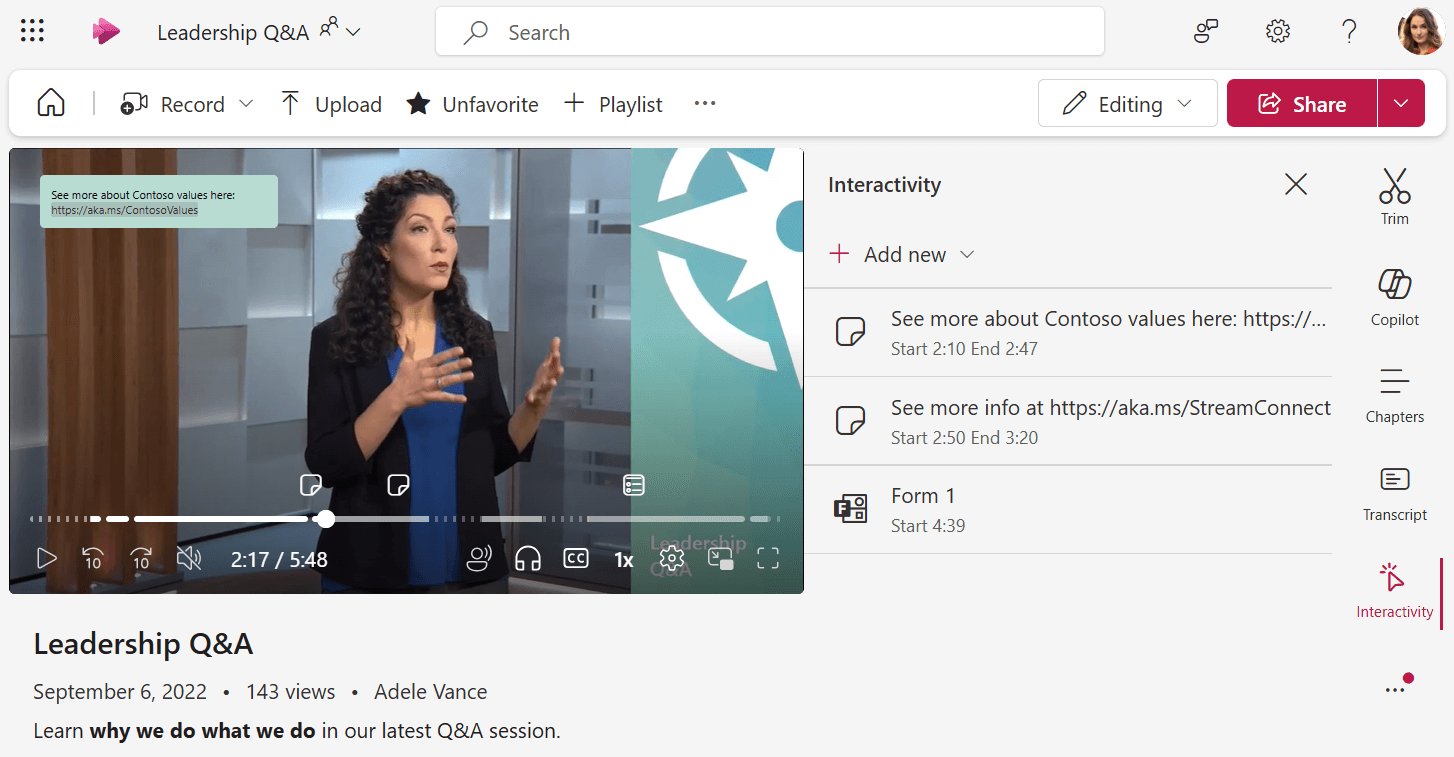
Oblačići
Oblačići se mogu kliknuti, prilagodljivi elementi koje možete smještati bilo gdje u videozapis.
Oni vam omogućuju dodavanje teksta ili hiperveza u određeno vrijeme, što vam pomaže da privući pozornost na važne točke, pružiti dodatan kontekst ili vas voditi do vanjskih resursa.
-
Provjerite imate li dozvolu za uređivanje videozapisa. U tom slučaju provjerite jeste li u načinu rada za uređivanje na stranici reproduktora.
-
Pomaknite se na karticu Interaktivnost na desnoj strani. Ako je interaktivnost isključena, najprije otvorite postavke videozapisa da biste ga uključili.
-
Odaberite Dodaj novo
-
Odaberite Dodaj oblačić
-
Na samom videozapisu unesite tekst za oblačić u okvir iznad videozapisa. Oblačić može sadržavati veze koje će se moći kliknuti na vaše gledatelje.
-
Ako oblačić želite premjestiti na drugo mjesto na videozapisu, mišem postavite pokazivač iznad oblačića na videozapisu dok se pokazivač miša ne pretvori u ruku, možete kliknuti da biste oblačić povukli na drugi položaj. To može biti korisno da biste bili sigurni da oblačić ne pokriva nešto važno u videozapisu.
-
Postavite vrijeme početka i završetka oblačića, to će biti kada se oblačić pojavi za gledatelje koji gledaju videoprikaz i kada nestane. Vremensku crtu videozapisa možete koristiti da biste postavili određenu točku u videozapisu, a zatim kliknite Gumb Sinkroniziraj s reprodukcijom pokraj vremena početka ili završetka ili izravno upišite vremensku šifru.
-
Prilagodba boje oblačića ako želite
-
Kada završite, potvrdite okvir da biste spremili promjene
-
Možete vidjeti kako će se oblačići prikazivati gledateljima tako da samo reproducirate videozapis tijekom vremena postavljenog za oblačić
-
Gledatelji mogu kliknuti oznaku točke interesa na vremenskoj crti u videozapisu da bi se prebacili na interaktivni element i pogledali ga.
Formama
Pomoću aplikacije Forms u videozapis možete umetnuti ankete, upitnike ili testove iz programa Microsoft Forms na određene točke, što vam omogućuje prikupljanje povratnih informacija, razumijevanje ili stvaranje privlačnije i interaktivnije iskustvo za gledatelje.
Svi će se vaši odgovori prikupljati u programu Microsoft Forms na isti način kao i kada nekome pošaljete izravnu vezu za ispunjavanje obrasca.
-
Provjerite imate li dozvolu za uređivanje videozapisa. U tom slučaju provjerite jeste li u načinu rada za uređivanje na stranici reproduktora.
-
Pomaknite se na karticu Interaktivnost na desnoj strani. Ako je interaktivnost isključena, najprije otvorite postavke videozapisa da biste ga uključili.
-
Odaberite Dodaj novo
-
Odaberite Dodaj obrazac
-
Možete umetnuti vezu na postojeći Microsoftov obrazac ili odabrati mogućnost Idi na Microsoft Forms da biste stvorili novi obrazac
-
Postavite vrijeme početka obrasca, to će biti kada se obrazac pojavi za gledatelje koji gledaju videozapis. Vremensku crtu videozapisa možete koristiti da biste postavili određenu točku u videozapisu, a zatim kliknite Gumb Sinkroniziraj s reprodukcijom pokraj vremena početka ili izravno upišite vremensku šifru.
-
Kada završite, potvrdite okvir da biste spremili promjene
-
Način prikaza obrasca za gledatelje možete vidjeti tako da samo reproducirate videozapis u vremenu početka postavljenom za obrazac. Kada se obrazac učita, on će pokriti cijeli reproduktor. Da biste se vratili na videozapis, kliknite gumb Nastavi na videozapis .
-
Sve promjene obrasca u programu Microsoft Forms odražavat će se na videozapis kada se obrazac prikazuje gledateljima










