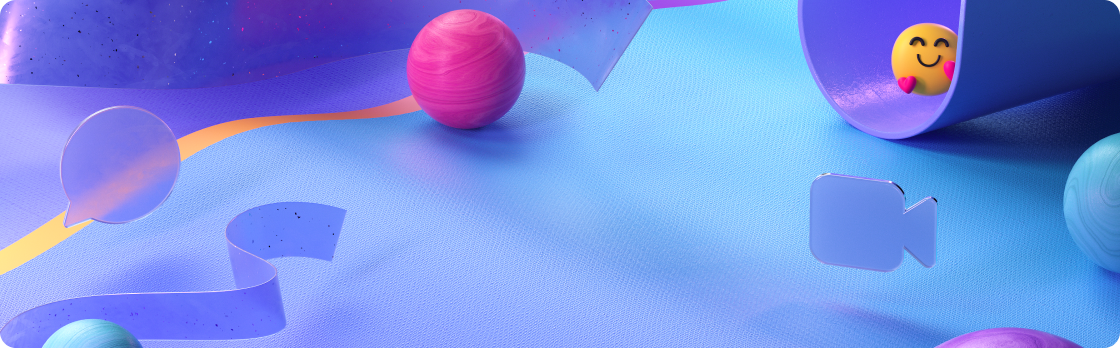
Tražite ažuriranja na klasičnom servisu Teams? Pogledajte Novosti u aplikaciji Microsoft Teams
Ožujak 2024.
Pratite sadržaj
Zadržite pažnju sudionika na zaslonskoj ploči, ispisanim dokumentima i drugim fizičkim objektima tijekom sastanka aplikacije Teams s kamerom sadržaja. Dodatne informacije potražite u članku Zajedničko korištenje zaslonskih ploča i dokumenata pomoću kamere u sastancima aplikacije Microsoft Teams.
Arhiviranje neaktivnih kanala
Vlasnici kanala i administratori mogu arhivirati kanale koji se ne koriste bez gubitka poruka, datoteka i kartica. Da biste arhivirali kanal, odaberite Teams 

prosinac 2023./siječanj 2024.
Nikad ne propustite obavijest
Pogledajte obavijesti izravno s ikone aplikacije Teams na programskoj traci.
Prosljeđivanje poruka u čavrljanju
Prenesi poruku bez kopiranja i lijepljenja. Jednostavno proslijedite poruku čavrljanja drugim grupama ili pojedinačnim čavrljanjama. Zadržite pokazivač iznad poruke, odaberite Dodatne mogućnosti 

Promijenite status bez otvaranja aplikacije Teams
Ažurirajte status prisutnosti tako da desnom tipkom miša kliknete ikonu aplikacije Teams na programskoj traci i odaberete svoj status.
Svi vaši ljudi, svi zajedno
U novoj aplikaciji Teams odaberite Više aplikacija 
Studeni 2023.
Svi vaši sastanci, svi na jednom mjestu
Dodajte Sastanak u aplikaciji Teams da biste pregledali sve sastanke, upravljali njima i pripremili se za njih. Da biste započeli, odaberite Više dodanih aplikacija na traci aplikacije Teams Zatim pretražite i odaberite Sastanak da biste je dodali.
Listopad 2023.
Brzi pregled statusa
Sada možete provjeriti svoju prisutnost na ikoni aplikacije Teams na programskoj traci.
Stvaranje vlastitih pozadina sastanka
Primijenite omiljene prilagođene pozadine kada se pridružite sastanku u novoj aplikaciji Teams. Pronađite pozadinu tako da odaberete Efekti i avatari >videoodatoteke na zaslonu koji se unaprijed pridružuje.
Postavljanje trajanja prisutnosti
Promijenite dostupnost u aplikaciji Teams određeno vrijeme. Odaberite svoju profilnu sliku u aplikaciji Teams, odaberite Trajanje, a zatim svoj status i kada želite da se ponovno postavi.
u rujnu 2023.
Svi vaši ljudi, svi zajedno
Sada možete upravljati svim kontaktima na jednom mjestu u novom aplikaciji Teams. Na lijevoj strani aplikacije Teams odaberite Više aplikacija >Osobe biste upravljali kontaktima i dodali nove.
Vaš je avatar sastanka stigao
Stvorite avatar koji će vas predstavljati u sastanku. Prilagodba avatara onako kako želite da izgleda možete biti svoji i omogućiti drugima da vas upoznaju u razgovoru, čak i ako je vaš videozapis isključen.
Upravljanje postavkama obavijesti u aplikaciji Teams
Obavijesti aplikacije Teams sada su postavljene izravno u aplikaciji. Odaberite o kojoj ćete aktivnosti primati obavijesti, kada primate obavijesti i gdje.
Pouzdanije postavke prisutnosti
Novi Teams sada dosljedno ažurira vašu prisutnost kako se vaša dostupnost mijenja.
Odabir načina prikaza objava u kanalima
Sada možete odabrati hoće li se nove objave prikazivati pri vrhu kanala ili pri dnu kanala.
Kolovoz 2023.
Novi stil obavijesti
Kada sljedeći put otvorite dolazni poziv ili obavijest da je sastanak započeo, primijetit ćete osvježavanje izgleda i dojma obavijesti.
Isti tvrtka ili ustanova grafikon, novo mjesto
Organizacijski je grafikon premješten. Umjesto da ste kartica u čavrljanju, zadržite pokazivač iznad nečije slike profila, a kartica profila proširit će se da bi se prikazale brze akcije, kao i tvrtka ili ustanova grafikon i podaci za kontakt.
Novi Teams, klasični izgled
Sada možete odabrati klasičnu temu aplikacije Teams u novoj aplikaciji Teams. Ažurirajte temu u postavkama da biste dobili taj klasični ljubičasti izgled na koji ste navikli.
Nazovi, nazovi – dobivaj obavijest na više uređaja
U postavkama sada možete odabrati primanje dolaznih poziva aplikacije Teams na sekundarnom uređaju, ne samo na računalu.
Pretraživanje u čavrljanju i kanalu
Pretraživanje sada možete usmjeriti na određeno čavrljanje ili kanal na kojem se nalazite pomoću prečaca Ctrl + F (Cmd + F na Macu).
Srpanj 2023.
Odabir načina otvaranja obavijesti
Kada iskoči obavijest, sada možete odabrati hoće li se poruka otvoriti u glavnom prozoru aplikacije Teams ili će iskočiti u sekundarnom prozoru.
Ovdje je brzo biranje
Novi Teams sada ima dostupno brzo biranje. Odaberite kontakte koje želite dodati da biste mogli brzo dohvatiti njihove podatke za kontakt.
Fokusiranje pretraživanja
Umjesto pretraživanja svih aplikacija Teams, sada možete koristiti Ctrl + F da biste pronašli upravo ono što tražite u određenom čavrljanju ili kanalu.
Izgradite svoj tim od temelja
Počnite ispočetka i stvorite svoj tim. Zatim dodajte članove i upravljajte postavkama i dodijelite suvlasnika.
Izlaganje je upravo postalo bolje
Pogledajte novu i poboljšanu alatnu traku za izlagače, što olakšava upravljanje prezentacijom tijekom sastanaka.
Novi Teams sada podržava integraciju aplikacija
Baš kao i klasični Teams, nova aplikacija Teams sada vam omogućuje da ponesite svoje aplikacije s vama. Tako da možete obaviti svoj posao, sve na jednom mjestu.
Novi Teams, klasični izgled
Sada možete odabrati klasičnu temu aplikacije Teams u novoj aplikaciji Teams. Nabavite taj klasični ljubičasti izgled na koji ste navikli.
Odaberite gdje se datoteke otvaraju
Teams će sada poštovati postavke koje ste postavili za otvaranje datoteka programa Word, Excel i PowerPoint.
Predlošci aplikacije Teams sada su dostupni
Prepustite aplikaciji Teams da se podižu odabirom jednog od dostupnih predložaka tima. Svaki predložak dolazi s vlastitim skupom aplikacija i strukture na temelju vrste tima koji stvarate.
Ušušti te obavijesti
Teams će automatski isključiti obavijesti koje nisu prioritete dok je vaš status postavljen na Ne ometaj , uključujući i tijekom dijeljenja zaslona na sastancima.
Svibnja 2023.
Bolje, brže i jednostavnije na računalu
Nova aplikacija Teams koristi manje resursa računala dok je istovremeno brža. Isprobajte sami i isprobajte novu aplikaciju!
Upravljanje privatnim i zajedničkim kanalima
Vlasnici tima i kanala sada mogu upravljati članstvom i postavkama svojih zajedničkih i privatnih kanala. Desnom tipkom miša kliknite naziv kanala (ili odaberite Dodatne mogućnosti), a zatim odaberite Upravljanje.
Snimanje sastanaka koji imaju sudionike u uključivanju u konferenciju biranjem
Sada možete snimati sastanke i pozive jedan-na-jedan s osobama koje se pozivaju putem telefona, a ne aplikacijom Teams.
Znajte kada je netko izvan vašeg tvrtka ili ustanova
Kada @mention osobu koja je gost ili izvan vaše tvrtke ili ustanove, pokraj njegova imena vidjet ćete oznaku Vanjski.
Pravilnici za sprječavanje gubitka podataka (DLP)
Vaša tvrtka ili ustanova može postaviti određene pravilnike o tome koje se informacije mogu slati u aplikaciji Teams. Ako poruka koju pošaljete sadrži bilo koji od podataka koje je blokirala vaša tvrtka ili ustanova, ta će se poruka izbrisati putem pravilnika DLP-a vašeg tvrtka ili ustanova-a i primit ćete obavijest da je izbrisana.
2023. travnja 2023.
Bolje, brže i jednostavnije na računalu
Nova aplikacija Teams koristi manje resursa vašeg računala i sve je brže. Provjerite sami i isprobajte novu aplikaciju.
Bolje iskustvo mikrofona
Nova aplikacija Teams sada automatski prilagođava osjetljivost mikrofona kako bi se bolje izobilizirao glas svih sudionika sastanka.
Nema više za howlinga
Teams će vas podsjetiti da se uključite u sastanak bez zvuka kada se više osoba pridruži iz iste sobe. Time ćete spriječiti estrih ili zakretanje iz zvučnika i mikrofona.
Smanjena pozadinska buka s potiskivanje buke
Novi Teams sada može blokirati lajanje psa, puhač listova i hrpu drugih zvukova koje ne želite da vaš mikrofon pokupi. Da biste odabrali razinu potiskivanja buke, idite na Postavke > Uređaji > supresija buke.
Prebacivanje s jednog računa na drugi
Sada se možete prebacivati s više računa na novi Teams. Samo idite na svoju profilnu sliku.
Imamo aplikacije u novoj aplikaciji Teams
Sada možete povezati svoje aplikacije za pristup u novoj aplikaciji Teams. Odaberite Aplikacije s lijeve strane aplikacije i potražite one koje želite.
Pozivanje je sada dostupno u novoj aplikaciji Teams
Sada možete nazvati telefonske brojeve putem aplikacije Teams, a ako je vaš administrator uključio hitan poziv, možete upućivati i pozive hitnim službama.
Poboljšanja kanala i mrežnih sastanaka
Radimo na dovršavanja vaših omiljenih značajki i funkcija iz klasične aplikacije Teams u novu aplikaciju Teams.
Ožujak 2023.
Bolje performanse, manje truda
Novi teams ponovno je osmišljen od temelja radi bržeg, jednostavnijeg i fleksibilnijeg iskustva. Novi teams dvostruko je brz i koristi manje procesora računala (Središnja procesorska jedinica) – aka mozak vašeg računala – tako da možete učinkovitije raditi. Osim toga, doći ćete do mjesta na kojem morate biti u manjem broju klikova. Saznajte više
Uključivanje obavijesti sustava Windows
Da biste primali obavijesti i pozive u novoj aplikaciji Teams, morat ćete uključiti obavijesti sustava Windows. Na izborniku Start odaberite Postavke, a zatim idite > Obavijesti sustava i uključite prekidač. U odjeljku Microsoft Teams (pretpregled rada) možete odlučiti gdje želite da se obavijesti prikazuju.
Poboljšano iskustvo kanala
Vama i članovima tima postalo je lakše surađivati. Novo iskustvo kanala omogućuje organiziran i transparentan način zajedničkog korištenja sadržaja i zanimljivih razgovora. Saznajte više
Upućivanje hitnog poziva u aplikaciji Teams
Sada možete upućivati pozive u novoj aplikaciji Teams, čak i u hitnim pozivima. Morat ćete biti povezani s internetom.
Siječanj 2023.
Bolje performanse, manje truda
Nova aplikacija Teams ne samo da je brža u tome što vam je potrebna, već koristi i manje procesora računala (središnja procesorska jedinica) – poznat i kao mozak vašeg računala. Time se na računalo stavlja manji porez i omogućuje učinkovitiji rad.
Obavijesti su sada dostupne kada ste prijavljeni na više računa
Bez obzira na to na koji račun ili klijent trenutno koristite, moći ćete znati kada postoji aktivnost na jednom od drugih računa na koje ste prijavljeni.
U aplikaciji Teams u redu je razgovarati sa samim sobom
Sada možete započeti čavrljanje sa samim sobom. Koristite ga za bilješke, podsjetnike, što god vam je potrebno. To je vaša sigurnosna ograda za igranje.
Uključivanje u sastanak iz kalendara
Da biste se brzo i jednostavno pridružili sastanku, samo postavite pokazivač miša iznad događaja u kalendaru, a zatim odaberite Pridruži se.
Studeni 2022.
Primanje obavijesti kada Windows blokira obavijesti
Ako postavke vašeg uređaja blokiraju prikazivanje obavijesti aplikacije Teams, dobit ćete upozorenje da biste mogli ažurirati postavke da bi se obavijesti aplikacije Teams prikazIi.
Odgovaranje na i prekini pozivanje aplikacije Teams pomoću tipkovnih prečaca
Da biste prihvatili videopoziv, koristite Ctrl + Shift + A. Da biste odgovorili na audiopoziv, koristite Ctrl + Shift + S. Da biste odbili poziv, koristite Ctrl + Shift + D.
Vaše osobne aplikacije sada su dostupne u aplikaciji Teams (pretpregled)
Da biste pronašli aplikacije koje svakodnevno koristite, odaberite Aplikacije , a zatim potražite aplikaciju u gornjem lijevom kutu prozora aplikacije Teams.
U listopadu 2022.
Upravljanje članstvom u privatnom kanalu
Odobrite zahtjeve za članstvom, uklonite članove i još mnogo toga. Da biste upravljali pristupom i postavkama privatnog kanala, idite na naziv kanala i odaberite Dodatne mogućnosti 
Zajedničko korištenje zaslonske ploče tijekom sastanka
Kada ste na sastanku, idite na Zajedničko korištenje >Microsoft Whiteboard. Tu možete odabrati s popisa postojećih ploča koje počinju ispočetka. Ako je ploča već povezana sa sastankom, po zadanom će se zajednički koristiti.
Transkripcija na sastancima
Kada uključite transkripcije, pogledajte cijelu skriptu onoga što je bilo rečeno na sastanku. Tijekom bilo kojeg sastanka u aplikaciji Microsoft Teams možete pokrenuti transkripciju postupka uživo. Tekst se prikazuje uz videoprikaz ili zvuk sastanka u stvarnom vremenu, uključujući ime govornika (ako ga nije odabrao sakriti) i vremensku oznaku. Da biste ga uključili, odaberite Dodatne akcije 
Upravljanje postavkama uređaja
Sada možete upravljati audiouređajima i videouređajima u aplikaciji Teams. Idite na Postavke u gornjem desnom kutu aplikacije, a zatim odaberite Uređaji.
Upravljanje članovima tima
Sada možete upravljati tko ima pristup vašem timu. Idite na popis timova, a zatim odaberite tim i odaberite Dodatne 
Prošireni prikaz kartice profila u aplikaciji Teams
Prošireni prikaz kartice profila, koju možda već znate iz drugih okruženja okruženja Microsoft 365, sada je dostupan u aplikaciji Teams.
U proširenom prikazu možete vidjeti detaljnije informacije, kao što su podaci za kontakt i LinkedIn. Omogućuje i jednostavan pristup informacijama o organizacijskom grafikonu, a da pritom ne morate napustiti mjesto na kojem se nalazite u aplikaciji. To znači da više ne morate otvarati čavrljanje da biste vidjeli nečije organizacijske grafikone.
Znati koji od vaših računa prima obavijesti
Ako upotrebljavate više računa u aplikaciji Teams, sada ćete primati obavijesti koje vas obavještavaju s kojeg su računa.
Snimanje poziva jedan-na-jedan
Sada, kada nekoga pozovete u aplikaciji Teams, možete odabrati da je snimite da biste se kasnije mogli vratiti na njega. Jednostavno odaberite Dodatne 
Provjera prisutnosti sljedećeg sastanka
Sada ćete dobiti zapis o tome tko je prisustvoo vašem sastanku i koliko dugo. Da biste pogledali zapis o prisutnosti, otvorite čavrljanje o sastanku, a zatim idite na karticu Sudjelovanje.
Preuzimanje titlova uživo u sastanku
Da biste uključili titlove uživo u sastanku, odaberite Dodatne akcije 

U listopadu 2022.
Upravljanje članstvom u privatnom kanalu
Odobrite zahtjeve za članstvom, uklonite članove i još mnogo toga. Da biste upravljali pristupom i postavkama privatnog kanala, idite na naziv kanala i odaberite Dodatne mogućnosti 
Zajedničko korištenje zaslonske ploče tijekom sastanka
Kada ste na sastanku, idite na Zajedničko korištenje >Microsoft Whiteboard. Tu možete odabrati s popisa postojećih ploča koje počinju ispočetka. Ako je ploča već povezana sa sastankom, po zadanom će se zajednički koristiti.
Transkripcija na sastancima
Kada uključite transkripcije, pogledajte cijelu skriptu onoga što je bilo rečeno na sastanku. Tijekom bilo kojeg sastanka u aplikaciji Microsoft Teams možete pokrenuti transkripciju postupka uživo. Tekst se prikazuje uz videoprikaz ili zvuk sastanka u stvarnom vremenu, uključujući ime govornika (ako ga nije odabrao sakriti) i vremensku oznaku. Da biste ga uključili, odaberite Dodatne akcije 
Upravljanje postavkama uređaja
Sada možete upravljati audiouređajima i videouređajima u aplikaciji Teams. Idite na Postavke u gornjem desnom kutu aplikacije, a zatim odaberite Uređaji.
Upravljanje članovima tima
Sada možete upravljati tko ima pristup vašem timu. Idite na popis timova, a zatim odaberite tim i odaberite Dodatne 
Prošireni prikaz kartice profila u aplikaciji Teams
Prošireni prikaz kartice profila, koju možda već znate iz drugih okruženja okruženja Microsoft 365, sada je dostupan u aplikaciji Teams.
U proširenom prikazu možete vidjeti detaljnije informacije, kao što su podaci za kontakt i LinkedIn. Omogućuje i jednostavan pristup informacijama o organizacijskom grafikonu, a da pritom ne morate napustiti mjesto na kojem se nalazite u aplikaciji. To znači da više ne morate otvarati čavrljanje da biste vidjeli nečije organizacijske grafikone.
Znati koji od vaših računa prima obavijesti
Ako upotrebljavate više računa u aplikaciji Teams, sada ćete primati obavijesti koje vas obavještavaju s kojeg su računa.
Snimanje poziva jedan-na-jedan
Sada, kada nekoga pozovete u aplikaciji Teams, možete odabrati da je snimite da biste se kasnije mogli vratiti na njega. Jednostavno odaberite Dodatne 
Provjera prisutnosti sljedećeg sastanka
Sada ćete dobiti zapis o tome tko je prisustvoo vašem sastanku i koliko dugo. Da biste pogledali zapis o prisutnosti, otvorite čavrljanje o sastanku, a zatim idite na karticu Sudjelovanje.
Preuzimanje titlova uživo u sastanku
Da biste uključili titlove uživo u sastanku, odaberite Dodatne akcije 











