Word 2016 namijenjen je stvaranju dokumenata profesionalne kvalitete. Word može i omogućiti učinkovitije organiziranje i pisanje dokumenata.
Prilikom stvaranja dokumenta u programu Word možete krenuti od praznog dokumenta ili od predloška, koji može znatno ubrzati stvaranje dokumenta. Nakon toga osnovni su koraci postupka stvaranja i zajedničkog korištenja dokumenata isti. Uz to, napredni alati za uređivanje i pregled programa Word pojednostavnjuju suradnju s drugim korisncima da biste mogli stvarali fantastične dokumente.
Savjet: Informacije o novim značajkama potražite u članku Novosti u programu Word 2016.
Započinjanje dokumenta
Često je jednostavnije stvoriti novi dokument iz predloška nego krenuti od prazne stranice. Predlošci programa Word spremni su za korištenje s unaprijed postavljenim temama i stilovima. Potrebno je samo dodati sadržaj.
Svaki put prilikom pokretanja programa Word možete odabrati predložak iz galerije, kliknuti kategoriju da biste vidjeli predloške koje sadrži ili potražiti još predložaka na internetu.
Da biste pobliže pogledali predložak, kliknite ga da bi se otvorio veliki pretpregled.
Ako ne želite koristiti predložak, kliknite Prazan dokument.
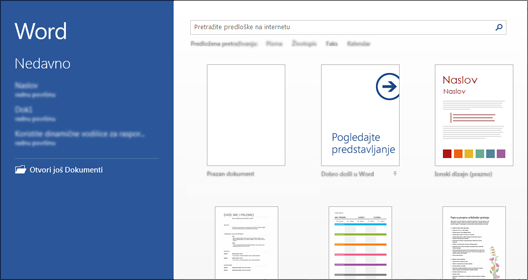
Otvaranje dokumenta
Prilikom svakog pokretanja programa Word u lijevom ćete stupcu vidjeti popis nedavno korištenih dokumenata. Ako dokument koji tražite nije tu, kliknite Otvori još Dokumenti.
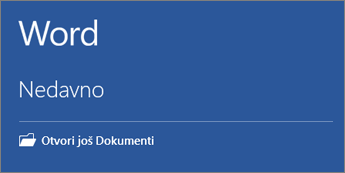
Ako ste već u programu Word, kliknite Datoteka pa Otvaranje, a zatim prijeđite do mjesta datoteke.
Kada otvorite dokument koji je stvoren u starijoj verziji programa Word, na naslovnoj traci prozora dokumenta prikazat će se poruka Način kompatibilnosti. Možete nastaviti raditi u načinu kompatibilnosti, no dokument možete i nadograditi tako da koristi Word 2016.
Spremanje dokumenta
Da biste prvi put spremili dokument, učinite sljedeće:
-
Na kartici Datoteka kliknite Spremi kao.
-
Dođite do mjesta na koje želite spremiti dokument.
Napomena: Da biste dokument spremili na računalo, odaberite odgovarajuću mapu u odjeljku Ovaj PC ili kliknite Pregledaj. Da biste dokument spremili na internet, odaberite odgovarajuće mjesto na internetu u odjeljku Spremi kao ili kliknite Dodaj mjesto. Kada se datoteke prenesu na internet, za njih možete omogućiti zajedničko korištenje, poslati povratne informacije o njima i surađivati na njima u stvarnom vremenu.
-
Kliknite Spremi.
Napomena: Word automatski datoteke sprema u obliku .docx. Da biste dokument spremili u nekom drugom obliku, kliknite popis Spremi u obliku, a zatim odaberite željeni oblik datoteke.
Da biste dokument spremili dok radite na njemu, kliknite Spremi na alatnoj traci za brzi pristup.
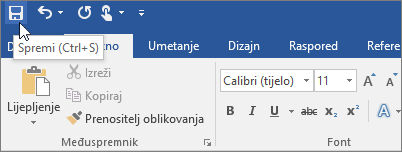
Čitanje dokumenata
Da biste sakrili većinu gumba i alata koji odvlače pozornost tijekom čitanja, otvorite dokument u načinu za čitanje.
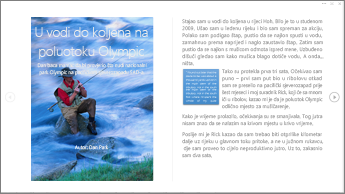
-
Otvorite dokument koji želite pročitati.
Napomena: Neki se dokumenti automatski otvaraju u načinu Način za čitanje, kao što su zaštićeni dokumenti ili privici.
-
Kliknite Prikaz pa Način za čitanje.
-
Da biste se premjestili sa stranice na stranicu u dokumentu, učinite nešto od sljedećeg:
-
Kliknite strelice s lijeve i desne strane stranica.
-
Pritisnite tipku za stranicu prema dolje ili stranicu prema gore ili razmaknicu ili tipku backspace na tipkovnici. Možete koristiti i tipke sa strelicama ili kotačić za pomicanje na mišu.
-
Ako ste na dodirnom uređaju, prijeđite prstom s lijeva nadesno.
Savjet: Da biste ponovno uredili dokument, kliknite Prikaz> Uređivanje dokumenta.
-
Evidencija promjena
Kada radite na dokumentu s drugim korisnicima ili sami uređujete dokument, uključite značajku Evidencija promjena da biste vidjeli svaku promjenu. Word označava sva dodavanja, brisanja, premještanja i promjene oblikovanja.
-
Otvorite dokument koji pregledavate.
-
Kliknite Pregled, a zatim na gumbu Evidentiraj promjene odaberite Evidentiraj promjene.
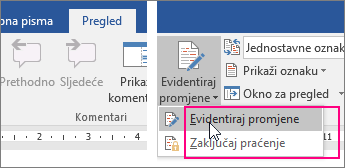
Dodatne informacije potražite u članku Evidentiranje promjena.
Ispis dokumenta
Sve na jednom mjestu – možete vidjeti kako će vaš dokument izgledati kod ispisa, postaviti mogućnosti ispisa te ispisati datoteku.
-
Na kartici Datoteka kliknite Ispis.
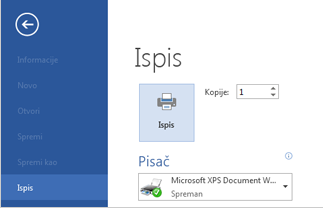
-
Učinite sljedeće:
-
U odjeljku Ispis u okvir Kopije unesite broj kopija koji želite ispisati.
-
U odjeljku Pisač provjerite jeste li odabrali željeni pisač.
-
U odjeljku Postavke odabrane su zadane postavke ispisa za vaš pisač. Ako želite promijeniti postavku, jednostavno kliknite postavku koju želite promijeniti, a zatim odaberite novu postavku.
-
-
Ako ste zadovoljni postavkama, kliknite Ispis.
Dodatne informacije potražite u članku Ispis dokumenta.
Napredno korištenje
Da biste saznali više od osnova korištenja programa Word, pročitajte članak Novosti u programu Word 2016.
Uz Word za web, pomoću web-preglednika stvarate, pregledavate i uređujete osobne dokumente koje pohranjujete na OneDrive. Ako vaša tvrtka ili ustanova ili fakultet imajuMicrosoft 365 ili web-mjesto sustava SharePoint, počnite koristiti Word za web stvaranjem ili pohranom dokumenata u bibliotekama na web-mjestu. Spremanje promjena
Word automatski sprema promjene. Pogledajte traku stanja u donjem lijevom kutu Word za web. Tu će pisati Spremljeno ili Spremanje.
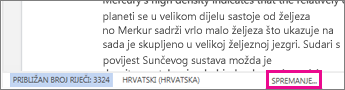
Zajedničko korištenje dokumenata putem interneta
Budući da vam je dokument na internetu, njegovo zajedničko korištenje možete omogućiti tako da umjesto privitka poruke e-pošte pošaljete vezu. Ostali ga mogu pročitati u web-pregledniku ili na mobilnom uređaju.
Kliknite Datoteka > Zajedničko korištenje > Omogući zajedničko korištenje s drugim korisnicima.
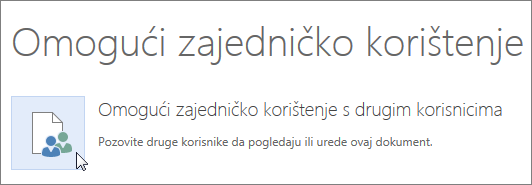
Stvaranje komentara u web-pregledniku
Oblačić komentara prikazuje gdje su stvoreni komentari u dokumentu.
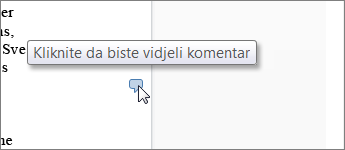
Odgovorite na komentare i označite stavke koje ste riješili.
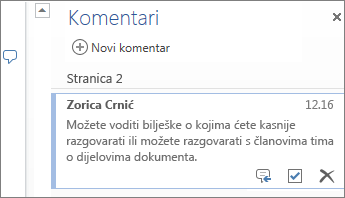
Uređivanje u pregledniku
Ako pokušate unijeti sadržaj u dokument i ništa se ne događa, vjerojatno ste u prikazu za čitanje. Prijeđite u prikaz za uređivanje: kliknite Uređivanje dokumenta > Uređivanje u Word za web.
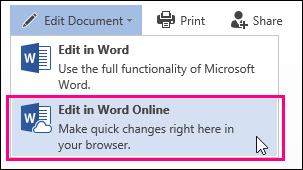
Unesite i oblikujte tekst, dodajte slike, prilagodite raspored stranice i još štošta. Da biste dodatno uređivali sadržaj, kliknite Otvori u programu Word.
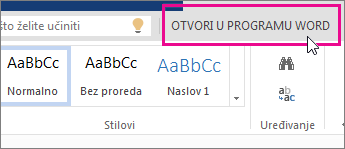
Suradnja na dokumentu
Da biste zajednički radili Word za web, dokument uređujete kao i inače. Ako ga i drugi uređuju, Word za web vas na njihovu prisutnost. Možete vidjeti sve koji trenutno rade na dokumentu klikom na vrpcu.
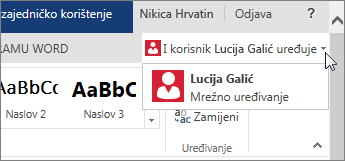
Kad kliknete na ime autora, prijeći ćete na mjesto na kojemu on radi u dokumentu. Vidjet ćete i promjene koje taj autor unosi u stvarnom vremenu. Mogu raditi u sustavu Word za web, Word 2010 ili novijem ili u Word za Mac 2011.
Dodavanje zaglavlja i podnožja
Da biste dodali zaglavlja i podnožja u dokument, otvorite Umetanje > Zaglavlje i podnožje.
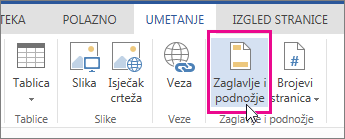
Kliknite Mogućnosti da biste odabrali njihov izgled.
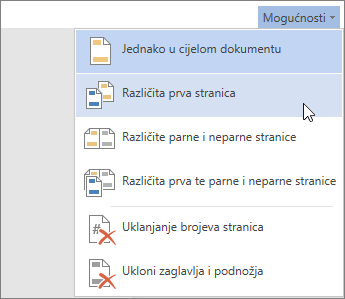
Dodavanje brojeva stranica
Kliknite Umetanje > Brojevi stranica pa iz galerije odaberite gdje će se prikazivati brojevi stranica.
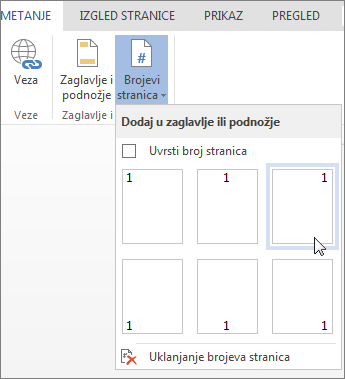
Odaberite Uvrsti ukupan broj stranica da bi se uz trenutni broj stranice prikazao i ukupan broj stranica (stranica X od Y).
Traženje i zamjena teksta
Brzo tražite svako pojavljivanje određene riječi ili izraza u dokumentu tako da kliknete Polazno > Traženje (ili pritisnete kombinaciju tipki Ctrl+F). Rezultati se pojavljuju uz dokument pa pojam možete vidjeti u kontekstu. Kad kliknete na rezultat pretraživanja, skočit ćete na to pojavljivanje.
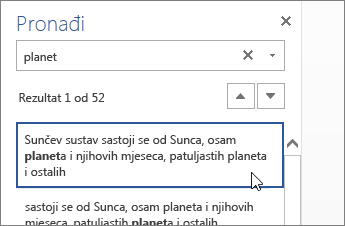
Kliknite Zamijeni (ili pritisnite Ctrl+H) da biste pronašli i zamijenili tekst.
Ispis u Word za web
Odaberite Datoteka > Ispiši. Word za web stvara pretpregled PDF-a dokumenta koji zadržava sav izgled i oblikovanje dokumenta. Pošaljite PDF na pisač i ispisat će se na očekivan način.
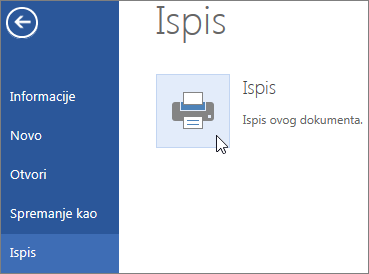
Microsoft Word 2013 program je za obradu teksta, namijenjen stvaranju dokumenata vrhunske kvalitete. Word olakšava učinkovito organiziranje i pisanje dokumenata.
Prvi korak u stvaranju dokumenta u programu Word 2013 je odabir želite li započeti s praznim dokumentom ili prepustiti predlošku većinu posla. Od tada osnovni koraci u stvaranju i dijeljenju dokumenata isti su. Snažni alati za uređivanje i pregled olakšavaju rad s ostalim da biste svoj dokument učinili savršenim.
Savjet: Tečaj koji će vam pomoći da stvorite svoj prvi dokument potražite pod nazivom Stvaranje prvog dokumenta u programu Word 2013. Dodatne informacije o novim značajkama programa Word 2013 potražite u članku Novosti u programu Word 2013.
Odabir predloška
Često je jednostavnije stvoriti novi dokument iz predloška nego krenuti od prazne stranice. Predlošci programa Word spremni su za korištenje s temama i stilovima. Potrebno je samo dodati sadržaj.
Svaki put prilikom pokretanja programa Word 2013 možete odabrati predložak iz galerije, kliknuti kategoriju da biste vidjeli predloške koje sadrži ili potražiti još predložaka na internetu. (Ako ne želite koristiti predložak, jednostavno kliknite Prazan dokument.)
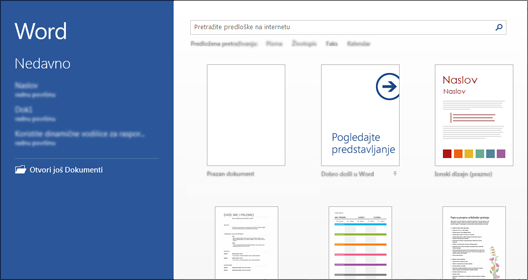
Da biste bolje pogledali predložak, jednostavno ga kliknite da bi se otvorio veliki pretpregled.
Otvaranje dokumenta
Prilikom svakog pokretanja programa Word u lijevom ćete stupcu vidjeti popis nedavno korištenih dokumenata. Ako dokument koji tražite nije tu, kliknite Otvori još Dokumenti.
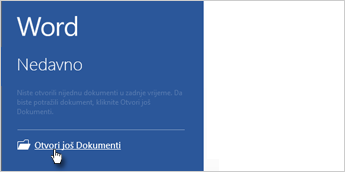
Ako ste već u programu Word, kliknite Datoteka pa Otvaranje, a zatim prijeđite do mjesta datoteke.
Kada otvorite dokument koji je stvoren u starijoj verziji programa Word, na naslovnoj traci prozora dokumenta prikazat će se poruka Način kompatibilnosti. Možete nastaviti raditi u načinu kompatibilnosti, no dokument možete i nadograditi tako da koristi nove ili poboljšane značajke programa Word 2013.
Spremanje dokumenta
Da biste prvi put spremili dokument, učinite sljedeće:
-
Kliknite karticu Datoteka.
-
Kliknite Oblik spremanja.
-
Prijeđite na mjesto gdje biste željeli spremiti dokument.
Napomena: Da biste spremili dokument na računalo, odaberite mapu u odjeljku Računalo ili kliknite Pretraži. Da biste dokument spremili na mreži, odaberite mjesto u odjeljku Mjesta ili Dodaj mjesto. Kada su vaše datoteke na mreži, možete ih zajednički koristiti, dati povratne informacije i zajednički raditi na njima u stvarnom vremenu.
-
Kliknite Spremi.
Napomena: Word automatski datoteke sprema u obliku .docx. Da biste dokument spremili u nekom drugom obliku, kliknite popis Spremi u obliku, a zatim odaberite željeni oblik datoteke.
Da biste dokument spremili dok radite na njemu, kliknite Spremi na alatnoj traci za brzi pristup.
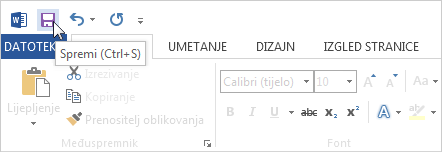
Čitanje dokumenata
Otvorite dokument u aplikaciji Pročitaj Mode da biste sakrili većinu gumba i alata da biste mogli apsorbirati čitanje bez ometanja.
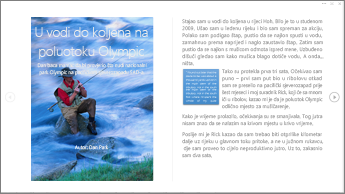
-
Otvorite dokument koji želite pročitati.
Napomena: Neki se dokumenti automatski otvaraju u načinu Način za čitanje, kao što su zaštićeni dokumenti ili privici.
-
Kliknite Prikaz pa Način za čitanje.
-
Da biste se premjestili sa stranice na stranicu u dokumentu, učinite nešto od sljedećeg:
-
Kliknite strelice s lijeve i desne strane stranica.
-
Pritisnite tipku za stranicu prema dolje ili stranicu prema gore ili razmaknicu ili tipku backspace na tipkovnici. Možete koristiti i tipke sa strelicama ili kotačić za pomicanje na mišu.
-
Ako ste na dodirnom uređaju, prijeđite prstom s lijeva nadesno.
Savjet: Da biste ponovno uredili dokument, kliknite Prikaz> Uređivanje dokumenta.
-
Evidencija promjena
Kada radite na dokumentu s drugim korisnicima ili sami uređujete dokument, uključite značajku Evidencija promjena da biste vidjeli svaku promjenu. Word označava sva dodavanja, brisanja, premještanja i promjene oblikovanja.
-
Otvorite dokument koji pregledavate.
-
Kliknite Pregled, a zatim na gumbu Evidentiraj promjene odaberite Evidentiraj promjene.
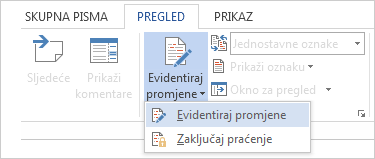
Dodatne informacije potražite u članku Evidentiranje promjena.
Ispis dokumenta
Sve na jednom mjestu – možete vidjeti kako će vaš dokument izgledati kod ispisa, postaviti mogućnosti ispisa te ispisati datoteku.
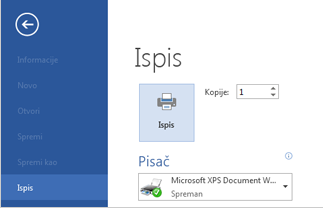
-
Kliknite karticu Datoteka, a zatim Ispis.
-
Učinite sljedeće:
-
U odjeljku Ispis u okvir Kopije unesite broj kopija koji želite ispisati.
-
U odjeljku Pisač provjerite jeste li odabrali željeni pisač.
-
U odjeljku Postavke odabrane su zadane postavke ispisa za vaš pisač. Ako želite promijeniti postavku, jednostavno kliknite postavku koju želite promijeniti, a zatim odaberite novu postavku.
-
-
Ako ste zadovoljni postavkama, kliknite Ispis.
Dodatne informacije potražite u članku Ispis i pretpregled dokumenata.
Napredno korištenje
Nadilazite osnove dokumenata stvaranjem tablice sadržaja ilispremanjem dokumenta kao predloška.










