Početak rada s programom Python u programu Excel
Programski jezik Python u programu Excel je trenutno u pretpregledu i podliježe promjenama na temelju povratnih informacija. Da biste koristili tu značajku, pridružite se programu Microsoft 365 Insider i odaberite razinu Insider za trenutni kanal (pretpregled).
Ta se značajka postupno uvodi korisnicima Enterprise, Business, Education i Family i Personal na kojima je pokrenut Trenutni kanal (pretpregled) u sustavu Windows. Najprije se uvodi u Excel za Windows, počevši od verzije 2406 (međuverzije 17726.20016), a zatim na druge platforme kasnije. Dodatne informacije o dostupnosti potražite u članku Dostupnost aplikacije Python u programu Excel.
Ako naiđete na probleme s pythonom u programu Excel, prijavite ih tako da odaberete Pomoć za> povratne informacije uprogramu Excel.
Jeste li novi u programskom jeziku Python u programu Excel? Počnite s uvodom u Python u programu Excel.
Počnite koristiti Python
Da biste počeli koristiti Python u programu Excel, odaberite ćeliju pa na kartici Formule odaberite Umetni Python. To programu Excel govori da želite napisati Python formulu u odabranu ćeliju.
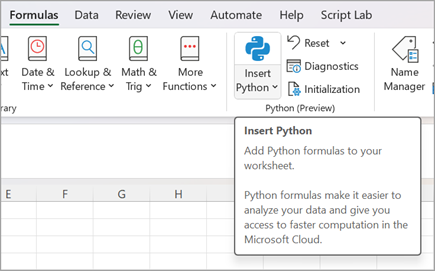
Ili upotrijebite funkciju =PY u ćeliji da biste omogućili Python. Kada u ćeliju unesete =PY , na izborniku samodovršetka funkcije odaberite PY pomoću tipki sa strelicom dolje i tipke tabulatora ili dodajte otvorenu zagradu funkciji: =PY(. Sada možete unijeti Python kod izravno u ćeliju. Na sljedećoj snimci zaslona prikazuje se izbornik Samodovršetak s odabranom funkcijom PY.
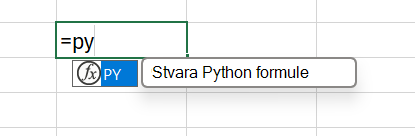
Kada je Python omogućen u ćeliji, ta ćelija prikazuje ikonu PY . Traka formule prikazuje istu ikonu PY kada je odabrana ćelija Python. Pogledajte primjer sljedeće snimke zaslona.
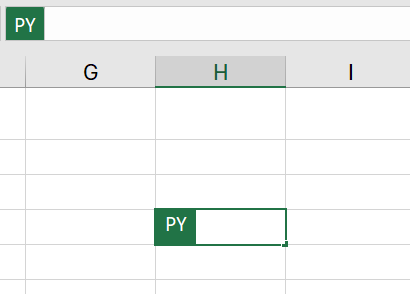
Kombiniranje pythona s ćelijama i rasponima programa Excel
Da biste referencirali objekte programa Excel u python ćeliji, provjerite je li ćelija Python u načinu rada za uređivanje, a zatim odaberite ćeliju ili raspon koji želite uvrstiti u formulu Python. Time se ćelija Python automatski popunjava adresom odabrane ćelije ili raspona.
Savjet: Pomoću tipkovnog prečaca F2 prebacujte se između načina rada Enter i načina rada za uređivanje u python ćelijama. Prebacivanje u način rada za uređivanje omogućuje uređivanje formule Python, a prebacivanje u način rada Enter omogućuje odabir dodatnih ćelija ili raspona pomoću tipkovnice. Dodatne tipkovne prečace potražite u članku Python u tipkovnim prečacima programa Excel.
Python u programu Excel koristi prilagođenu funkciju Python xl() se između programa Excel i Python. Funkcija xl() prihvaća objekte programa Excel kao što su rasponi, tablice, upiti i nazivi.
Reference možete izravno upisati u python ćeliju pomoću funkcije xl() funkcije. Primjerice, za referencu ćelije A1 koristite xl("A1") a za raspon B1:C4 koristite xl("B1:C4"). Za tablicu sa zaglavljima naziva Moja Tablica koristite xl("MyTable[#All]", headers=True). Specificator [#All] osigurava da se cijela tablica analizira u python formuli, a headers=True osigurava ispravnu obradu zaglavlja tablica. Dodatne informacije o specificatorima kao što je [#All], potražite u članku Korištenje strukturiranih referenci s tablicama programa Excel.
Na sljedećoj je slici prikazan Python u izračunu programa Excel koji zbrajanje vrijednosti ćelija A1 i B1, a rezultat funkcije Python vraćen je u ćeliju C1.
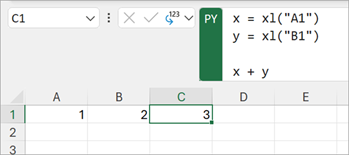
Traka formule
Koristite traku formule za ponašanje uređivanja slično kodu, kao što je stvaranje novih redaka pomoću tipke Enter. Proširite traku formule pomoću ikone sa strelicom dolje da biste istodobno vidjeli više redaka koda. Traku formule možete proširiti i pomoću tipkovnog prečaca Ctrl + Shift + U . Na sljedećim snimkama zaslona prikazuje se traka formule prije i nakon proširivanja da bi se prikazalo više redaka Python koda.
Prije proširivanja trake formule:

Nakon proširivanja trake formule:

Savjet: Dodatne tipkovne prečace potražite u članku Python u tipkovnim prečacima programa Excel.
Vrste izlaza
Pomoću izlaznog izbornika Python u traci formule upravljajte načinom na koji se vraćaju Python izračuni. Vraćajte izračune kao Python objekte ili pretvorite izračune u vrijednosti programa Excel i izlaze ih izravno u ćeliju. Sljedeća snimka zaslona prikazuje formulu Python vraćenu kao vrijednost programa Excel.
Savjet: Možete koristiti i izbornik koji se otvara klikom desnom tipkom miša da biste promijenili vrstu izlaza aplikacije Python. Otvorite izbornik koji se otvara klikom desnom tipkom miša i idite na Python Output, a zatim odaberite željenu vrstu izlaza.
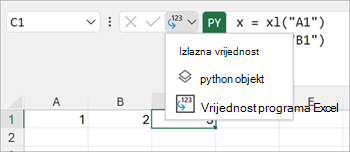
Na sljedećoj snimci zaslona prikazana je ista python formula kao i prethodna snimka zaslona, koja se sada vraća kao Python objekt. Kada se formula vrati kao Python objekt, u ćeliji se prikazuje ikona kartice.
Napomena: Rezultati formule vraćeni u vrijednosti programa Excel prevedeni su u najbliži ekvivalent programa Excel. Ako namjeravate ponovno koristiti rezultat u budućem Python izračunu, preporučuje se da rezultat vratite kao Python objekt. Vraćanje rezultata u obliku vrijednosti programa Excel omogućuje vam pokretanje analize programa Excel, kao što su grafikoni programa Excel, formule i uvjetno oblikovanje, na vrijednosti.
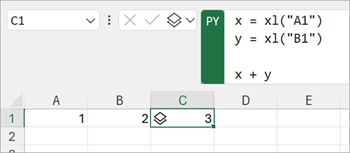
Python objekt sadrži dodatne informacije unutar ćelije. Da biste pogledali dodatne informacije, otvorite karticu tako da odaberete ikonu kartice. Informacije prikazane na kartici pretpregled su objekta, što je korisno prilikom obrade velikih objekata.
Python u programu Excel može vratiti mnoge vrste podataka kao Python objekte. Koristan Python u vrsti podataka programa Excel jest objekt DataFrame. Dodatne informacije o python podatkovnim okvirima potražite u članku Python u podatkovnim okvirima programa Excel.
Uvoz vanjskih podataka
Svi podaci koje obrađujete u aplikaciji Python u programu Excel moraju se nalaziti s radnog lista ili putem dodatka Power Query. Da biste uvezli vanjske podatke, upotrijebite značajku & Pretvorba u programu Excel da biste pristupili dodatku Power Query. Dodatne informacije potražite u članku Uvoz podataka za Python u programu Excel pomoću dodatka Power Query.
Važno: Da biste zaštitili sigurnost, uobičajene funkcije vanjskih podataka u aplikaciji Python, kao što su pandas.read_csvi pandas.read_excel, nisu kompatibilne s programom Python u programu Excel. Dodatne informacije potražite u članku Sigurnost podataka i Python u programu Excel.
Redoslijed izračuna
Tradicionalne Python naredbe izračunavaju se od vrha prema dnu. U pythonu u ćeliji programa Excel Python naredbe rade isto – izračunavaju se od vrha prema dnu. No u pythonu na radnom listu programa Excel ćelije Python izračunavaju se redom u glavnom redoslijedu. Izračuni ćelija izvode se preko retka (od stupca A do stupca XFD), a zatim preko svakog sljedećeg retka na radnom listu.
Python naredbe su poredane, tako da svaka Python izjava ima implicitnu ovisnost o Python iskazu koji mu prethodi u redoslijedu izračuna.
Redoslijed izračuna važan je prilikom definiranja i referenciranje varijabli na radnom listu jer prije referenciranje varijabli morate definirati varijable.
Važno: Redoslijed izračuna u glavnom retku primjenjuje se i na radne listove unutar radne knjige i temelji se na redoslijedu radnih listova unutar radne knjige. Ako koristite više radnih listova za analizu podataka pomoću aplikacije Python u programu Excel, obavezno uvrstite podatke i sve varijable koje pohranjuju podatke u ćelije i radne listove koji prethode ćelijama i radnim listovima koji analiziraju te podatke.
Ponovni izračun
Kada se promijeni zavisna vrijednost Pythonove ćelije, sve se Python formule ponovno izračunavaju uzastopno. Da biste obustavljali Pythonove ponovne izračune i poboljšali performanse, koristite način rada Djelomični izračun ili Ručni izračun. Ti načini rada omogućuju pokretanje izračuna kada budete spremni. Da biste promijenili tu postavku, idite na vrpcu i odaberite Formule, a zatim otvorite Mogućnosti izračuna. Zatim odaberite željeni način izračuna. Načini djelomičnog izračuna i ručnog izračuna obustavljaju automatsko ponovno izračunavanje za Python i podatkovne tablice.
Onemogućivanje automatskog ponovnog izračuna u radnoj knjizi tijekom razvoja aplikacije Python može poboljšati performanse i pojedinačne brzine izračuna python ćelija. No morate ručno ponovno izračunati radnu knjigu da biste bili sigurni u točnost u svakoj Python ćeliji. Postoje tri načina ručnog ponovnog izračuna radne knjige u djelomičnom izračunu iliručnom načinu izračuna.
-
Koristite tipkovni prečac F9.
-
Idite na Formule > na vrpci izračunaj odmah.
-
Idite na ćeliju s zastarjelom vrijednošću prikazanom oblikovanjem precrtavanja i odaberite simbol pogreške pokraj te ćelije. Zatim na izborniku odaberite Izračunaj odmah.
Pogreške
Python u izračunima programa Excel može vratiti pogreške kao što su #PYTHON!, #BUSY!, i #CONNECT! u Python ćelije. Dodatne informacije potražite u članku Otklanjanje poteškoća s programom Python u pogreškama u programu Excel.










