Stvaranje pythona u crtama i grafikonima programa Excel
Programski jezik Python u programu Excel je trenutno u pretpregledu i podliježe promjenama na temelju povratnih informacija. Da biste koristili tu značajku, pridružite se programu Microsoft 365 Insider i odaberite razinu Insider za trenutni kanal (pretpregled).
Ta se značajka postupno uvodi korisnicima Enterprise, Business, Education i Family i Personal na kojima je pokrenut Trenutni kanal (pretpregled) u sustavu Windows. Najprije se uvodi u Excel za Windows, počevši od verzije 2406 (međuverzije 17726.20016), a zatim na druge platforme kasnije. Dodatne informacije o dostupnosti potražite u članku Dostupnost aplikacije Python u programu Excel .
Ako naiđete na probleme s pythonom u programu Excel, prijavite ih tako da odaberete Pomoć za > povratne informacije u programu Excel.
Jeste li novi u programskom jeziku Python u programu Excel? Započnite s uvodom u Python u programu Exceli počnite s radom u aplikaciji Python u programu Excel.
Stvaranje crta i grafikona pomoću biblioteka programa Python otvorenog koda
Python u programu Excel sadrži temeljni skup Python biblioteka koje pruža Anaconda. U ovom se članku opisuje kako koristiti python biblioteke,kao što su morski rođeni i matplotlib, za stvaranje crta i grafikona. Dodatne informacije o bibliotekama otvorenog koda koje su dostupne u aplikaciji Python u programu Excel potražite u članku Biblioteke otvorenog koda i Python u programu Excel.
Primjeri u ovom članku koriste skup podataka šarenice. Preuzmite oglednu radnu knjigu koju želite pratiti zajedno s člankom: python-in-excel-iris-dataset.xlsx.
Stvorite parno zemljište s morskim morem
U ovom je primjeru prikazano kako stvoriti iscrtavanje parova skupa podataka šarenice. Iscrtavanje parova matrica je crta i grafikona koja uspoređuje odnos između svake varijable u skupu podataka. U tom slučaju skup podataka šarenice sadrži četiri stupca brojčanih podataka: sepal_length, sepal_width, petal_length i petal_width.
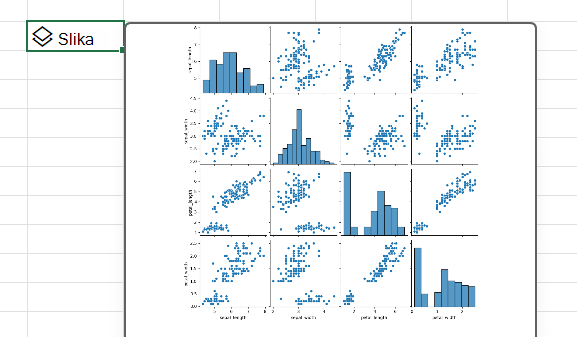
Python u programu Excel stvara vizualizaciju pomoću morske biblioteke. Morska biblioteka automatski seuvozi za Python u programu Excel sa sljedećom izjavom o uvozu, što vam omogućuje da je referencirate s pseudonimima sns.
import seaborn as sns
Da biste stvorili parno iscrtavanje skupa podataka šarenice s morskom bibliotekom, učinite sljedeće:
-
Unesite sljedeći isječak koda u Python u ćeliju programa Excel. Isječak koda sprema iscrtavanje parova kao varijablu pod nazivom pairplot. Stvara parnu iscrtavanje s sn-ovima pseudonima morske biblioteke i sparom morske funkcije.
pairplot = sns.pairplot(xl("Table1[#All]", headers=True)) Kao argument funkcije pairplot isječak koda koristi prilagođenu funkciju Python xl() i referencira prvu tablicu na radnom listu Tablica1. Obuhvaća cijeli sadržaj tablice (kao [#All]) i bilješke koje tablica sadrži redak zaglavlja (kao zaglavlja=True). U ovom primjeru Tablica1 na radnom listu sadrži skup podataka Šarenica.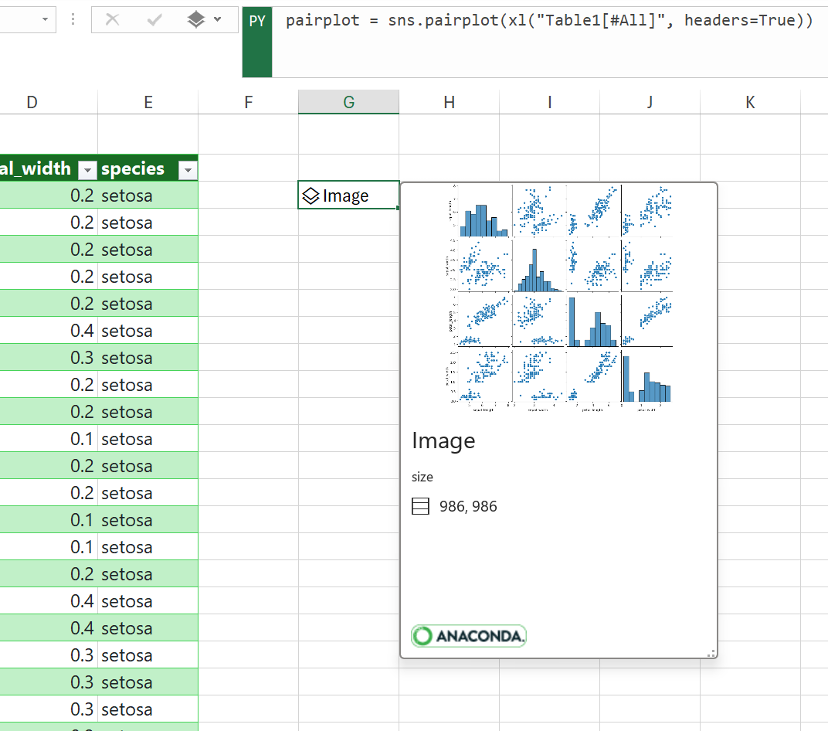
Napomena: Ako naiđete na bilo kakve pogreške, dodatne informacije potražite u članku Otklanjanje poteškoća s programom Python u pogreškama u programu Excel.
-
Nakon što je izvršio python formulu, Python u programu Excel vraća vizualizaciju iscrtavanje parova u slikovnom objektu. Odaberite ikonu kartice u ćeliji objekta slike da biste vidjeli pretpregled vizualizacije.
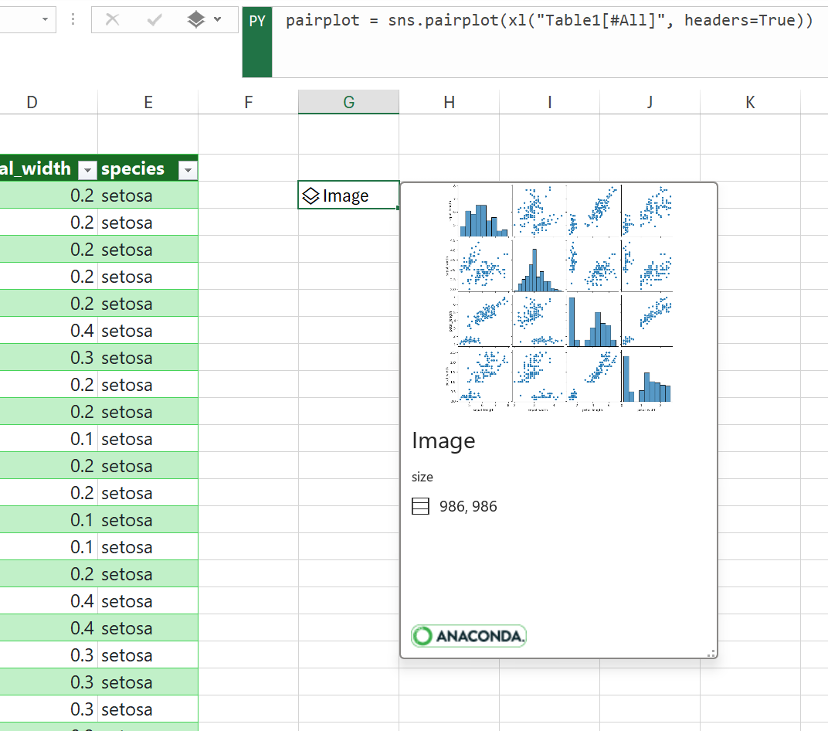
-
Zadržite vizualizaciju kao objekt Slike da biste ga nastavili koristiti za python izračune. Izdvojite sliku u rešetku programa Excel da biste joj promijenili veličinu i detaljnije pogledali svaki iscrtavanje. Da biste izdvojili sliku u rešetku, desnom tipkom miša kliknite ili Ctrl + kliknite ćeliju koja sadrži slikovni objekt i na izborniku odaberite Prikaži iscrtavanje preko ćelija.
Dodatne informacije o izdvajanju slikovnih objekata potražite u odjeljku Izdvajanje slikovnog objekta u članak rešetke programa Excel u ovom članku.
Stvaranje raspršenog grafikona pomoću matplotliba
U ovom se primjeru opisuje kako stvoriti raspršeni grafikon pomoću skupa podataka o uzorku cvijeta Šarenice. Raspršeni grafikon prikazuje odnos između dvije numeričke varijable u skupu podataka. Primjer stvara raspršeni grafikon koji izgleda kao sljedeća snimka zaslona, uspoređujući sepal_width i sepal_length vrijednosti.
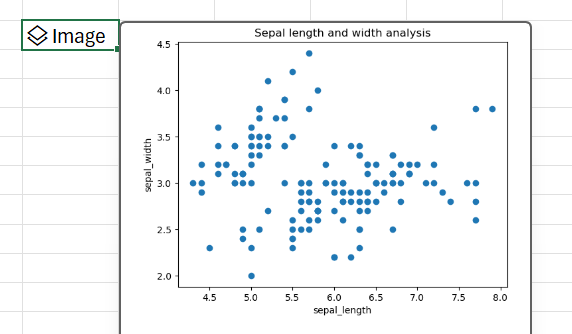
Python u programu Excel stvara vizualizaciju pomoću biblioteke otvorenog koda Matplotlib. Biblioteka Matplotlibautomatski se uvozi za Python u programu Excel pomoću sljedeće naredbe uvoza, što vam omogućuje da je referencirate kao plt.
import matplotlib.pyplot as plt
Da biste stvorili raspršeni grafikon skupa podataka šarenice s bibliotekom Matplotlib, učinite sljedeće:
-
U ćeliji programa Python u programu Excel upotrijebite raspršenu funkciju matplotlib iunesite sepal_length i sepal_width stupce skupa podataka Šarenice kao argumente. U ovom primjeru Tablica1 na radnom listu sadrži skup podataka Šarenica.
plt.scatter(xl("Table1[sepal_length]"), xl("Table1[sepal_width]")) -
Dodajte natpise i naslov na raspršeni grafikon.
# Label the x and y axes of the plot.
plt.xlabel('sepal_length')
plt.ylabel('sepal_width')
# Add a title to the plot.
plt.title('Sepal length and width analysis')Napomena: Taj isječak koda možete dodati kao dodatni redak koda nakon Python formule u prethodnom koraku, u istoj ćeliji programa Excel ili ga možete unijeti u novu python ćeliju u ćeliji programa Excel u radnoj knjizi. Ako ga odlučite unijeti u novu ćeliju, obavezno slijedite pravila redoslijeda izračuna u glavnom retku i unesite ih nakon prve ćelije.
-
Nakon što je izvršio python formule, Python u programu Excel vraća raspršenu vizualizaciju iscrtavanje kao slikovni objekt. Odaberite ikonu kartice u ćeliji objekta slike da biste vidjeli pretpregled vizualizacije.
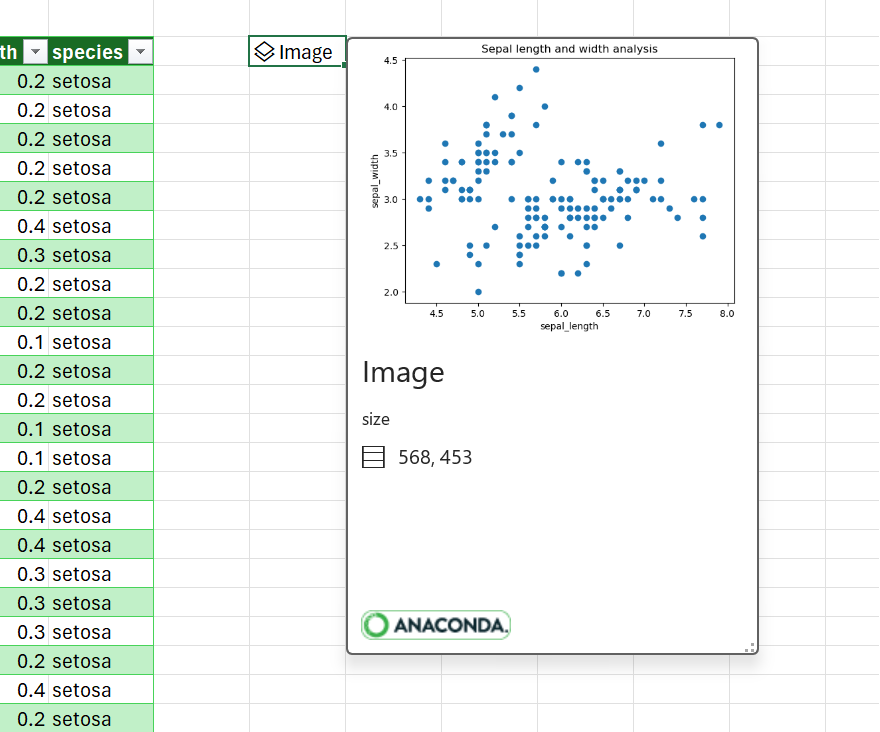
Napomena: Ako naiđete na bilo kakve pogreške, dodatne informacije potražite u članku Otklanjanje poteškoća s programom Python u pogreškama u programu Excel.
-
Zadržite vizualizaciju kao slikovni objekt da biste ga nastavili koristiti za python izračune. Izdvojite sliku u rešetku programa Excel da biste joj promijenili veličinu i detaljnije pogledali iscrtavanje. Da biste izdvojili sliku u rešetku, desnom tipkom miša kliknite ili Ctrl + kliknite ćeliju koja sadrži slikovni objekt i na izborniku odaberite Prikaži iscrtavanje preko ćelija.
Dodatne informacije o izdvajanju slikovnih objekata potražite u odjeljku Izdvajanje slikovnog objekta u članak rešetke programa Excel u ovom članku.
Izdvajanje slikovnog objekta u rešetku programa Excel
Kao što je pokazano primjerima u ovom članku, python biblioteke kao što su morski rođeni i Matplotlib mogu vratiti vizualizacije podataka u ćelije programa Excel. Python u programu Excel po zadanom vraća te vizualizacije kao slikovne objekte.
Odaberite ikonu kartice u ćeliji slikovnog objekta da biste vidjeli pretpregled vizualizacije.
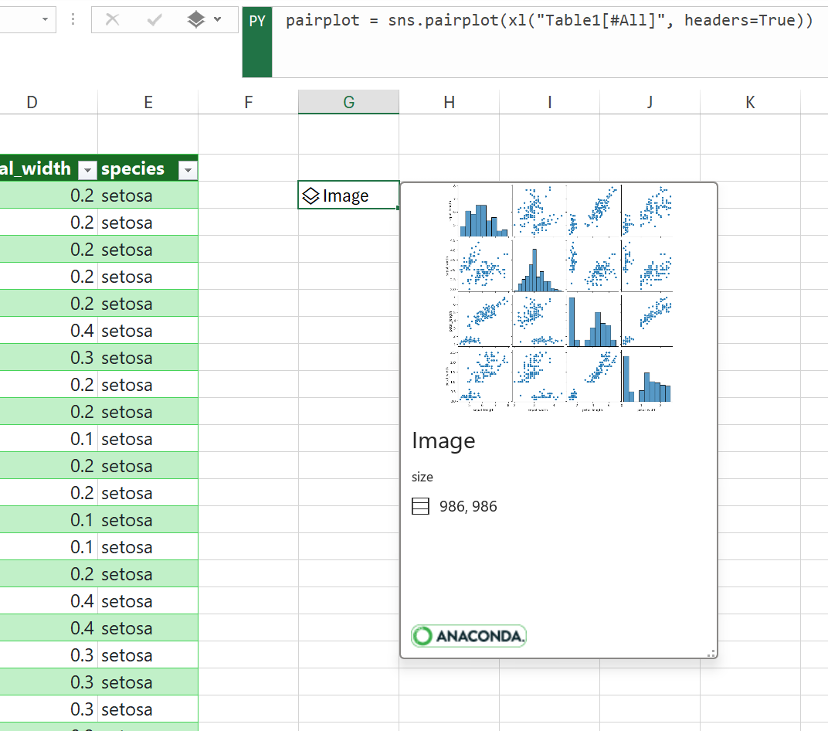
Dva su načina izdvajanja slike u rešetku programa Excel: prikaz slike kao iscrtavanja preko ćelija ili prikaz slike unutar ćelije.
Prikaz slike preko ćelija
Slijedite ove korake da biste sliku prikazali kao iscrtavanje preko ćelija.
-
Desnom tipkom miša kliknite ili Ctrl + kliknite ćeliju koja sadrži slikovni objekt i na izborniku odaberite Prikaži iscrtavanje preko ćelija (ili koristite tipkovni prečac Ctrl + Alt + Shift + C). Time se stvara kopija slike koja pluta preko rešetke programa Excel i može se jednostavno promijeniti veličina. Izvorni slikovni objekt ostaje u izvornoj ćeliji.
-
Odaberite i povucite sliku iscrtavanje da biste je pomicali po radnom listu. Odaberite i povucite čvorove u kutovima i bočnim stranama slike da biste joj promijenili veličinu.
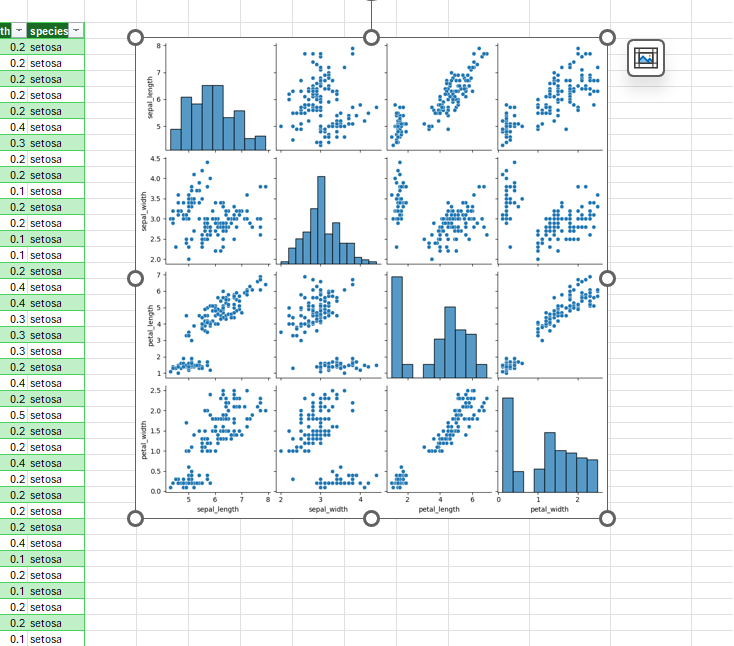
Prikaz slike unutar ćelije
Slijedite ove korake da biste prikazali sliku unutar ćelije.
-
Vratite slikovni objekt kao vrijednost programa Excel. Odaberite ćeliju objekta slike, idite na izlazni izbornik Python u traci formule, a zatim odaberite Vrijednost programa Excel.
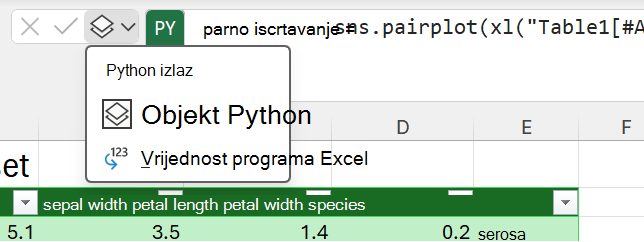
Savjet: Da biste prebacivali rezultate python formule između Python objekata i vrijednosti programa Excel, koristite tipkovni prečac Ctrl + Alt + Shift + M. Dodatne tipkovne prečace potražite u članku Python u tipkovnim prečacima programa Excel.
-
Veličina slike iscrtavanje ovisi o veličini ćelije. Povećajte veličinu slike povećanjem veličine ćelije ili spajanjem ćelija.
Stvaranje vlastitih iscrtavanje i grafikona
Sada kada ste saznali kako stvoriti Python u programu Excel iscrtavanje i grafikone s oglednim skupom podataka, unesite vlastite podatke u radnu knjigu programa Excel i stvorite prilagođene vizualizacije.
Da biste uvezli vanjske podatke za korištenje s programom Python u programu Excel, koristite Power Query. Dodatne informacije potražite u članku Uvoz podataka za Python u programu Excel pomoću dodatka Power Query.










