Dodavanje i brisanje obavijesti ili podsjetnika u programu Outlook
Podsjetnici u programu Outlook iskočit će na e-poštu ili kalendar da bi vas obavijestili da će zakazani događaj uskoro početi.
Napomena: Ta značajka nije podržana u programu Outlook 2019.
Napomena: Ako vam koraci na kartici Novi Outlook ne funkcioniraju, možda još ne koristite novi Outlook za Windows. Odaberite karticu Klasični Outlook i slijedite te korake.
In this section:
Odgoda ili odbacivanje događaja ili zadatka
U prozoru s novim podsjetnici možete odabrati odgodu kalendarskih događaja i zadataka, pridruživanje sastanku aplikacije Teams ili odbacivanje događaja i zadataka.
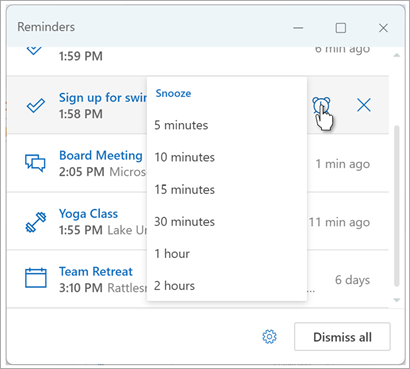
Taj prozor podsjetnika možete uključiti ili isključiti.
Uključivanje i isključivanje prozora obavijesti za događaje u kalendaru
Možete postaviti Outlook tako da prikazuje kalendar i podsjetnike obaveza (ili zadatka) u zasebnom prozoru koji se otvara na vrhu drugih programa u kojem radite.
-
Idite na Postavke > općenite > obavijesti.
-
U odjeljku Obavijesti me o idite na odjeljak Kalendar i postavite prekidač na Isključeno ako ne želite vidjeti te obavijesti.
Da biste uključili obavijesti, postavite prekidač na Uključeno i proširite odjeljak Kalendar. Odaberite način prikaza podsjetnika – na primjer, želite li skočni podsjetnik – i želite li zvuk obavijesti. -
Ako odaberete stil obavijesti Podsjetnik, tada možete odbaciti podsjetnike za prošle događaje (primjerice, bili ste odsutni i ne želite se vratiti na podsjetnike na događaje koji su se dogodili dok vas nije bilo). Da biste to učinili, odaberite prekidač Automatski odbaci podsjetnike za prošle događaje. (Napomena: ta je mogućnost dostupna samo ako ste postavili stil obavijesti na Podsjetnik.)
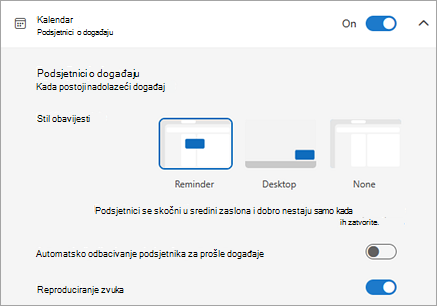
Dodavanje ili uklanjanje podsjetnika za sve ili samo neke događaje u kalendaru
Postavljanje zadanog podsjetnika za sve događaje u kalendaru
Ta se postavka odnosi na postojeće sastanke i sve nove sastanke koje stvorite.
-
Idite na Postavke > Kalendar > Događaji i pozivnice.
-
U odjeljku Događaji koje stvorite odaberite padajući izbornik Zadani podsjetnik, a zatim odaberite zadano vrijeme koje želite podsjetiti na nadolazeće događaje. Ako se to od vas zatraži, odaberite Spremi.
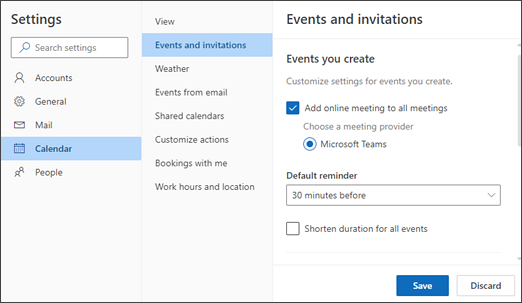
Postavljanje podsjetnika za jedan sastanak ili niz
Možete nadjačati zadanu postavku podsjetnika za jedan sastanak ili niz sastanaka.
-
U navigacijskom oknu odaberite Kalendar.
-
U prozoru Kalendar odaberite i otvorite sastanak koji želite promijeniti.
-
Ako mijenjate niz sastanaka, najprije odaberite Prikaz niza. Ako mijenjate jedan događaj (ili niz događaja ako ste odabrali Prikaz nizova ), u grupi Mogućnosti odaberite padajući izbornik

Dodavanje ili uklanjanje podsjetnika na zadatak
-
U navigacijskom oknu odaberite Obaveze.
-
Odaberite zadatak u koji želite dodati podsjetnik, a zatim u oknu zadatka odaberite Podsjeti me.
Da biste uklonili podsjetnik, odaberite zadatak, a zatim pokazivač miša postavite iznad podsjetnika dok se ne istakne i prikaže ikona otkazivanja. Odaberite ga da biste odbacili podsjetnik.

Obavijesti programa Outlook ne funkcioniraju
Druge aplikacije ili određene postavke u sustavu Windows povremeno ometaju isporuku obavijesti programa Outlook. Na primjer, vaš status u aplikaciji Teams može biti postavljen na Ne ometaj ili je uključena postavka sustava Windows kao što su Obavijesti, Pomoćnik za koncentraciju ili Ne ometaj.
Pročitajte članak Otklanjanje poteškoća s obavijestima programa Outlook.
Prikaz podsjetnika nad drugim programima ili aplikacijama
Outlook možete postaviti tako da se prozor podsjetnika prikazuje na vrhu ostalih programa u kojem radite.
Napomena: Ta je značajka dostupna samo pretplatnicimaMicrosoft 365 verziji 1804 (međuverziji 9226.2114) ili novijoj. Nije dostupna za Outlook 2021 ili stariju verziju.
-
Odaberite Mogućnosti > datoteka > Dodatno.
-
U odjeljku Podsjetnici potvrdite okvir s oznakom Prikaži podsjetnike na vrhu drugih prozora.
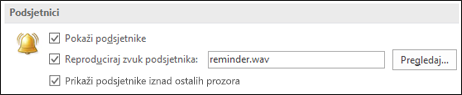
-
Kliknite U redu.
Dodavanje ili uklanjanje podsjetnika za sastanke
To se odnosi na sve postojeće obveze i sastanke u kalendaru. Spremite tu postavku za buduće obveze i sastanke.
-
Kliknite Datoteka > Mogućnosti > Kalendar.
-
U odjeljku Mogućnosti kalendara odaberite ili poništite mogućnost Zadani podsjetnici.
-
Postavite zadano vrijeme u koje želite primati podsjetnike prije novih stavki kalendara (na primjer, 15 minuta, 30 minuta itd.).
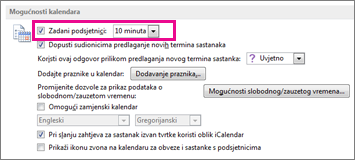
To se odnosi samo na odabrani sastanak u kalendaru.
-
Pri dnu zaslona kliknite Kalendar.

-
Otvorite sastanak. Ako se prikaže dijaloški okvir Otvaranje ponavljajuće stavke, učinite nešto od sljedećeg:
-
da biste postavili podsjetnik samo za jednu obvezu ili sastanak u nizu, odaberite Samo ova
-
da biste postavili podsjetnik za sve obveze ili sastanke u nizu, odaberite Cijeli niz
-
-
Na kartici Sastanak (za ponavljajući sastanak to je kartica Niz sastanaka, kliknite padajući izbornik Podsjetnik i odaberite koliko prije obveze ili sastanka želite dobiti podsjetnik. Da biste isključili podsjetnik, odaberite Ništa.
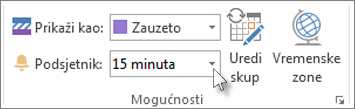
Automatsko odbacivanje podsjetnika za prošle događaje
Ako ne želite vidjeti podsjetnike za događaje u prošlosti, možete u programu Outlook reći da automatski odbaci podsjetnike za prošle događaje. Ako, primjerice, niste u uredu tri dana, možda se nećete htjeti vratiti i vidjeti podsjetnike na sastanke koji su se održavali dok vas nije bilo.
-
Odaberite Mogućnosti > datoteka > Dodatno.
-
U odjeljku Podsjetnici odaberite Automatski odbaci podsjetnike za prošle događaje.
Postavljanje podsjetnika za poruke e-pošte
-
Pri dnu zaslona kliknite Pošta.

-
Odaberite poruku e-pošte.
-
Kliknite Polazno > Daljnji rad > Dodaj podsjetnik.
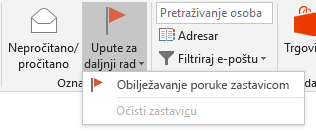
-
U dijaloškom okviru Prilagođeno potvrdite ili poništite potvrdni okvir Podsjetnik.
Postavljanje podsjetnika za zadatke
-
Pri dnu zaslona kliknite Zadaci.

-
Da biste prikazali zadatke, kliknite Polazno >Popis zadataka.

-
Na popisu kliknite neki zadatak.
-
Učinite nešto od sljedećeg:
-
Da biste na popis Zadaci dodali podsjetnik o zadatku, odaberite zadatak, a zatim u grupi Daljnji rad odaberite vremenski okvir da biste zadtvorili krajnji rok.
-
Da biste uklonili podsjetnik o zadatku s popisa zadataka ili popisa To-Do, u grupi Upravljanje zadatkom kliknite Ukloni s popisa.
-
Napomena: Ako vam koraci na kartici Novi Outlook ne funkcioniraju, možda još ne koristite novi Outlook za Windows. Odaberite karticu Klasični Outlook i slijedite te korake.
In this section:
Odgoda ili odbacivanje događaja ili zadatka
U prozoru s novim podsjetnici možete odabrati odgodu kalendarskih događaja i zadataka, pridruživanje sastanku aplikacije Teams ili odbacivanje događaja i zadataka.
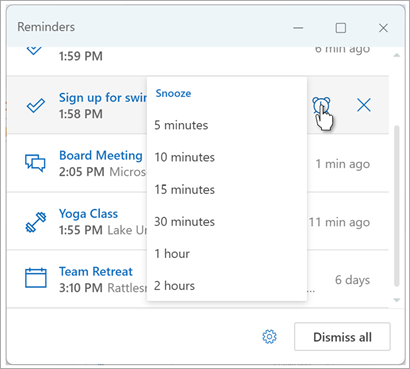
Taj prozor podsjetnika možete uključiti ili isključiti.
Uključivanje i isključivanje prozora obavijesti za događaje u kalendaru
Možete postaviti Outlook tako da prikazuje kalendar i podsjetnike obaveza (ili zadatka) u zasebnom prozoru koji se otvara na vrhu drugih programa u kojem radite.
-
Idite na Postavke > općenite > obavijesti.
-
U odjeljku Obavijesti me o idite na odjeljak Kalendar i postavite prekidač na Isključeno ako ne želite vidjeti te obavijesti.
Da biste uključili obavijesti, postavite prekidač na Uključeno i proširite odjeljak Kalendar. Odaberite način prikaza podsjetnika – na primjer, želite li skočni podsjetnik – i želite li zvuk obavijesti.Važno: Obavijesti se prikazuju samo Outlook za web je otvoren u pregledniku. Ako zatvorite Outlook za web, nećete primati obavijesti o događajima u kalendaru dok ponovno ne otvorite Outlook.
Dodavanje ili uklanjanje podsjetnika za sve ili samo neke događaje u kalendaru
Postavljanje zadanog podsjetnika za sve događaje u kalendaru
Ta se postavka odnosi na postojeće sastanke i sve nove sastanke koje stvorite.
-
Idite na Postavke > Kalendar > Događaji i pozivnice.
-
U odjeljku Događaji koje stvorite odaberite padajući izbornik Zadani podsjetnik, a zatim odaberite zadano vrijeme koje želite podsjetiti na nadolazeće događaje. Ako se to od vas zatraži, odaberite Spremi.
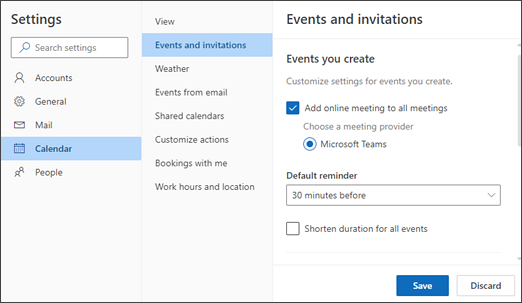
Postavljanje podsjetnika za jedan sastanak ili niz
Možete nadjačati zadanu postavku podsjetnika za jedan sastanak ili niz sastanaka.
-
U navigacijskom oknu odaberite Kalendar.
-
U prozoru Kalendar odaberite i otvorite sastanak koji želite promijeniti.
-
Ako mijenjate niz sastanaka, najprije odaberite Prikaz niza. Ako mijenjate jedan događaj (ili niz događaja ako ste odabrali Prikaz nizova), na alatnoj traci u grupi Mogućnosti odaberite padajući popis podsjetnika

Dodavanje ili uklanjanje podsjetnika na zadatak
-
U navigacijskom oknu odaberite Obaveze.
-
Odaberite zadatak u koji želite dodati podsjetnik, a zatim u oknu zadatka odaberite Podsjeti me.
Da biste uklonili podsjetnik, odaberite zadatak, a zatim pokazivač miša postavite iznad podsjetnika dok se ne istakne i prikaže ikona otkazivanja. Odaberite ga da biste odbacili podsjetnik.

Obavijesti programa Outlook ne funkcioniraju
Druge aplikacije ili određene postavke u sustavu Windows povremeno ometaju isporuku obavijesti programa Outlook. Na primjer, vaš status u aplikaciji Teams može biti postavljen na Ne ometaj ili je uključena postavka sustava Windows kao što su Obavijesti, Pomoćnik za koncentraciju ili Ne ometaj.
Pročitajte članak Otklanjanje poteškoća s obavijestima programa Outlook.











