Pomoću mogućnosti reprodukcije u programu PowerPoint odrediti kako i kada će se videozapis prikazati u prezentaciji. Videozapis možete reproducirati u načinu prikaza preko cijelog zaslona ili mu promijeniti veličinu na dimenzije koje navedete. Možete i upravljati glasnoćom, reproducirati videozapis više puta (u petlji) te prikazati kontrole za medijske sadržaje.
Te mogućnosti reprodukcije nisu dostupne za videozapise na mreži, kao što su videozapisi sa servisa YouTube. Dostupni su samo za videozapise umetnute s računala, mreže ili servisa OneDrive.
Da biste upravljali načinom reprodukcije videozapisa, koristite mogućnosti na kartici Reprodukcija na PowerPoint vrpci. Ta se kartica prikazuje na vrpci kada je na slajdu odabran videozapis.

(Te mogućnosti videozapisa dostupne su nakon ugrađivanja videodatoteka ili povezivanja s videodatotekom s računala.)
Reprodukcija videozapisa u slijedu klikova, automatski ili kada se klikne
Važno: Postavite tu mogućnost prije no što dodate bilo kakve animacije ili okidače ư videozapis. Ako promijenite tu mogućnost, uklonit ćete sve animacije povezane s videozapisom.
-
U normalnom prikazu kliknite videosličicu na slajdu.
-
Na kartici Reprodukcija u grupi Mogućnosti videozapisa na popisu Start odaberite neku mogućnost:
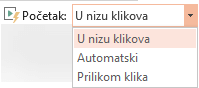
Mogućnost
Kada se videozapis reproducira tijekom dijaprojekcije
Automatski
Videozapis se automatski reproducira kada se slajd pojavi.
Prilikom klika ili klika na
Videozapis se reproducira samo kada kliknete unutar okvira videozapisa.
Slijed klikova
Videozapis se reproducira nizom s drugim akcijama koje ste programirani na slajdu (kao što su animacijski efekti). Za tu mogućnost nije potreban doslovni klik. Videozapis možete pokrenuti tako da započne s alatom za klik ili bilo kojim drugim mehanizmom koji aktivira sljedeću akciju na slajdu (npr. pritiskom na tipku sa strelicom desno).
(Ta je mogućnost dostupna u PowerPoint za Microsoft 365 iPowerPoint 2019. Dostupna je i u verziji PowerPoint 2016 1709 ili novijoj.)
Savjet: Dok se videozapis reproducira, možete ga pauzirati tako da ga kliknete. Da biste nastavili reprodukciju videozapisa, ponovno ga kliknite.
Reprodukcija videozapisa preko cijelog zaslona
Videozapis možete reproducirati tako da tijekom prikazivanja prezentacija ispunjava čitav slajd (zaslon). Ovisno o razlučivosti izvorne videodatoteke, videozapis se može izobličiti kada ga povećate. Uvijek pretpregledajte videozapis prije nego ga uključite u prezentaciju da biste, ako je slika videozapisa izobličena ili mutna, poništili mogućnost prikaza preko cijelog zaslona.
Ako videozapis postavite za prikazivanje preko cijelog zaslona i odaberete mogućnost automatskog pokretanja, videosličicu možete odvući sa slajda u sivo područje da ne bude vidljiv na slajdu i da se ne prikaže na trenutak prije nego se počne prikazivati preko cijelog zaslona.
-
U normalnom prikazu na slajdu kliknite videosličicu koju želite prikazivati preko cijelog zaslona.
-
U odjeljku Alati za videozapise na kartici Reprodukcija u grupi Mogućnosti videozapisa potvrdite okvir Reproduciraj preko cijelog zaslona.
Promjena veličine videozapisa
Ako ne želite reproducirati film preko cijelog zaslona, možete mu promijeniti veličinu u željene dimenzije.
-
U normalnom prikazu odaberite videozapis kojem želite promijeniti veličinu.
-
Učinite nešto od sljedećeg:
Da biste prilagodili oblikovanje:
-
Kliknite kutnu ručicu za promjenu veličine dok se ne prikaže dvosmjerna strelica, a zatim povucite da biste promijenili veličinu okvira.
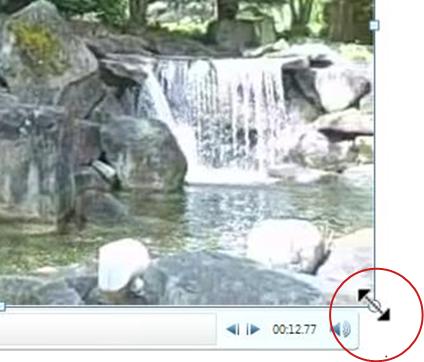
-
Da biste sredinu videozapisa zadržali na istom mjestu, držite pritisnutu tipku Ctrl dok povlačite. Time se po zadanom zadržavaju proporcije (zaključava razmjer proporcija) videozapisa dok povlačite.
-
Većina videozapisa razlučivosti 640 x 480 obično ima razmjer proporcija 4:3, što je i zadani razmjer proporcija za PowerPoint 2010 prezentacija. Zadani razmjer proporcija za prezentacije u PowerPoint 2013 i novijim verzijama jest 16:9. Ako se razmjeri proporcija prezentacije i videozapisa razlikuju, videozapis će izgledati izobličen kada se reproducira.
-
Da biste odredili precizne proporcije visine i širine videozapisa:
-
U odjeljku Alati za videozapise na kartici Oblikovanje (PowerPoint 2013 ili novije verzije) ili Mogućnosti (PowerPoint 2010 ) u grupi Veličina kliknite pokretač dijaloškog okvira

-
Kliknite Veličina, a zatim u odjeljku Skaliranje potvrdite okvir Zaključaj razmjer proporcija .
-
U odjeljku Veličina i zakretanje u okvire Visina i Širina unesite veličine ili u odjeljku Skaliranje u okvire Visina i Skaliranje širine unesite željeni postotak veličine u odnosu na izvornu veličinu videozapisa.
Savjet: Da biste spriječili preskakanje videozapisa prilikom reprodukcije, u odjeljku Skaliranje potvrdite okvir Najbolje mjerilo za dijaprojekciju.
-
Pretpregled videozapisa
-
U normalnom prikazu kliknite videosličicu.
-
Kliknite Reproduciraj.
Postoji i mogućnost Reproduciraj u grupi Pretpregled na karticama Oblik i Reprodukcija u odjeljku Alati za videozapise.
Postavljanje glasnoće videozapisa
-
U odjeljku Alati za videozapise na kartici Reprodukcija u grupi Mogućnosti videozapisa kliknite Glasnoća, a zatim odaberite nešto od sljedećeg:
-
Nisko
-
Srednje
-
Visoko
-
Isključi zvuk
Savjet: Glasnoću možete postaviti i pomoću klizača glasnoće na kontrolnoj traci za reprodukciju.
-
Skrivanje videozapisa kada se ne reproducira
Prilikom prikazivanja prezentacije videozapis možete sakriti sve do trenutka kada ga poželite prikazati. No trebali biste stvoriti automatsku ili potaknutu animaciju da biste započeli reprodukciju jer inače nećete vidjeti videozapis tijekom dijaprojekcije. Dodatne informacije o stvaranju automatske ili aktivirane animacije potražite u članku Animiranje teksta ili objekata.
-
U odjeljku Alati za videozapise na kartici Reprodukcija u grupi Mogućnosti videozapisa potvrdite okvir Sakrij kada se ne reproducira.
Beskonačno ponavljanje videozapisa
Da biste kontinuirano reproducirali videozapis tijekom prezentacije, poslužite se značajkom petlje.
-
U odjeljku Alati za videozapise na kartici Reprodukcija u grupi Mogućnosti videozapisa potvrdite okvir Ponavljaj do zaustavljanja.
Vraćanje videozapisa na početak nakon reprodukcije
Da biste videozapis premotajli nakon reprodukcije tijekom prezentacije, učinite sljedeće:
-
U odjeljku Alati za videozapise na kartici Reprodukcija u grupi Mogućnosti videozapisa potvrdite okvir Premotaj nakon reprodukcije.
Prikaz kontrola za medijske sadržaje
Da biste prikazali kontrole medijskih sadržaja tijekom prezentacije, učinite sljedeće:
-
Na kartici Dijaprojekcija u grupi Postavljanje potvrdite okvir Prikaži kontrole medijskog sadržaja.
Da biste upravljali načinom reprodukcije videozapisa, koristite mogućnosti na kartici Reprodukcija na PowerPoint vrpci. Ta se kartica prikazuje na vrpci kada je na slajdu odabran videozapis.

(Te mogućnosti videozapisa dostupne su nakon ugrađivanja videodatoteka ili povezivanja s videodatotekom s računala.)
Reprodukcija videozapisa klikom na videozapis ili automatski
Savjet: Postavite tu mogućnost prije no što dodate bilo kakve animacije ili okidače ư videozapis. Promjenom te mogućnosti uklanjaju se sve animacije povezane s videozapisom.
-
U normalnom prikazu kliknite videosličicu na slajdu.

Slika: navedite kako želite da videozapis započne tijekom prezentacije
-
U odjeljku Alati za videozapise na kartici Reprodukcija u grupi Mogućnosti videozapisa na popisu Pokreni učinite nešto od sljedećeg:
-
-
Da biste reproducirali videozapis kada se slajd koji sadrži videozapis prikaže u prikazu dijaprojekcije , odaberite Automatski.
-
Da biste odredili kada želite pokrenuti videozapis klikom miša, odaberite Prilikom klika. (Zatim, kada izlažete u prikazu dijaprojekcije , jednostavno ćete kliknuti okvir videozapisa kada budete spremni za reprodukciju videozapisa.)
Savjet: Dok se videozapis reproducira, možete ga pauzirati tako da ga kliknete. Da biste nastavili reprodukciju videozapisa, ponovno ga kliknite.
-
Reprodukcija videozapisa preko cijelog zaslona
Videozapis možete reproducirati tako da tijekom prikazivanja prezentacija ispunjava čitav slajd (zaslon). Ovisno o razlučivosti izvorne videodatoteke, videozapis se može izobličiti kada ga povećate. Uvijek pretpregledajte videozapis prije nego ga uključite u prezentaciju da biste, ako je slika videozapisa izobličena ili mutna, poništili mogućnost prikaza preko cijelog zaslona.
Ako videozapis postavite za prikazivanje preko cijelog zaslona i odaberete mogućnost automatskog pokretanja, videosličicu možete odvući sa slajda u sivo područje da ne bude vidljiv na slajdu i da se ne prikaže na trenutak prije nego se počne prikazivati preko cijelog zaslona.
-
U normalnom prikazu na slajdu kliknite videosličicu koju želite prikazivati preko cijelog zaslona.
-
U odjeljku Alati za videozapise na kartici Reprodukcija u grupi Mogućnosti videozapisa potvrdite okvir Reproduciraj preko cijelog zaslona.
Promjena veličine videozapisa
Ako ne želite reproducirati film preko cijelog zaslona, možete mu promijeniti veličinu u željene dimenzije.
-
U normalnom prikazu odaberite videozapis kojem želite promijeniti veličinu.
-
Učinite nešto od sljedećeg:
Da biste prilagodili oblikovanje:
-
Kliknite kutnu ručicu za promjenu veličine dok se ne prikaže dvosmjerna strelica, a zatim povucite da biste promijenili veličinu okvira.
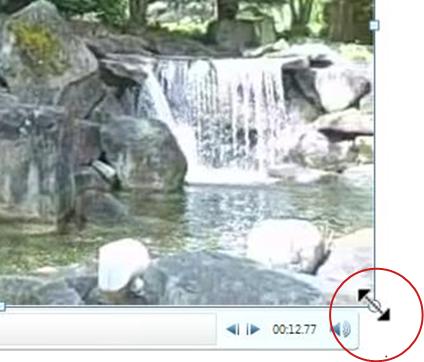
-
Da biste sredinu videozapisa zadržali na istom mjestu, držite pritisnutu tipku Ctrl dok povlačite. Time se po zadanom zadržavaju proporcije (zaključava razmjer proporcija) videozapisa dok povlačite.
-
Većina videozapisa razlučivosti 640 x 480 obično ima razmjer proporcija 4:3, što je i zadani razmjer proporcija za PowerPoint 2010 prezentacija. Zadani razmjer proporcija za prezentacije u PowerPoint 2013 i novijim verzijama jest 16:9. Ako se razmjeri proporcija prezentacije i videozapisa razlikuju, videozapis će izgledati izobličen kada se reproducira.
-
Da biste odredili precizne proporcije visine i širine videozapisa:
-
U odjeljku Alati za videozapise na kartici Oblikovanje (PowerPoint 2013 ili novije verzije) ili Mogućnosti (PowerPoint 2010 ) u grupi Veličina kliknite pokretač dijaloškog okvira

-
Kliknite Veličina, a zatim u odjeljku Skaliranje potvrdite okvir Zaključaj razmjer proporcija .
-
U odjeljku Veličina i zakretanje u okvire Visina i Širina unesite veličine ili u odjeljku Skaliranje u okvire Visina i Skaliranje širine unesite željeni postotak veličine u odnosu na izvornu veličinu videozapisa.
Savjet: Da biste spriječili preskakanje videozapisa prilikom reprodukcije, u odjeljku Skaliranje potvrdite okvir Najbolje mjerilo za dijaprojekciju.
-
Pretpregled videozapisa
-
U normalnom prikazu kliknite videosličicu.
-
Kliknite Reproduciraj.
Postoji i mogućnost Reproduciraj u grupi Pretpregled na karticama Oblik i Reprodukcija u odjeljku Alati za videozapise.
Postavljanje glasnoće videozapisa
-
U odjeljku Alati za videozapise na kartici Reprodukcija u grupi Mogućnosti videozapisa kliknite Glasnoća, a zatim odaberite nešto od sljedećeg:
-
Nisko
-
Srednje
-
Visoko
-
Isključi zvuk
Savjet: Glasnoću možete postaviti i pomoću klizača glasnoće na kontrolnoj traci za reprodukciju.
-
Skrivanje videozapisa kada se ne reproducira
Prilikom prikazivanja prezentacije videozapis možete sakriti sve do trenutka kada ga poželite prikazati. No trebali biste stvoriti automatsku ili potaknutu animaciju da biste započeli reprodukciju jer inače nećete vidjeti videozapis tijekom dijaprojekcije. Dodatne informacije o stvaranju automatske ili aktivirane animacije potražite u članku Animiranje teksta ili objekata.
-
U odjeljku Alati za videozapise na kartici Reprodukcija u grupi Mogućnosti videozapisa potvrdite okvir Sakrij kada se ne reproducira.
Beskonačno ponavljanje videozapisa
Da biste kontinuirano reproducirali videozapis tijekom prezentacije, poslužite se značajkom petlje.
-
U odjeljku Alati za videozapise na kartici Reprodukcija u grupi Mogućnosti videozapisa potvrdite okvir Ponavljaj do zaustavljanja.
Vraćanje videozapisa na početak nakon reprodukcije
Da biste videozapis premotajli nakon reprodukcije tijekom prezentacije, učinite sljedeće:
-
U odjeljku Alati za videozapise na kartici Reprodukcija u grupi Mogućnosti videozapisa potvrdite okvir Premotaj nakon reprodukcije.
Prikaz kontrola za medijske sadržaje
Da biste prikazali kontrole medijskih sadržaja tijekom prezentacije, učinite sljedeće:
-
Na kartici Dijaprojekcija u grupi Postavljanje potvrdite okvir Prikaži kontrole medijskog sadržaja.
Dodatne informacije
Stvaranje prezentacije koja se sama izvodi
Pretvaranje prezentacije u videozapis










