Ako dokument zajednički koristite s OneDrive s drugim korisnicima radi prikaza i uređivanja, korisno je znati kada su poduzeli neke radnje na toj datoteci. Ne želite stalno provjeravati datoteku u nadi da ćete uočiti promjene.
Postoje tri različite vrste obavijesti koje možete odabrati za primanje, pogledajmo sljedeće:
-
U aplikaciji – obavijesti možete primati u programu Word, PowerPoint ili Excel, kada osobe s kojima zajednički koristite datoteku une promjene, uređivanja, komentare itd.
-
Centar za obavijesti – kada suradnici počnu uređivati datoteku, možete primiti obavijest u akcijskom centru Windows 10 ili u centru za obavijesti na mobilnom uređaju.
-
E-pošta – možete odabrati primanje obavijesti e-poštom kada se u datoteku promijeni ili komentar.
Način funkcioniranja
Pogledajmo kako jednostavno postaviti i koristiti te obavijesti.
U iskustvu u aplikaciji za obavijesti prikazuje se koje su datoteke promijenjene i tko ih je promijenio. Točno iskustvo može se malo razlikovati ovisno o aplikaciji i platformi.
Okno povijesti verzija
Microsoft 365 ima koncept okna Povijest verzija za sve dokumente pohranjene na OneDrive ili SharePoint. U oknu povijesti verzija prikazuje se kada je datoteka spremljena i tko ih je spremio. Da biste ga otvorili, samo kliknite naslov dokumenta na naslovnoj traci pri vrhu prozora pa odaberite Povijest verzija.
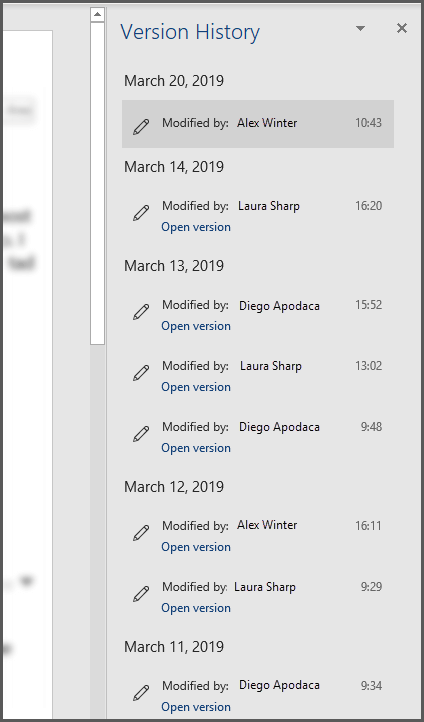
Ako zajednički koristite slajd u programu PowerPoint za Microsoft 365 ili PowerPoint za web, a drugi korisnici u datoteci unete promjene, bit ćete obaviješteni s malim natpisom koji vam omogućuje da znate tko je mijenjao prezentaciju dok vas nije bilo.
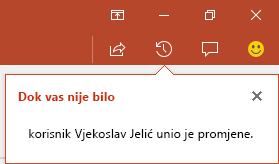
Ako je datoteka pohranjena na OneDrive, upozorenja ćete dobiti u akcijskom centru Windows 10 ili centru za obavijesti sustava iOS ili Android kada korisnici počnu mijenjati datoteku.
Windows 10
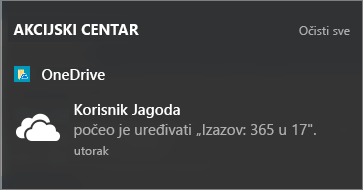
Android
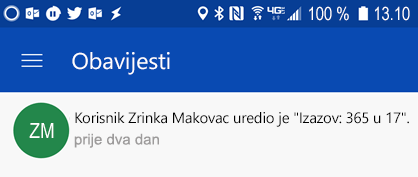
Da biste to omogućili, morate Aplikacija za sinkronizaciju sa servisom OneDrive i morate biti prijavljeni. Datoteka Aplikacija za sinkronizaciju sa servisom OneDrive po zadanom je instalirana na servisu Windows 10 i uz pretpostavku da ste se u Windows prijavili pomoću Microsoftova računa, kao i većina osoba, ne morate poduzeti dodatne korake da biste dobili te obavijesti.
Za starije verzije Windows, pogledajte OneDrive za prethodne verzijeprograma Windows .
Ako morate instalirati mobilnu OneDrive aplikaciju na uređaj sa sustavom iOS ili Android, možete je besplatno preuzeti iz trgovine aplikacija.
Uključivanje i isključivanje obavijesti za sve datoteke
Da biste onemogućili upozorenja za sve datoteke, otvorite postavke aplikacije OneDrive:
Windows
Desnom tipkom miša kliknite ikonu OneDrive (izgleda kao bijeli oblak) na paleti sustava na programskoj traci pa odaberite Postavke. Na kartici Postavke, pronaći ćete potvrdni okvir da biste omogućili ili onemogućili obavijesti.
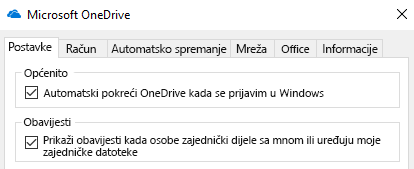
Android
Da biste onemogućili upozorenja na uređaju sa sustavom Android, pokrenite aplikaciju OneDrive, dodirnite izbornik u gornjem lijevom kutu i dodirnite gumb Informacije (izgleda kao "i" u krugu) u gornjem desnom kutu dijaloškog okvira koji će se prikazati. Zaslon koji će se prikazati pružit će vam informacije o tom računu i mogućnostima uključivanja ili isključivanja obavijesti o raznim aktivnostima, primjerice kada netko zajednički koristi datoteku s vama ili kada uređuje datoteku koju ste zajednički s njima podijelili.
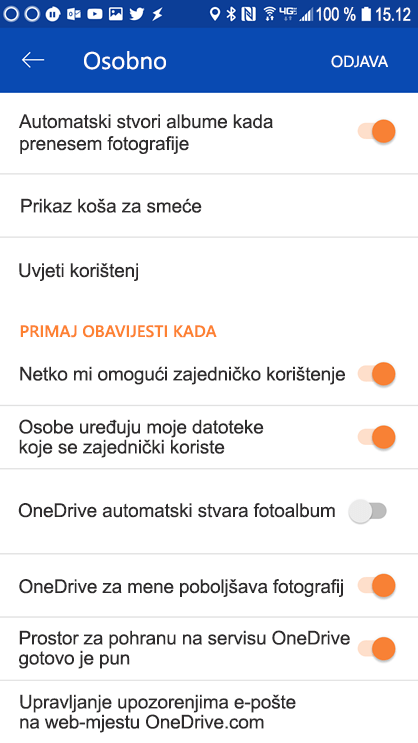
iOS
Da biste omogućili ili onemogućili obavijesti u iOS-u, slijedite ove korake:
-
Otvorite aplikacija Office, primjerice Word ili Excel.
-
Dodirnite gumb profila. To je onaj u gornjem lijevom kutu koji sadrži vaše inicijale.
-
Pri dnu dijaloškog okvira koji će se prikazati odaberite Push Notifications (Push Notifications).
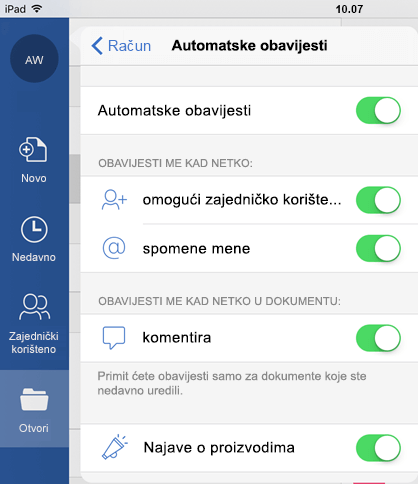
U ovom dijaloškom okviru možete u potpunosti omogućiti ili onemogućiti automatske obavijesti za ovu aplikaciju ili omogućiti ili onemogućiti pojedinačne vrste obavijesti, kao što su najave proizvoda ili kada vas netko @Mentions obavijesti. Imajte na umu da su te postavke obavijesti pojedinačne za aplikaciju, pa možete, primjerice, omogućiti obavijesti za Word, ali ne i za Excel. To znači i da ćete, ako želite obavijesti u programu Word, Excel i PowerPoint, morati omogućiti pojedinačne obavijesti u svakoj aplikaciji.
Uključivanje i isključivanje obavijesti za jednu datoteku
Da biste isključili te obavijesti, otvorite web-preglednik i prijeđite na https://onedrive.live.com. Idite u biblioteku dokumenata i pronađite datoteku za koju želite isključiti obavijesti. Odaberite je, a zatim kliknite gumb Informacije u gornjem desnom kutu zaslona (ili desnom tipkom miša kliknite datoteku i odaberite Detalji). Uz naziv datoteke u gornjem desnom kutu ploče s informacijama vidjet ćete ikonu obavijesti, koja izgleda kao zvono. Kliknite tu ikonu da biste isključili obavijesti za tu datoteku.
OneDrive će vam slati obavijesti poslane e-poštom kada korisnici po zadanom une promjene u zajedničke datoteke. Ako želite to isključiti, idite na https://onedrive.live.com/options/NotificationOptions
Informacije o primanju upozorenja poslanog e-poštom o dokumentima pohranjenima u SharePoint potražite u članku Stvaranje upozorenja da biste dobili obavijest kada se datoteka ili mapa promijeni u SharePoint.
Slušamo vas!
Ovaj je članak zadnji put ažurirao Ben 4. travnja 2019. zbog vaših komentara. Ako vam je to pomoglo, a osobito ako niste, upotrijebite kontrole za povratne informacije u nastavku da biste nam javili kako je možemo učiniti boljim.
Povezane teme
Suradnja na dokumentima programa Word uz suautorstvo u stvarnom vremenu Aktivnost datoteke u biblioteci dokumenata Zajednički rad na PowerPoint prezentacijama










