Promjena postavki u aplikaciji Microsoft Teams
Izmijenite postavke aplikacije Teams izravno u aplikaciji za stolna računala ili mobilne uređaje. Promijenite profilnu sliku, postavite status ili isprobajte različite osnovne teme da bi račun bio osobniji. Možete i promijeniti melodiju zvona za poziv, postaviti raspored odsutnosti i još mnogo toga.
Otvaranje postavki aplikacije Teams u aplikaciji
-
U aplikaciji Microsoft Teams odaberite Postavke i

-
Odaberite Postavke

Promjena postavki aplikacije Teams
Teams će odražavati isti oblik datuma i vremena kao i postavke jezika, datuma i vremena vašeg uređaja. Ako je, primjerice, jezik prikaza uređaja postavljen na engleski (SAD), datum i vrijeme u aplikaciji Teams prikazat će regionalni oblik koji se koristi u Sjedinjenim Američkim Državama.
Promijenite postavke jezika
Da biste promijenili jezične postavke na uređaju sa sustavom Windows:
-
Otvorite Postavke sustava na uređaju sa sustavom Windows.
-
Odaberite Jezik & vremena.
-
U odjeljku & jezik >jezika prikaza sustava Windows na padajućem izborniku odaberite jezik koji želite koristiti.
Napomena: Da biste instalirali novi jezik koji želite koristiti, odaberite Dodaj jezik, odaberite jezik koji želite instalirati, azatim Dalje > Instaliraj.
-
Da biste saznali više jezičnih postavki , odaberite Dodatne

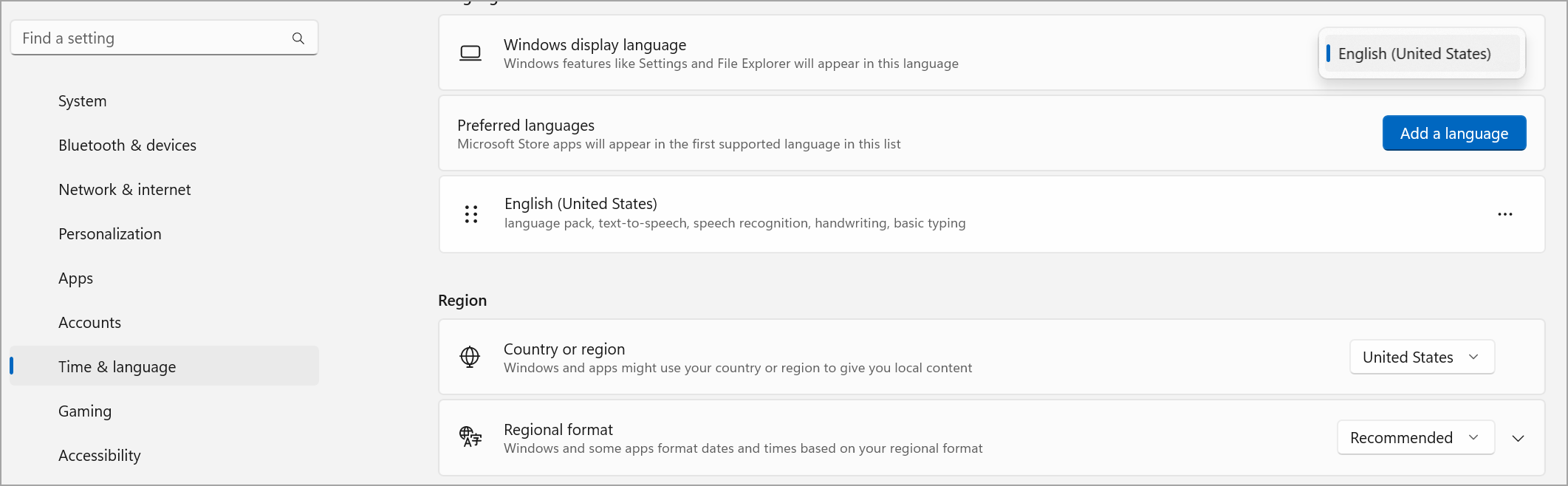
Promjena regije
Kada ažurirate regiju u postavkama uređaja, Teams će automatski odražavati te promjene.
Da biste postavili regiju na uređaju sa sustavom Windows:
-
Otvorite Postavke na uređaju sa sustavom Windows.
-
Odaberite Jezik & vremena.
-
U odjeljku Regija odaberite regiju s padajućeg izbornika Država ili regija.
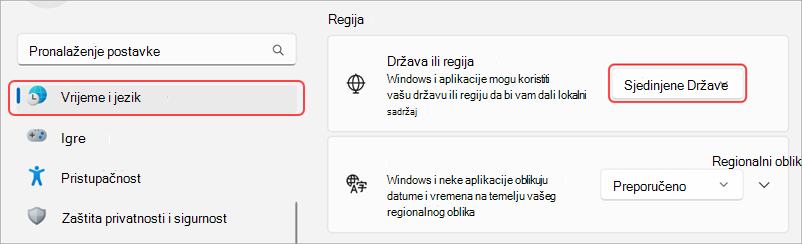
-
Neka regionalni oblik bude postavljen na Preporučeno da biste sinkronizirali regionalni datum i vrijeme s drugim aplikacijama ili odaberite neku drugu postavku s padajućeg izbornika.
Da biste promijenili regiju u sustavu MacOS:
-
Otvorite Postavke sustava na macOS uređaju.
-
Odaberite Općeniti > jezika & regija.
-
Odaberite padajući izbornik Regija i odaberite regiju.

-
Potvrdite regionalnu promjenu.
Promjena vremenske zone
Kada promijenite vremensku zonu u postavkama uređaja, Teams će automatski odražavati te promjene. Možete i omogućiti dozvole za lokaciju da biste automatski ažurirali vremensku zonu.
Da biste promijenili vremensku zonu na uređaju sa sustavom Windows:
-
Otvorite Postavke na uređaju sa sustavom Windows.
-
Odaberite Vrijeme & jezik > Datum & vrijeme.
-
Pokraj stavke Vremenska zona na padajućem izborniku odaberite vremensku zonu.
Da biste promijenili vremensku zonu na uređaju sa sustavom MacOS:
-
Otvorite Postavke sustava na macOS uređaju.
-
Odaberite Općeniti> datum & vrijeme.
-
Ako je uključena mogućnost Automatski postavi vremensku zonu, vremenska će se zona ažurirati tako da odražava vremensku zonu u kojoj se trenutno nalazite.
-
Da biste ručno promijenili vremensku zonu, isključite prekidač Automatski postavi vremensku zonu. Zatim na padajućem izborniku odaberite najbliži grad da biste se promijenili u vremensku zonu tog grada.
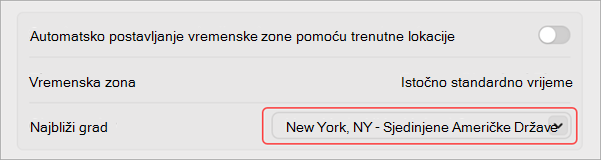
-
Ne zaboravite ponovno pokrenuti Teams da bi odražavao vaša ažuriranja.
Promjena željenog jezika i regije u aplikaciji Teams ažurira i oblik vremena i datuma.
Savjet: Ispod postavke za jezik tipkovnice nalazi se potvrdni okvir za provjeru pravopisa. To je po zadanom uključeno, poništite potvrdni okvir da biste ga isključili.
Postavljanje automatskog pokretanja aplikacije Teams
Teams je postavljen tako da se automatski otvara i pokreće u pozadini čim pokrenete uređaj. Ako zatvorite aplikaciju, ona će i dalje biti pokrenuta u pozadini. Te postavke možete promijeniti u bilo kojem trenutku.
-
Odaberite svoju profilnu sliku u gornjem desnom kutu aplikacije Teams
-
Odaberite Postavke i više


-
U odjeljku Sustav poništite potvrdni okvir pokraj mogućnosti Automatsko pokretanje aplikacije Teams. Postavke možete promijeniti i tako da se aplikacija ne pokreće u pozadini ili da ne funkcionira nakon zatvaranja prozora.
Povezane teme
Dodirnite svoju profilnu sliku, zatim odaberite Postavke da biste upravljali obavijestima i mogućnostima, pristupili pomoći, dobili informacije o verziji i odjavili se.










