Uz objavljivanje zadataka u aplikaciji Microsoft Teams, voditelji operacija i drugi poslovni voditelji mogu centralno definirati zadatke i distribuirati ih timovima u vašoj tvrtki ili ustanovi koji moraju obaviti posao. Stvorite popis na stranici Objavljivanje aplikacije Planner, dodajte zadatke u aplikaciju, a zatim objavite popis timovima (lokacijama) koje odaberete.
Preduvjeti dovršetka mogu se dodati zadacima u sklopu objavljivanja zadataka. Preduvjeti dovršetka omogućuju nametanje određenih akcija kao preduvjeta za dovršetak zadatka, pa zadatak nije moguće označiti kao dovršen osim ako se te akcije ne dovrše prve. Time se povećava jasnoća i uspjeh prvog dovršetka za voditelje frontline i radnike. Pomaže i u sprječavanju neispravnog označavanja zadataka prije nego što se dovrše svi potrebni koraci.
U objavljivanju zadataka dostupne su tri vrste preduvjeta dovršetka: zahtjev kontrolnog popisa, zahtjev obrasca i preduvjet odobrenja.
Na zadatak možete primijeniti jedan ili više preduvjeta dovršetka prilikom svakog dodavanja ili uređivanja zadataka na popis zadataka koji je moguće objaviti. Kada se zadatak objavi, primatelji zadataka moraju ispuniti sve preduvjete dovršetka zadatka da bi ga mogli označiti dovršenim. Primatelji zadataka mogu dovršiti preduvjete dovršetka pomoću aplikacije Planner u aplikaciji Teams na radnoj površini, webu ili mobilnom uređaju.
Ta mogućnost pomaže osigurati bezbrižnost zaposlenika i poslovnih voditelja da su pravi koraci dovršeni prije nego što je zadatak označen kao dovršen
U ovom članku
Postavljanje zahtjeva kontrolnog popisa
Postavljanje zahtjeva kontrolnog popisa
Kada postavite preduvjet kontrolnog popisa, primatelji zadataka moraju dovršiti sve stavke na kontrolnom popisu da bi mogli označiti zadatak dovršenim.
-
Na popisu zadataka odaberite naslov zadatka da biste otvorili zadatak.
-
U odjeljkuChe cklist dodajte stavke. Možete dodati do 20 stavki.
-
Uključite prekidač Obavezno .
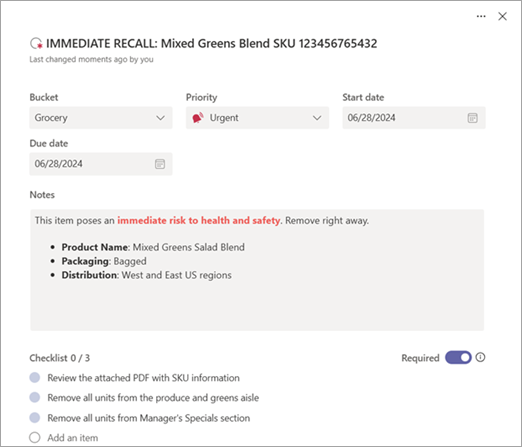
Napomena: Preklopni gumb Obavezno skriven je ako zadatak nema stavki kontrolnog popisa.
Timsko okruženje primatelja
Kada korisnik u timu primatelja – obično zaposlenik ili voditelj u frontlineu – otvori zadatak, vidjet će stavke kontrolnog popisa, uz naznaku da su stavke kontrolnog popisa obavezne. Ne mogu označiti zadatak dovršenim dok se sve stavke kontrolnog popisa ne označi kao dovršene. Kada se zadoje svi preduvjeti, svaki zaposlenik sučelja može označiti zadatak dovršenim.
Dodavanje zahtjeva obrasca
Da bi primatelji zadatka mogli ispuniti zadatak, u zadatak možete dodati najviše dva obrasca da bi mogli označiti da je zadatak dovršen. Možete stvoriti novi obrazac ili koristiti bilo koji obrazac koji ste prethodno stvorili putem objavljivanja zadataka.
Tu značajku omogućuje Microsoft Forms i omogućuje vam prikupljanje podataka iz vaših timova bez potrebe za pojedinačnim kontaktom sa svakom lokacijom.
-
Na popisu zadataka odaberite naslov zadatka da biste otvorili zadatak.
-
U odjeljku Preduvjeti odaberite Obavezan obrazac.
-
U odjeljku Odabir grupe odaberite grupu. Članovi ove grupe moći će vidjeti odgovore obrasca. Obavezno odaberite grupu koja obuhvaća osobe s kojima želite zajednički koristiti odgovore obrasca.
-
U odjeljku Mogućnosti obrasca odaberite želite li stvoriti novi obrazac ili koristiti postojeći obrazac u grupi.

Ako stvarate novi obrazac
-
U odjeljku Tekst za prikaz zadatka unesite naziv obrasca, a zatim odaberite Stvori i dodaj u zadatak.
-
Stvorit će se novi prazan obrazac i dodati u zadatak. Odaberite Otvori da biste otvorili obrazac, a zatim mu dodajte pitanja.
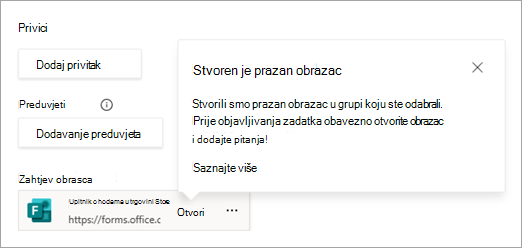
Napomene:
-
Uvrstite pitanje koje određuje lokaciju tima, kao što je broj maloprodajne trgovine, da biste odgovor mogli podudarati s mjestom.
-
Provjerite dopuštaju li postavke obrasca ispitanicima uređivanje njihovih odgovora.
-
Ako koristite postojeći obrazac
-
U odjeljku Odaberite postojeći obrazac koji želite dodati potražite i odaberite obrazac koji želite dodati.
-
U odjeljku Tekst za prikaz zadatka unesite naziv obrasca, a zatim odaberite Dodaj u zadatak.
-
Prikaz odgovora obrasca
Kada objavite popis zadataka, htjet ćete vidjeti odgovore obrasca od primatelja zadataka.
Otvorite obrazac i idite na karticu Odgovori. Ovdje možete sljedeće:
-
Pogledajte sažete informacije o obrascu i odgovorima.
-
Odaberite Prikaz rezultata da biste vidjeli pojedinosti odgovora svakog ispitanika.
-
Odaberite Više pojedinosti ispod svakog pitanja da biste vidjeli ime svakog ispitanika i njihov odgovor.
-
Odaberite Otvori u programu Excel da biste vidjeli odgovore u radnoj knjizi programa Excel. Radna knjiga sadrži snimku podataka o trenutnom odgovoru.
Savjet: Kada pregledavate odgovore u programu Excel, sortirajte prema datumu dovršetka ili izmjene (ili prema identifikatoru, a zatim datum dovršetka ili izmjene) da biste pregledali najnovije odgovore sa svakog mjesta. U nekim slučajevima mjesto može poslati više odgovora.
Dodatne informacije potražite u članku Provjera i zajedničko korištenje rezultata obrasca.
Odgovori obrasca s prenesenim datotekama
Ako obrazac sadrži jedno ili više pitanja o prijenosu datoteka, prenesene slike možete pogledati jednu po jednu s kartice Odgovori, kao što je prethodno opisano. Ako želite, možete pristupiti i mapi u koju se datoteke prenose. Prenesene datoteke pohranjuju se u datoteke sustava SharePoint tima za objavljivanje.
Mape sustava SharePoint stvaraju se kada se prva datoteka prenese kao dio slanja odgovora obrasca.
Kada se primi prvi prijenos datoteke, biblioteka dokumenata za tim sadržavat će mapu Aplikacije. Unutar toga mapa programa Microsoft Forms sadrži mapu s nazivom obrasca. Unutar ove mape nalazi se mapa za svako pitanje u obrascu koji je prenio datoteke.
Ako ste, primjerice, dodali obrazac pod nazivom "Upitnik o otvaranju trgovine" koji obuhvaća tri pitanja o prijenosu datoteka, prenesene datoteke nalaze se u sljedećim mapama za grupu u sustavu SharePoint:
-
Documents\Apps\Microsoft Forms\Store opening survey\Question
-
Documents\Apps\Microsoft Forms\Store opening survey\Question 1
-
Documents\Apps\Microsoft Forms\Store opening survey\Question 2
Svaki preneseni naziv datoteke obuhvaća naziv tima na kojem se nalazi zadatak, naziv izvorne slike i zaslonsko ime korisničkog računa koji je prenio datoteku i poslao obrazac.
Na primjer, naziv datoteke slike koju je joni Sherman prenio u ime tima Seattle Store 121 jest Seattle Store 121-20210219_183537_Joni Sherman.jpg.
Da biste vidjeli minijature slika umjesto popisa slika, idite na Svi dokumenti >pločice.

(Neobavezno) Pomoć timovima primatelja da vide prenesene slike
U nekim slučajevima jedan član tima dovršio je anketu, a rukovoditelj ili drugi suradnik u tom timu želi pregledati što je poslao njihov suradnik.
Zbog toga pružamo iskustvo da netko iz tima vidi odgovore na obrazac koji su poslani na njihovu lokaciju. To funkcionira bez dodatnih postavki za pitanja za koja nije potreban prijenos datoteke. Za pitanja za koja je potreban prijenos datoteka poslane se datoteke prenose u mapu u timu za objavljivanje, kojoj članovi timova primatelja obično nemaju pristup. Ako korisnik pregleda odgovore obrasca koje je poslao njihov tim i nema pristup prenesenoj datoteci, vidjet će vezu na datoteku koja ih vodi na web-mjesto sustava SharePoint koje mu omogućuje da traži dozvole.
Mapu prenesenih datoteka možete zajednički koristiti sa svim korisnicima u tvrtki ili ustanovi. Ako želite zajednički koristiti mapu sa svima u tvrtki ili ustanovi, taj korak možete proaktivno dovršiti, a korisnici će vidjeti i sve slike koje su prenijeli članovi tima u sklopu slanja odgovora na obrazac.
Zajedničko korištenje mape sustava SharePoint koja sadrži prenesene datoteke:
-
Otvorite mapu Dokumenti\Aplikacije\Microsoft Forms u timske datoteke za objavljivanje.
Savjet: Imajte na umu da se ta mapa neće pojaviti dok obrazac s pitanjem o prijenosu datoteke ne bude poslan odgovor.
-
Pronađite i odaberite gumb Zajedničko korištenje za mapu. Ako želite, odaberite ikonu olovke da biste promijenili dozvole iz Može uređivati u Može pregledavati.
-
U okvir za dodavanje imena ili grupa unesite Svi osim vanjskih korisnika.
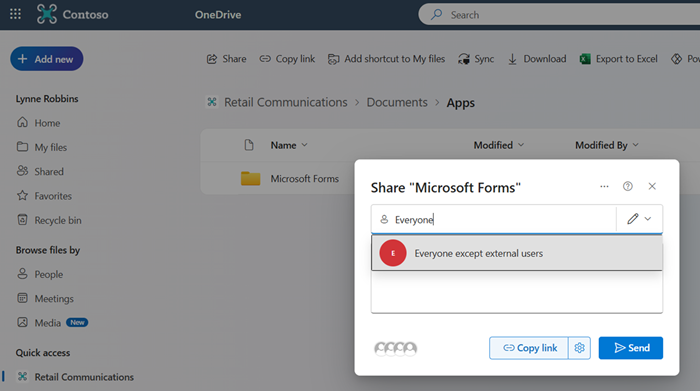
-
Odaberite tu grupu, a zatim Pošalji.
Kada dovršite te korake, mapa i sve njezine podmape zajednički se koriste s tom grupom, što bi trebalo obuhvaćati članove timova primatelja. Budući da će svi sljedeći obrasci također prenositi datoteke u mapu Microsoft Forms, dovršetak ovog koraka jednom trebao bi funkcionirati za sve prošle i buduće obrasce koje taj tim za objavljivanje koristi kao preduvjete dovršetka.
Dodatne informacije o zajedničkom korištenju mape sustava SharePoint potražite u članku Zajedničko korištenje datoteka ili mapa sustava SharePoint.
Timsko okruženje primatelja
Kada korisnik u timu za primatelje – obično zaposlenik ili voditelj na frontu – otvori zadatak, vidjet će da je slanje obrasca obavezno. Mogu otvoriti obrazac i dovršiti pitanja bez napuštanja zadatka. Imajte na umu da su za prijenos fotografije u sklopu slanja obrasca potrebne dozvole uređaja za pristup kameri. Nakon slanja obrasca zadatak odražava da je ispunjen zahtjev obrasca. Svaki član tima koji pregledava zadatak može vidjeti i odgovore koje je poslao njihov tim. Kada se zadoje svi preduvjeti, svaki zaposlenik sučelja može označiti zadatak dovršenim.
Dodavanje zahtjeva za odobrenje
Kada zadatku dodate zahtjev za odobrenje, primatelji zadataka moraju zatražiti i primiti odobrenje rukovoditelja da bi ga mogli označiti kao dovršenog.
Napomena: Zadacima u standardnim popisima zadataka možete dodati samo zahtjev za odobrenje. Preduvjeti za odobrenje nisu dopušteni za zadatke na popisima koje svi moraju dovršiti. Saznajte više o popisima zadataka u objavljivanju zadataka.
Tu značajku omogućuje aplikacija Odobrenja i upraviteljima sučelja omogućuje da provjere je li posao dovršen u standardnom, što pomaže u povećavanju pozornosti na pojedinosti i odgovornost, osobito za važne zadatke.
-
Na popisu zadataka odaberite naslov zadatka da biste ga otvorili, a zatim u odjeljku Preduvjeti odaberite Obavezno odobrenje.
-
U odjeljku Zahtjev za odobrenje prikazuje se poruka koja označava da je potrebno odobrenje.

Timsko okruženje primatelja
Kada korisnik u timu za primatelje – obično zaposlenik ili voditelj u frontlineu – otvori zadatak, vidjet će da mora zatražiti i primiti odobrenje za rad na zadatku prije nego što ga može označiti kao dovršenog.
Taj zaposlenik na frontlineu može odabrati člana tima od koje će zatražiti odobrenje. Obično je to njihov rukovoditelj. Međutim, zaposlenik može odabrati drugog člana tima, što može biti korisno ako je njihov voditelj na odmoru. Zadatak odražava od kojeg je korisnika uputio zahtjev i od koga je zatražio odobrenje, pa tim ima uvid u svoj zahtjev. Određeni odobravatelj prima obavijest iz aplikacije Odobrenja i može odobriti prilikom pregledavanja samog zadatka ili iz aplikacije Odobrenja.
Zaposlenik u frontlineu koji pregledava zadatak može vidjeti trenutno stanje zahtjeva za odobrenje. Ne mogu označiti zadatak dovršenim dok zahtjev za odobrenje ne odražava da je odobren. Ako je potrebno, zaposlenik u frontlineu može otkazati zahtjev i poslati novi zahtjev. Kada se zahtjev za odobrenje povezan sa zadatkom prikazuje kao Odobreno, taj je zahtjev ispunjen. Kada se zadoje svi preduvjeti, svaki zaposlenik sučelja može označiti zadatak dovršenim.
Drugi klijenti za Planner
Zadaci s preduvjetima dovršetka osmišljeni su tako da se koriste u aplikaciji Planner u aplikaciji Teams. Trenutno nisu podržana u drugim okruženjima aplikacije Planner, kao što je aplikacija Planner za iOS ili Android.
Ako korisnik koristi aplikaciju izvan aplikacije Teams za interakciju sa zadatkom, zahtjev dovršetka i dalje se primjenjuje. No ako netko pokuša dovršiti zadatak s preduvjetom neisvršenog dovršetka, zadatak neće moći označiti kao dovršen. Umjesto toga, primit će poruku o pogrešci.
Ako su ispunjeni svi preduvjeti dovršetka, korisnik može uspješno označiti zadatak dovršenim s drugog klijenta planera izvan aplikacije Teams.
Pogledajte i
Objavljivanje popisa zadataka radi definiranja i praćenja rada u tvrtki ili ustanovi










