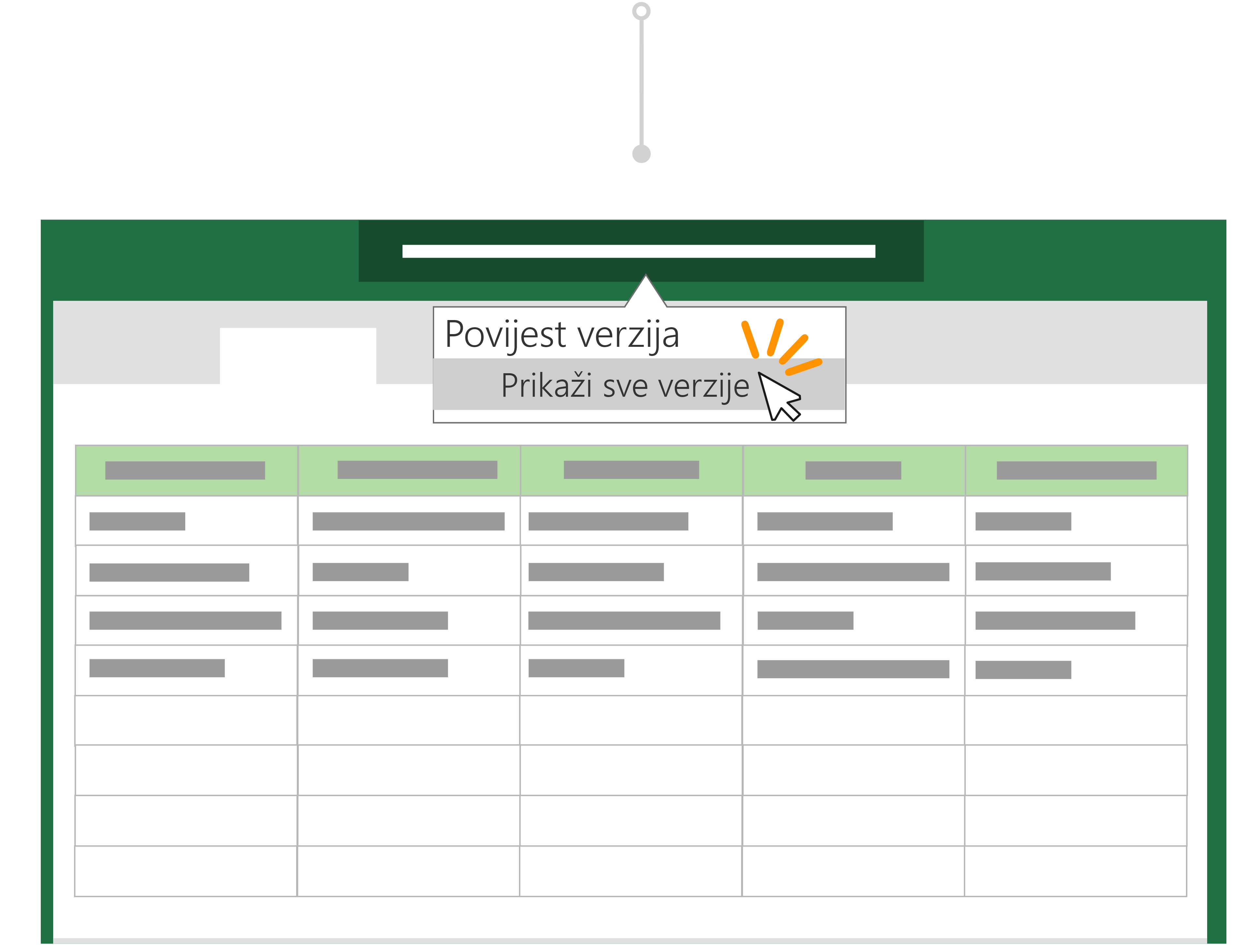Savjet: Jeste li prije spremanja kopije napravili neželjene promjene? Bez brige! Možete se vratiti na izvornu datoteku, odabrati naslov dokumenta iznad vrpce i vratiti prethodnu verziju datoteke s poviješću verzije.
Prije Microsoft 365 možete urediti datoteku, a zatim koristiti Spremi kao da biste spremili promjene kao novi dokument. Ovih dana uz automatsko spremanje promjene se uvijek spremaju da ne biste izgubili svoj rad. Da biste bili sigurni da ne možete slučajno spremiti promjene u izvornoj datoteci, prije nego što započnete s uređivanjem, koristite Spremi kopiju da biste bili sigurni da radite na novoj kopiji i da ne prekopavate original.
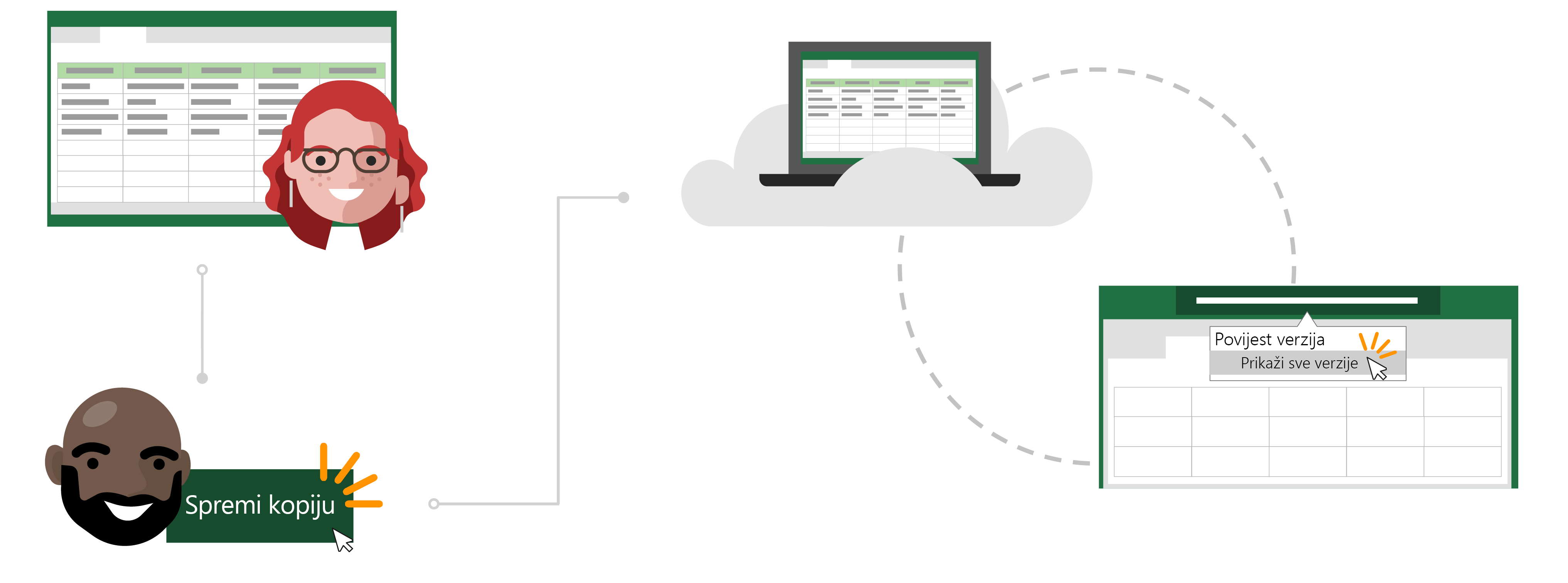
Toddova priča o Automatnom spašavanju i spremanju kopije
Otvaranje datoteke koju želite kopirati
Inga koristi mjesečno izvješće proračuna programa Excel koje je stvorila da bi pratili troškove njenog tima za povrat sredstava.
Todd je nedavno postao menadžer vlastitog tima i želi pratiti svoje mjesečne troškove. Umjesto početka rada, on odlučuje da bi bilo učinkovitije koristiti izvješće programa Inga kao predložak.
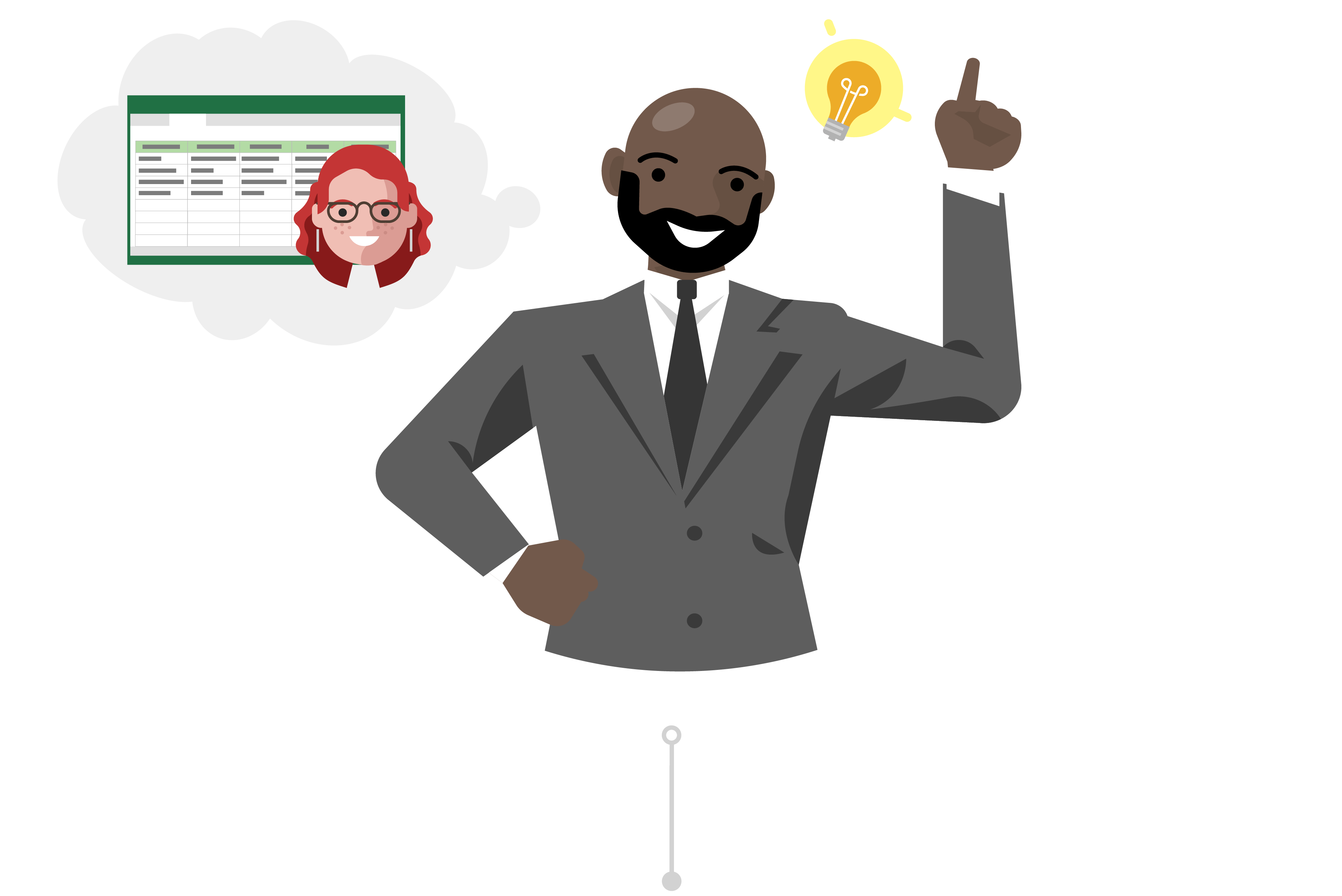
Spremanje kopije da biste ga koristili kao početnu točku
Todd ulazi u web-mjesto sustava SharePoint u programu Inga i otvara izvješće proračuna programa Excel za najnoviji mjesec. Budući da je proračunska tablica u oblaku, Todd zna da će automatsko Spremanje automatski spremiti promjene u datoteku ako ih stvara.
Budući da ne želi prepisati ingove podatke, prije nego što donese promjene, on će preuzeti datoteku i kliknuti Spremi kopiju da biste preuzeli kopiju izvješća u njegov OneDrive.
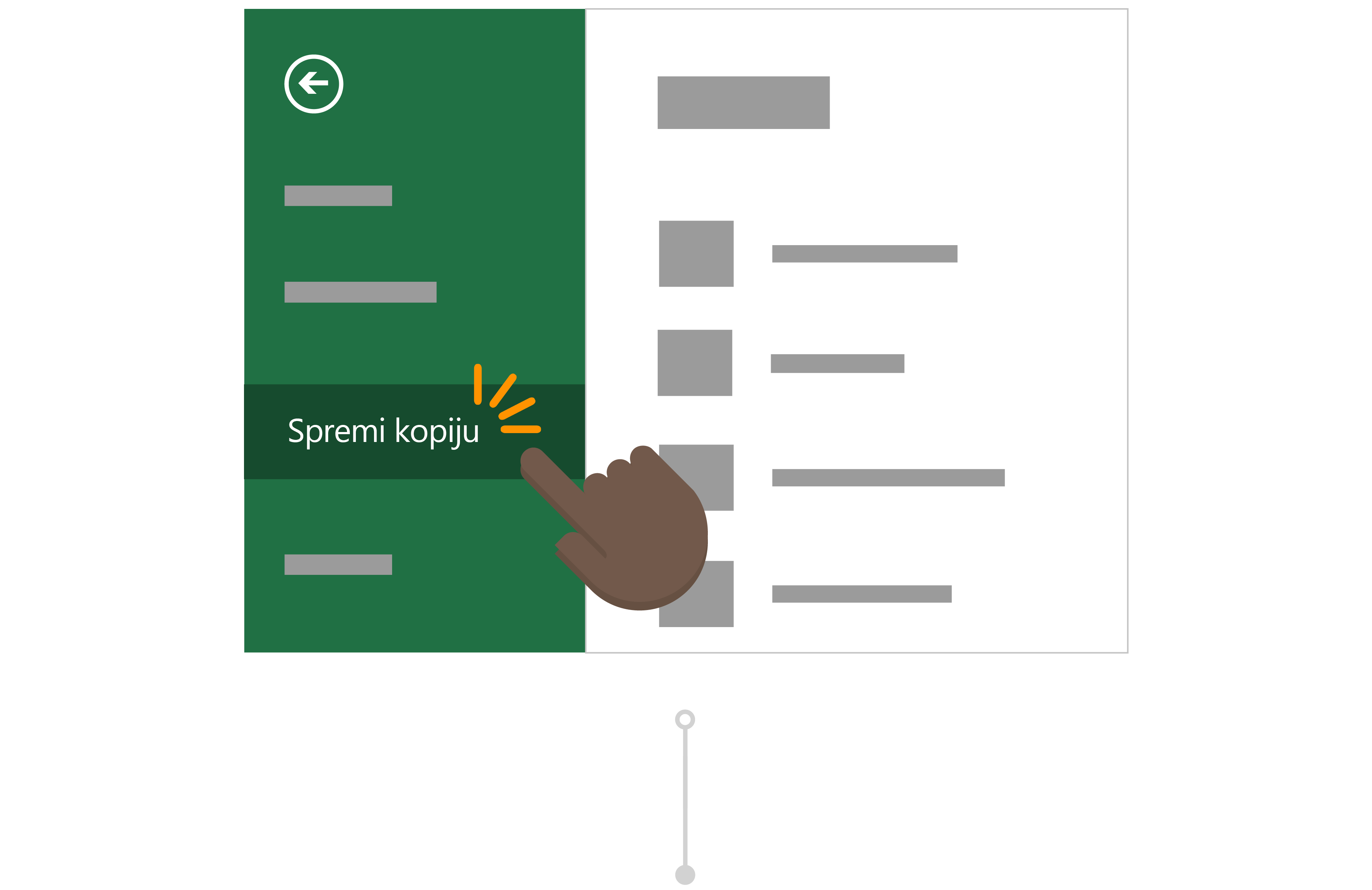
Promjena kopirane datoteke
Nakon spremanja na OneDrive Office automatski otvara datoteku u programu Excel. Sada Todd radi u svojoj verziji programa Inga i sigurno je izvršiti promjene bez brige o promjeni njenih podataka.
On mijenja broj centra za naslov i trošak izvješća i briše polja koja mu je potrebna da bi ga mogao popuniti. Todd zna da će pomoću automatskog spremanjau izvješću uvijek biti spremljena najnovija promjena.
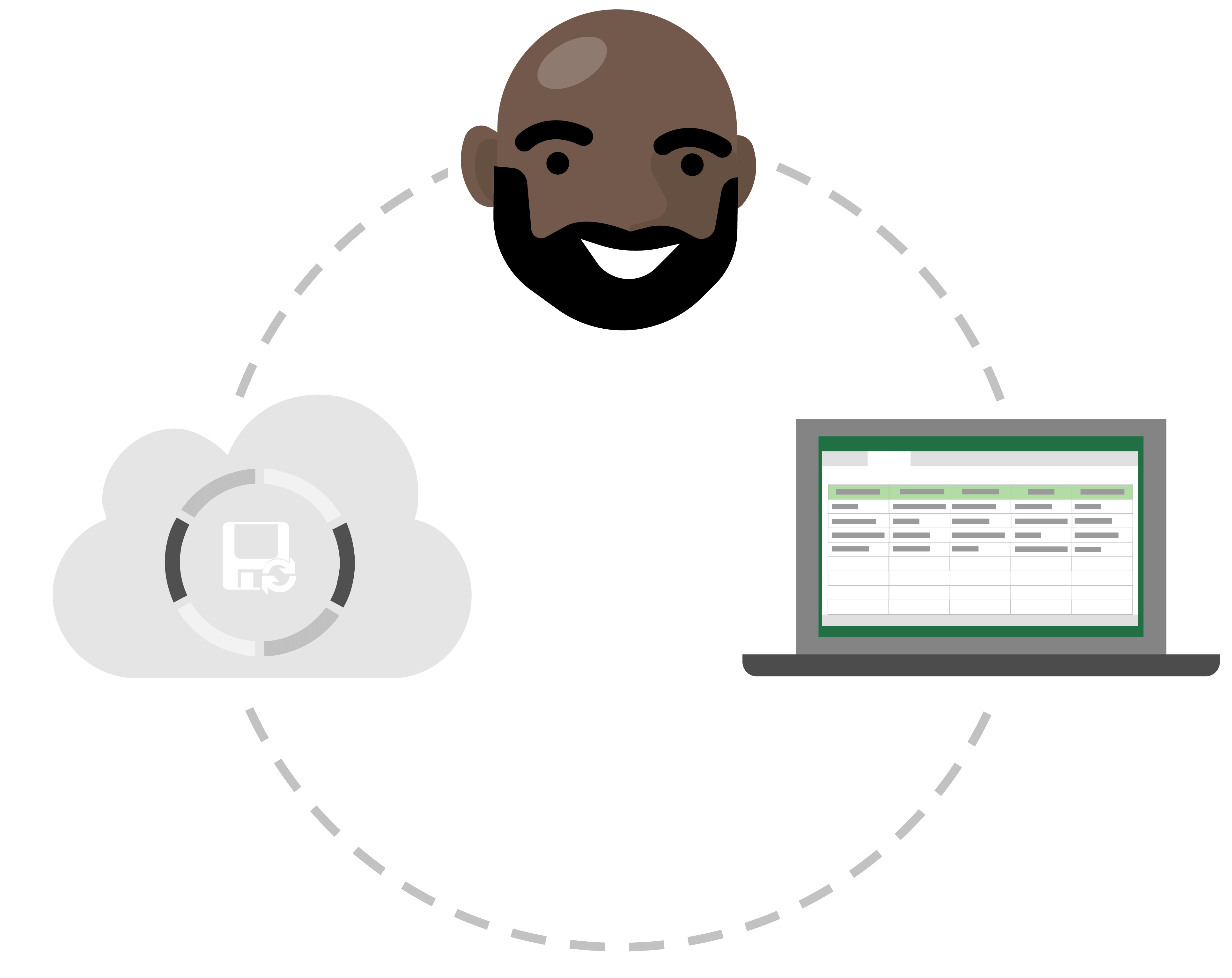
Odbacivanje neželjenih izmjena pomoću povijesti verzija
Todd je snimio nekoliko primjeraka svog proračuna u pripremi za mjesece unaprijed. No, on je upravo shvatio da je izvješće koje je ažurirao brojevima za sljedeći mjesec, zapravo izvješće za prošli mjesec. Iako su njegove promjene automatski uštedjeli nad njegovim podacima, Todd nije zabrinut jer može vratiti stariju verziju datoteke s poviješću verzije.
Bira naslov izvješća o proračunu i odabire Povijest verzija. On može vidjeti razne toиke u vremenu kada je Excel stvorio verziju datoteke i otvorit će onu bez slučajnih promjena u novom prozoru. Sada, on može jednostavno vratiti svoj fajl bez oštećenja!
Gdje je mogućnost Spremi u obliku?