Stvaranje kontrolnog popisa u aplikaciji Microsoft Teams
Surađujte s timom stvaranjem zajedničkog kontrolnog popisa s njima da bi svi mogli vidjeti što je učinjeno, a što nije.
Stvaranje kontrolnog popisa
-
Da biste stvorili kontrolni popis, kliknite Izbornik (...) ispod okvira u koji upisujete poruku. Ako se popis za provjeru ne prikazuje u odjeljku Prijedlozi, potražite ga na traci za pretraživanje aplikacije ili odaberite Dodatne aplikacije da biste ga pronašli u imeniku aplikacije.
-
U aplikaciju Kontrolni popis unesite naslov kontrolnog popisa. Kliknite Dodaj stavku ili samo pritisnite Enter da biste dodali nove stavke.
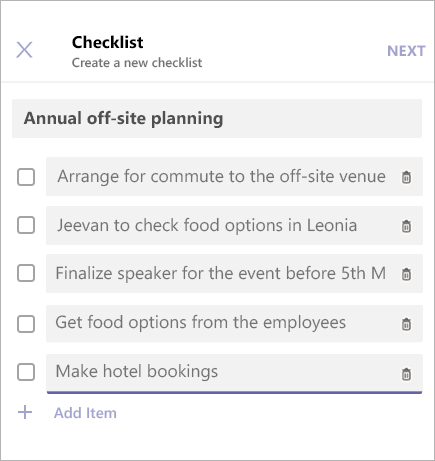
-
Kada završite, kliknite Dalje da biste pretpregledali popis za provjeru, a zatim kliknite Pošalji da biste ga objavili u čavrljanju.
-
Vaši će članovi tima moći kvačicama spremiti stavke i spremiti promjene iz prikaza čavrljanja. Moći ćete vidjeti ažuriranja dok ažuriraju kontrolni popis.
Uređivanje kontrolnog popisa
Kliknite Uredi kontrolni popis da biste otvorili popis za provjeru i uredili njegove stavke.
Možete učiniti sljedeće:
-
Promjena teksta postojeće stavke
-
Označavanje stavke dovršenom
-
Brisanje otvorene stavke
-
Poništavanje oznake dovršene stavke
-
Dodavanje nove stavke kontrolnog popisa
Kada završite, kliknite Spremi promjene prije zatvaranja prikaza.
Odaberite Preuzmi izvješće u donjem desnom kutu da biste .csv datoteku koja sadrži zapisnik aktivnosti kontrolnog popisa.
Upravljanje kontrolnim popisom
-
Kliknite Prikaz rezultata da biste vidjeli rezultate kontrolnog popisa.
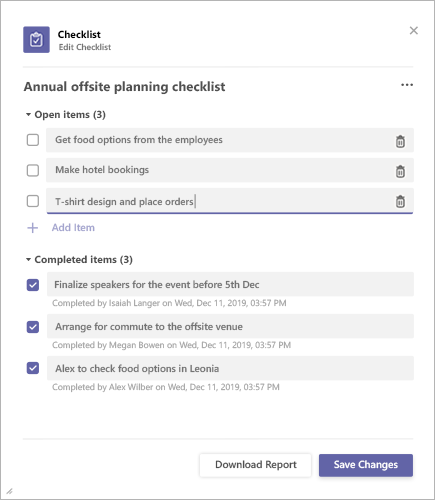
-
U gornjem desnom kutu prikaza rezultata kliknite Izbornik (...).
-
Na izborniku su dostupne mogućnosti zatvaranja kontrolnogpopisa i brisanja kontrolnog popisa. Imajte na umu da su te akcije dostupne samo pošiljatelju kontrolnog popisa.
-
Pojavit će se dijaloški okvir za potvrdu. Kliknite Potvrdi da biste zatvorili kontrolni popis.
Obavijest i uvjeti korištenja servisa Microsoft Teams treće strane za anketu/upitnik/kontrolni popis
Da biste otvorili aplikaciju Kontrolni popis, dodirnite Izbornik (...) ispod okvira u koji upisujete poruke i odaberite je s popisa aplikacija. Ako aplikacija nije na popisu, instalirajte je putem radne površine ili preglednika, a zatim pričekajte da se prikazuje na popisu.
Stvaranje kontrolnog popisa
-
Dodijelite naslov kontrolnom popisu i dodirnite Dodaj stavku ili samo Dodirnite Enter da biste dodali nove stavke.
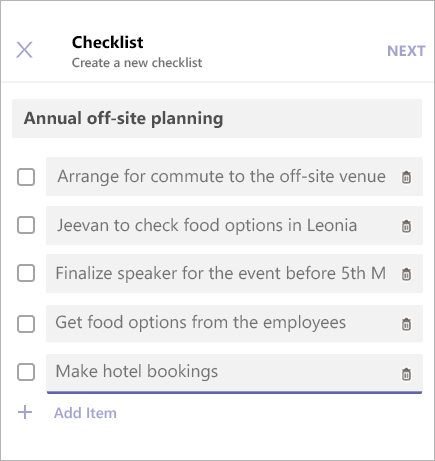
-
Kada završite, dodirnite Dalje da biste pretpregledali popis za provjeru, a zatim Pošalji da biste ga objavili u čavrljanju.
Vaši će članovi tima moći kvačicama spremiti stavke i spremiti promjene iz prikaza čavrljanja. Moći ćete vidjeti njihove promjene dok ažuriraju kontrolni popis.
Uređivanje kontrolnog popisa
Dodirnite Uredi kontrolni popis da biste otvorili popis za provjeru i uredili njegove stavke.Možeš:
-
Promjena teksta postojeće stavke
-
Označavanje stavke dovršenom
-
Brisanje otvorene stavke
-
Poništavanje oznake dovršene stavke
-
Dodavanje nove stavke kontrolnog popisa
-
Kada završite, prije zatvaranja prikaza dodirnite Spremi promjene.
Upravljanje kontrolnim popisom
Napomena: Kontrolnim popisom može upravljati samo osoba koja ga stvara.
-
Dodirnite Uredi kontrolni popis da biste popis za provjeru otvorili u načinu rada za uređivanje.
-
Dodirnite Izbornik (...) u gornjem desnom kutu prikaza rezultata.
-
Na izborniku su dostupne mogućnosti zatvaranja kontrolnogpopisa i brisanja kontrolnog popisa. Imajte na umu da su te akcije dostupne samo pošiljatelju kontrolnog popisa.
-
Kada odaberete neku od mogućnosti, pojavit će se dijaloški okvir za potvrdu. Dodirnite Potvrdi da biste zatvorili kontrolni popis.
Obavijest i uvjeti korištenja servisa Microsoft Teams treće strane za anketu/upitnik/kontrolni popis










