Stvaranje upitnika u aplikaciji Microsoft Teams
Koristite anketu da biste prikupili podatke od suradnika, dobili uvide i donosili informirane odluke.
Stvaranje upitnika
1. Da biste stvorili upitnik, kliknite Izbornik ("...") ispod okvira u koji upisujete poruku. Ako anketa nije u odjeljku Prijedlozi, potražite ga na traci za pretraživanje aplikacije ili odaberite Dodatne aplikacije da biste je pronašli u imeniku aplikacije.
2. Unesite naslov upitnika, a zatim upišite pitanja upitnika pomoću mogućnosti Dodaj pitanje. Imate pet vrsta pitanja koje možete odabrati: više izbora, ocjena, tekst, broj i datum.
3. Odgovore na pitanja možete postaviti tako da ispitanici moraju odgovoriti na svako pitanje prije nego što prijedu na sljedeće pitanje. Možete i duplicirati, izbrisati ili promijeniti redoslijed blokova pitanja.
4. Idite na Postavke tako da odaberete Postavke u kojima možete odabrati mogućnosti za postavljanje krajnjeg roka za anketu, ograničiti vidljivost odgovora na sebe i odabrati hoće li upitnik prihvatiti više odgovora od svake osobe.
5. Kliknite Pretpregled da biste vidjeli kako će ispitanici vidjeti upitnik.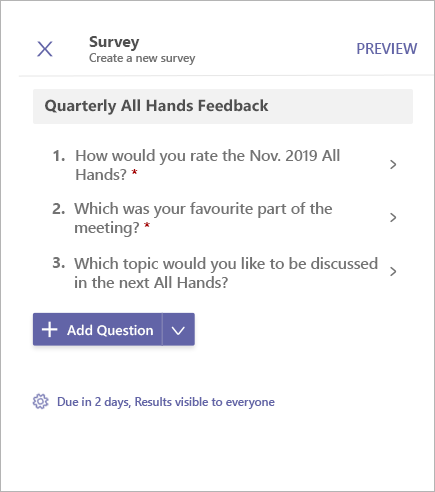
6. Zatim kliknite Pošalji da biste objavili anketu na čavrljanju ili kanalu. Ako morate unijeti promjene, kliknite Uređivanje.
Da biste odgovorili na upitnik, odaberite Zaunesite upitnik. Upitnik će se ažurirati kada se dodaju odgovori.
Prikaz odgovora i preuzimanje rezultata ankete
-
Kliknite Prikaz rezultata da biste otvorili prikaz Rezultati.
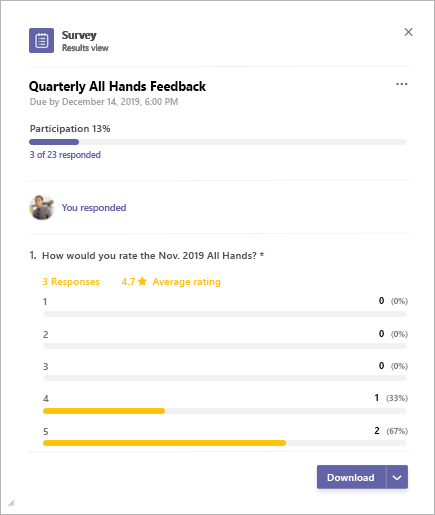
-
Prikaz rezultata sastoji se od tri glavne sekcije:
-
Sažetak sudjelovanja: prikazuje broj odgovora primljenih u anketi zajedno s ukupnim brojem korisnika. Odabirom sažetka otvorit će se popis primljenih odgovora.. Odabir pojedinačnih stavki prikazat će detaljnije odgovore. Na kartici pokraj popisa odgovora prikazat će se popis osoba koje još nisu odgovorile na upitnik.
-
Samoisziv: sudionici ovdje mogu vidjeti jesu li već odgovorili na anketu i mogu vidjeti detalje odgovora ako jesu.
-
Sažetak rezultata: ovo daje uvide u pojedinačna pitanja.
3. Da biste preuzeli sliku sažetka rezultata ili popis kao .csv, odaberite Preuzmi u donjem desnom kutu.
Upravljanje upitnikom
-
Kliknite Prikaz rezultata na kartici upitnika da biste otvorili prikaz Rezultati.
-
Kliknite Izbornik ("...") u gornjem desnom kutu prikaza rezultata.
-
Mogućnosti promjene krajnjeg roka, zatvaranjaupitnika i brisanja upitnika pronaći ćete na izborniku. Odaberite bilo koji od njih da biste nastavili.
-
Pojavit će se dijaloški okvir za potvrdu. Kliknite Potvrdi da biste nastavili s odabranom akciji.
Obavijest i uvjeti korištenja servisa Microsoft Teams treće strane za anketu/upitnik/kontrolni popis
Koristite anketu da biste prikupili podatke od suradnika, dobili uvide i donosili informirane odluke.
Stvaranje upitnika
-
Da biste stvorili upitnik, dodirnite Izbornik (...) ispod okvira u koji upisujete poruke u teams i dodirnite aplikaciju Anketa. Ako aplikacija nije na popisu, instalirajte je putem radne površine ili preglednika.
-
Unesite naslov upitnika, a zatim dodirnite Dodaj pitanje. Postoji pet vrsta pitanja koje možete odabrati: više izbora, ocjena, tekst, broj ili datum. Odgovore na pitanja možete postaviti kao preduvjet da bi ispitanici odgovorili na svako pitanje prije nego što prijeđite na sljedeće pitanje.
-
Odaberite Postavke da biste odabrali mogućnosti za postavljanje krajnjeg roka za anketu, ograniči vidljivost odgovora na sebe i odlučite prihvaća li upitnik više odgovora od svake osobe.
-
Dodirnite Pretpregled da biste vidjeli kako će ispitanici vidjeti upitnik.
-
Dodirnite Pošalji da biste objavili anketu na čavrljanju ili kanalu. Ako morate unijeti promjene, dodirnite Uređivanje.
Da biste odgovorili na upitnik, odaberite Preusmjesninadzor na kartici Upitnik. Kartica upitnika ažurirat će se prilikom dodavanja odgovora.
Prikaz rezultata upitnika i popisa odgovora
Dodirnite Prikaz rezultata da biste otvorili prikaz Rezultati.
Prikaz rezultata sastoji se od tri glavne sekcije –
-
Sažetak sudjelovanja: prikazuje broj odgovora primljenih u anketi zajedno s ukupnim brojem korisnika. Odabirom sažetka otvara se popis primljenih odgovora. Odabir pojedinačnih stavki prikazat će detaljnije odgovore. Na kartici pokraj popisa odgovora prikazat će se popis osoba koje još nisu odgovorile na upitnik.
-
Samoisziv: sudionici ovdje mogu vidjeti jesu li već odgovorili na anketu i mogu vidjeti detalje odgovora ako jesu.
-
Sažetak rezultata: ovo daje uvide u pojedinačna pitanja.
Upravljanje upitnikom
Napomena: Anketom može upravljati samo osoba koja ga stvara.
-
Dodirnite Prikaz rezultata na kartici upitnika da biste otvorili prikaz rezultata.
-
Dodirnite Izbornik (...) u gornjem desnom kutu prikaza Rezultata.
-
Na izborniku ćete pronaći mogućnosti Promjena krajnjeg roka, Zatvori upitnik i Izbriši anketu. Odaberite bilo koju od njih da biste nastavili.
-
Kada iskoči dijaloški okvir za potvrdu, dodirnite Potvrdi da biste nastavili s odabranom radnju.
Obavijest i uvjeti korištenja servisa Microsoft Teams treće strane za anketu/upitnik/kontrolni popis










