Umetanje veze videozapisa u e-poštu programa Outlook
-
Idite https://outlook.office.com ili novi Outlook za Windows. Pročitajte ovaj članak za početak rada s novim programom Outlook za Windows – Microsoftova podrška
-
Odaberite Nova pošta da biste sastavili poruku e-pošte.
-
Kopirajte i zalijepite vezu Stream za zajedničko korištenje videozapisa u tijelo poruke e-pošte. Umjesto toga, možete priložiti videozapis sa servisa OneDrive ili prenijeti i zajednički koristiti videozapis na OneDrive i vidjeti kako se veza pretvara u ugrađeni reproduktor medijskih sadržaja izravno u poruci e-pošte.
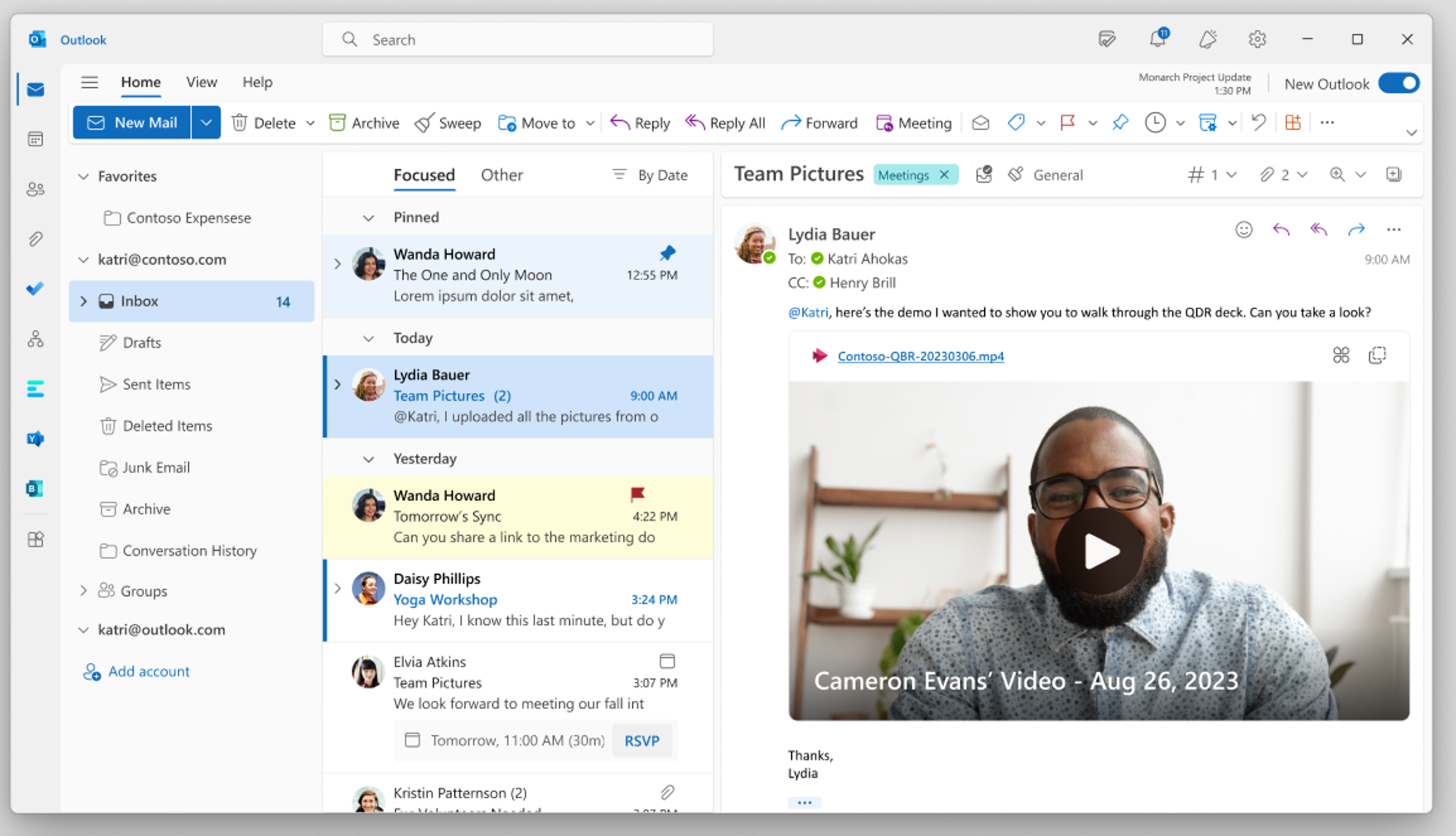
Umetanje veze videozapisa u petlju
-
Otvorite aplikaciju Petlja na https://loop.microsoft.com/.
-
Create ili otvorite bilo koju stranicu s petljom.
-
Kopirajte i zalijepite vezu Stream za zajedničko korištenje videozapisa na stranicu i pogledajte kako se veza pretvara u ugrađeni reproduktor medijskih sadržaja.
Najčešća pitanja
Ta značajka funkcionira za zajedničko korištenje veza i URL-ova adresne trake kopirane s URL trake preglednika u web-Stream aplikaciji. No da biste bili sigurni da će se odgovarajuće dozvole prenijeti na odgovarajuće primatelje, preporučujemo da umjesto URL-ova adresne trake koristite veze za zajedničko korištenje.
Tko ima pristup videozapisu ovisi o postavljenim dozvolama prilikom stvaranja veze za zajedničko korištenje u Stream. Ako korištena veza nije veza za zajedničko korištenje, samo će autor imati pristup videozapisu. Da biste bili sigurni da vaša ciljna skupina ima pristup videozapisu koji zajednički koristite, pomoću dijaloškog okvira s dozvolama u Stream unesite prilagodbe.
Ako želite ograničiti tko ima pristup videozapisu, dozvole možete prilagoditi tako da odete na Stream i prilagodite dozvole ili ako je videodatoteka spremljena u OneDrive za tvrtke, idite na OneDrive i ondje prilagodite dozvole.
U programu Outlook možete odrediti tko ima pristup videozapisu tako da desnom ili lijevom tipkom miša kliknete vezu u zaglavlju videozapisa.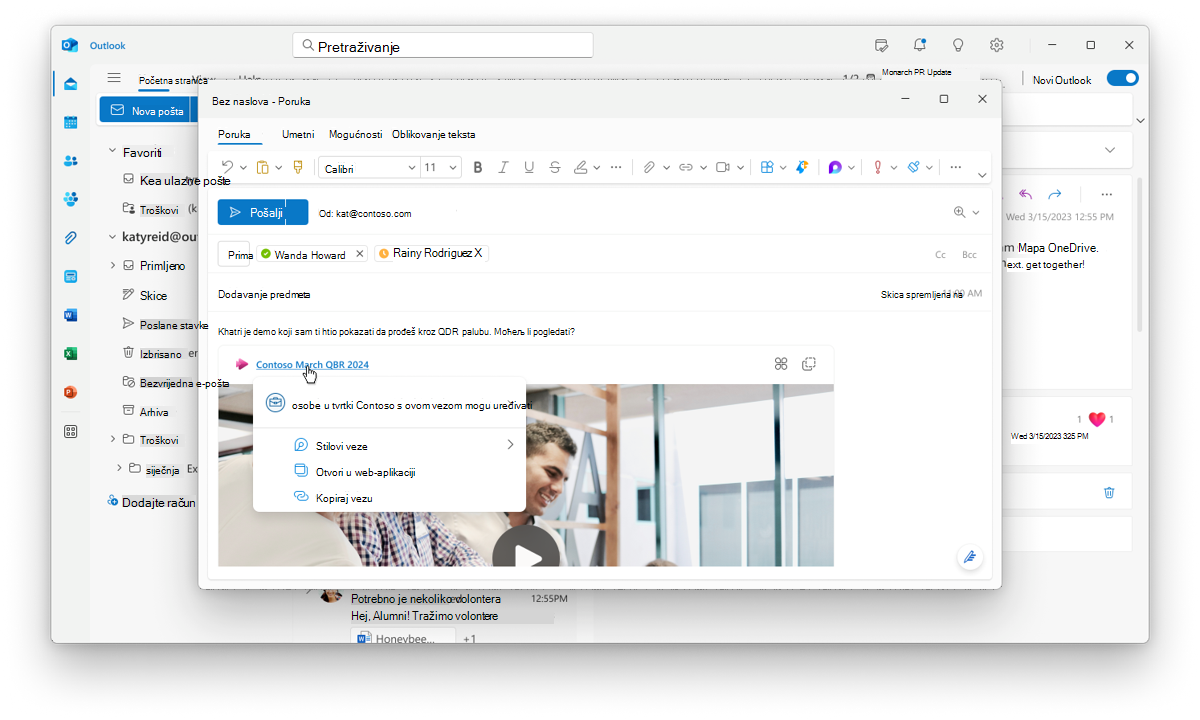
Videoveza u poruci e-pošte po zadanom se automatski otklanje u ugrađeni reproduktor videozapisa. Autori e-pošte mogu ručno upravljati prikazom veze na videozapis u poruci e-pošte na sljedeći način:
-
U poruci e-pošte odaberite vezu naziv videodatoteke da biste otvorili kontekstni izbornik.
-
Na kontekstnom izborniku odaberite Stilovi veze, a zatim jednu od sljedećih mogućnosti prikaza:
Ugrađena (razmješta vezu videozapisa u ugrađeni reproduktor videozapisa)
Veza (prikazuje samo vezu)
Osim toga, autor e-pošte može koristiti kontekstni izbornik za lijepljenje da bi se iz ugrađenog reproduktora videozapisa mijenjao u vezu i obrnuto. Autor e-pošte može odabrati i zadanu mogućnost prikaza.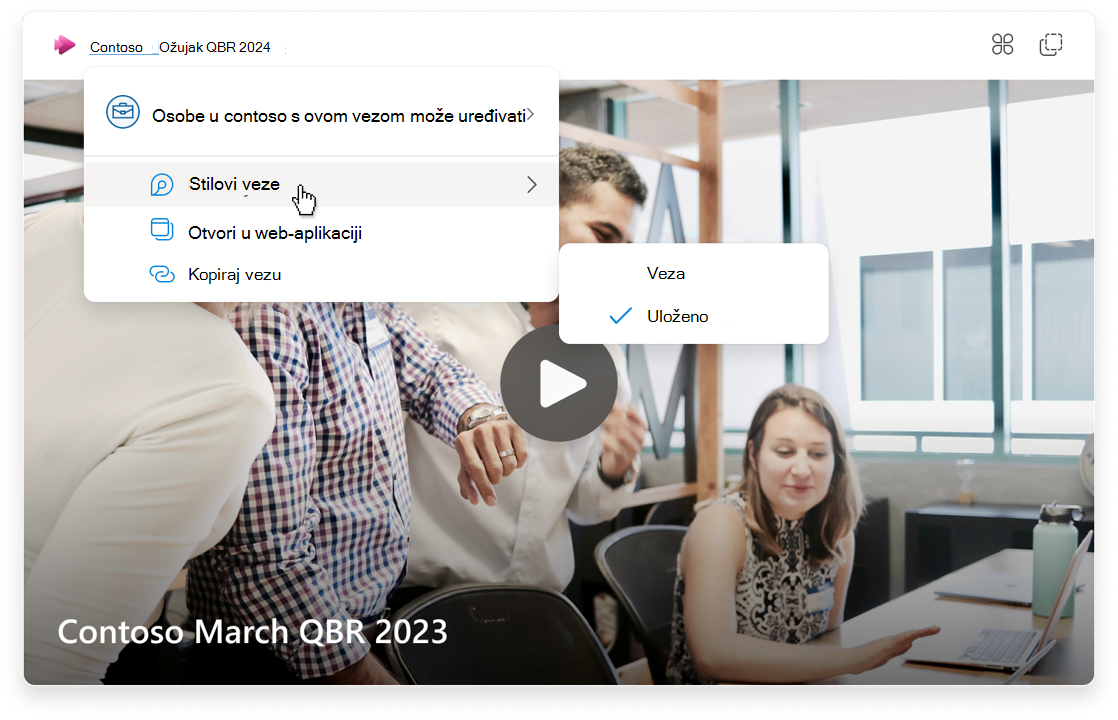
Pošaljite povratne informacije ili zatražite podršku
Želimo čuti kako možemo poboljšati iskustvo!
U programu Outlook odaberite Pomoć, a zatim Podrška iliPovratne informacije.
U odjeljku Petlja odaberite gumb ? u donjem desnom kutu i odaberite Povratne informacije.










