Umetanje WordArt stila
WordArt je brzi način isticanja teksta pomoću posebnih efekata. Najprije odaberite WordArt stil iz galerije WordArt stilova na kartici Umetanje, a zatim prilagodite tekst po želji.
Važno: U Word i programu Outlook morate prvo usidriti više objekata prije nego što ih odaberete. Odaberite jedan objekt. Zatim pritisnite i držite Ctrl dok odabirete više objekata.
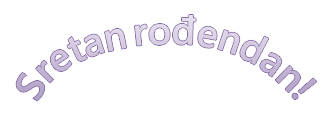

-
Kliknite Umetanje > WordArt, a zatim odaberite željeni WordArt stil.
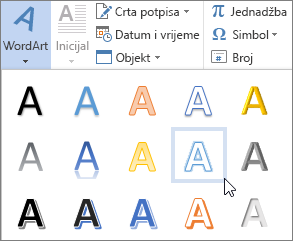
U galeriji WordArt stilova slovo A predstavlja različite dizajne koji se primjenjuju na sav tekst koji upisujete.
Napomena: Ikona WordArt nalazi se u grupi Tekst, a izgled joj se može razlikovati ovisno o programu koji koristite i veličini zaslona. Potražite jednu od sljedećih ikona:



-
Pojavit će se istaknuti rezervirani tekst „Tekst ovdje”.
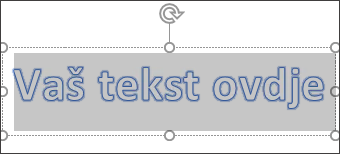
Unesite vlastiti tekst da biste zamijenili rezervirani tekst.
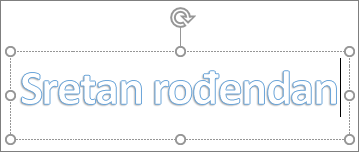
Savjeti:
-
Možete unositi cijele rečenice pa čak i odlomke, kao što je WordArt. (Za dulji ćete tekst možda morati promijeniti veličinu fonta.) A u programu Word možete i pretvarati postojeći tekst u WordArt.
-
Možete unijeti i simbole kao tekst WordArt stila. Kliknite mjesto za simbol, zatim na kartici Umetanje kliknite Simbol, a potom odaberite željeni simbol.
Dodatne mogućnosti korištenja WordArta
Odaberite naslov u nastavku da biste ga otvorili i pogledali detaljne upute.
Možda ste pokušali koristiti stilove oblika da biste promijenili oblik WordArt grafike, ali tekst se nije promijenio. Umjesto toga, koristite mogućnosti teksta u grupi WordArt stilovi. Efekti i stilovi oblika primjenjuju se na okvir i pozadinu WordArt grafike, a ne na WordArt tekst. Da biste dodali efekte u WordArt, kao što su sjene, zakretanja, krivulje te boje ispune i kontura, upotrijebite mogućnosti u grupi WordArt stilovi, uključujući Tekstna ispuna, Kontura teksta i Efekti teksta.
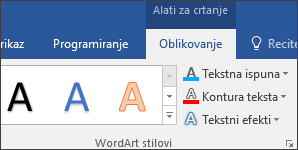
Napomena: Ovisno o veličini zaslona možda će vam vidljive biti samo ikone za WordArt stilove.

-
Odaberite tekst ili slova u WordArt stilu koja želite promijeniti.
Pojavit će se kartica Alati za crtanje – Oblikovanje.
-
Na kartici Alati za crtanje - Oblikovanje kliknite Tekstna ispuna ili Kontura teksta,a zatim odaberite željenu boju.
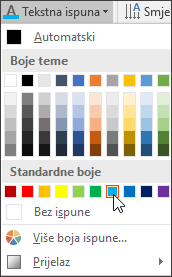
-
Kliknite izvan tekstnog okvira da biste vidjeli efekt.
U ovom su primjeru primijenjene svjetloplava tekstna ispuna i crvena kontura teksta.
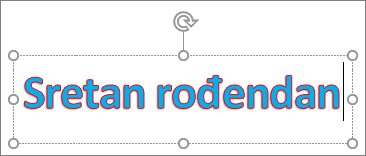
Tekst možete zakriviti oko kružnog objekta.

90 sekundi
-
Odaberite tekst ili slova u WordArt stilu koja želite promijeniti.
Pojavit će se kartica Alati za crtanje – Oblikovanje.
-
Da biste stvorili zakrivljeni efekt, na kartici Alati za crtanje – Oblikovanje kliknite Tekstni efekti > Pretvori, a zatim odaberite željeni efekt.
Važno: Izbornik Tekstni efekti


U ovom je primjeru odabran prvi efekt zakrivljavanja.
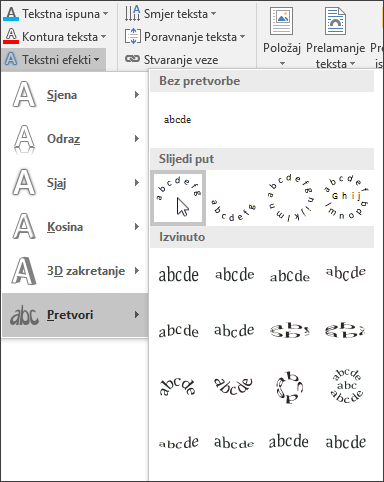
-
Kliknite izvan tekstnog okvira da biste vidjeli efekt.
Pomoću izbornika Tekstni efekti stvarajte ostale efekte, kao što su sjene, odraz, sjaj, kosina i 3D zakretanje. U ovom su primjeru na WordArt primijenjeni efekt zakrivljavanja i sjena.

-
Da biste zakretali WordArt tekst pod bilo kojim kutom, odaberite ga, a zatim povlačite ručicu za kružno zakretanje pri vrhu okvira.
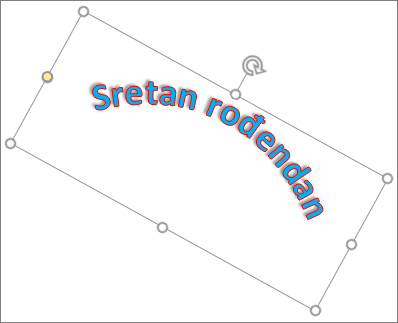
-
Da biste WordArt zrcalili ili zakrenuli za 90 stupnjeva, kliknite karticu Alati za crtanje – Oblikovanje, kliknite Zakreni u grupi Raspored, a zatim odaberite mogućnost.
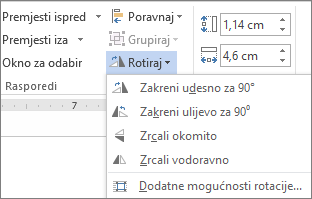
Da biste promijenili veličinu fonta ili stil WordArt teksta;
-
Odaberite tekst ili slova u WordArt stilu koja želite promijeniti.
-
Na kartici Polazno odaberite mogućnosti u grupi Font, na primjer stil fonta, veličinu fonta ili podcrtavanje.
-
U dokumentu programa Word odaberite tekst koji želite pretvoriti u WordArt.
-
Na kartici Umetanje kliknite WordArt, a zatim odaberite željeni WordArt.
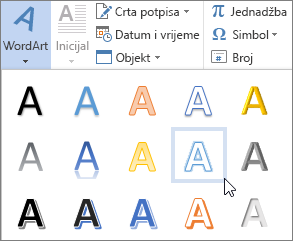
Dvokliknite WordArt koji želite ukloniti pa pritisnite Delete.
-
Na vrpci odaberite karticu Umetanje.
-
Odaberite WordArt i odaberite željeni WordArt stil.
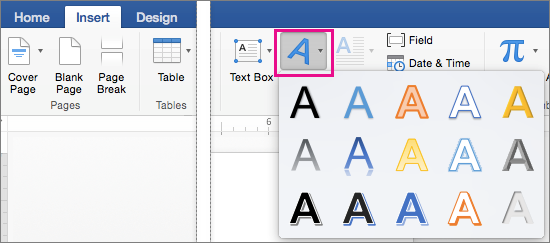
U galeriji WordArt stilova slovo A predstavlja različite dizajne koji se primjenjuju na sav tekst koji upisujete.
-
Unesite tekst.
Savjet: I simbole možete unositi kao WordArt tekst. Da biste to učinili, kliknite mjesto za simbol u dokumentu, a zatim na kartici Umetanje kliknite Napredni simbol te odaberite željeni simbol.
Dodatne mogućnosti korištenja WordArta
Odaberite naslov u nastavku da biste ga otvorili i pogledali detaljne upute.
Da biste stvorili zakrivljeni ili kružni WordArt tekst, morate dodati tekstni efekt Pretvori.
-
Odaberite WordArt.

Kada to učinite, pojavit će se kartica Oblik oblika.
-
Kliknite Tekstni efekti > Pretvori i odaberite željeni efekt.
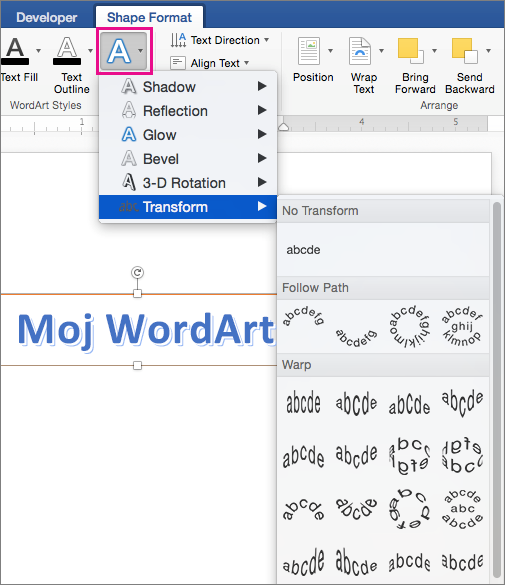
Da biste promijenili boju WordArt teksta, promijenite Tekstnu ispunu.
-
Odaberite WordArt tekst ili slova koje želite promijeniti.

Kada to učinite, pojavit će se kartica Oblik oblika.
-
Kliknite Tekstna ispuna i odaberite željenu boju.
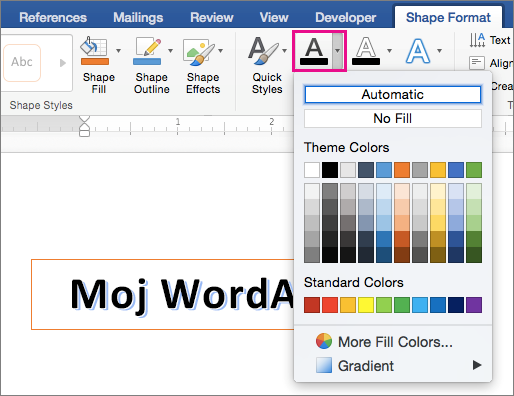
Savjet: Da biste promijenili konturu WordArt teksta, na kartici Oblik oblika kliknite Kontura teksta.
-
Odaberite tekst koji želite pretvoriti u WordArt.
-
Na kartici Umetanje kliknite WordArt, a zatim odaberite željeni WordArt stil.
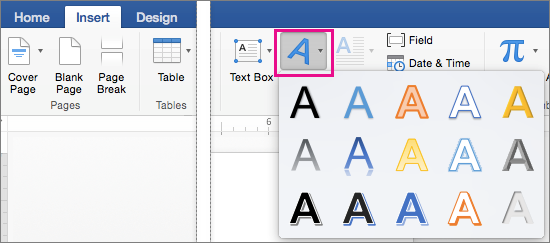
U sustavu Microsoft 365 za web možete vidjeti WordArt koji dokument, prezentacija ili radni list već sadrži, no da biste dodali dodatni WordArt, dokument morate otvoriti i urediti u verziji programa Word, PowerPoint ili Excel za računala.
U sustavu Microsoft 365 za web možete koristiti značajku Font na kartici Polazno da biste promijenili boju i veličinu fonta ili na tekst primijenili podebljavanje, kurziv ili podcrtavanje.
Ako nemate verziju programa Word ili PowerPoint za računala, možete ga odmah isprobati ili kupiti u sklopu najnovije verzije sustava Office.










