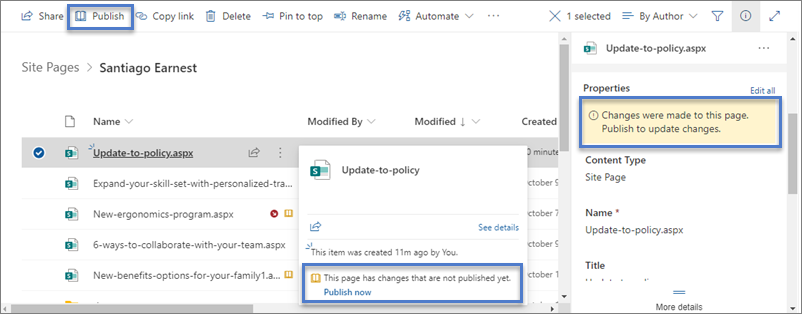Moderne stranice u sustavu SharePoint nude brojne iste mogućnosti koje nude stranice na klasičnim web-mjestima za objavljivanje. Kada stvorite modernu stranicu sustava SharePoint, možete je uređivati, spremati, objavljivati i zajednički koristiti. Stranicu je moguće i izbrisati ili vratiti u drugu verziju. Možete postaviti i tijek odobrenja sadržaja.
Napomena: Neke se funkcije uvode postupno tvrtkama ili ustanovama koje su se odlučile za program ciljanog izdanja. To znači da vam se ta značajka možda neće prikazati ili da se možda neće podudarati s opisom u člancima pomoći.
Sadržaj članka
Životni ciklus stranice
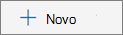
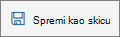

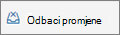


Napomena: Gumb Ponovno objavi dostupan je samo kada koristite SharePoint u okruženju Microsoft 365. Ovaj gumb nije dostupan uSharePoint Server – pretplatničko izdanje ili SharePoint Server 2019.
Životni ciklus stranice s odobrenjem sadržaja
Životni ciklus stranice s uključenim odobrenjem sadržaja malo se razlikuje jer stranicu mora odobriti netko da bi je mogao objaviti. Odobravači bi trebali biti vlasnici web-mjesta ili osobe s potpunom kontrolom ili dozvolama za uređivanje web-mjesta.
U nastavku su navedene dodatne faze za objavljivanje stranica kada je odobrenje sadržaja uključeno pomoću značajke Flow. Ovdje nisu navedeni koraci za tijekovi odobrenja za koje je potrebno više odobritelja ili prilagođeni tijekovi odobrenja.

Čeka se odobrenje Dok se stranica ne odobri, ona ostaje u stanju na čekanju.
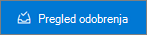
Objavio Kada se stranica odobri, ona se objavljuje i prijavi kao "glavna" verzija i "uživo", što znači da svatko tko može pregledavati vaše web-mjesto može pregledavati stranicu.
Preporučeni način korištenja odobrenja sadržaja za moderne stranice jest korištenje servisa Microsoft Flow. Upute za to potražite u članku Konfiguriranje odobrenja stranice.
Ako želite koristiti klasičan način zahtijevanja odobrenja u biblioteci, pročitajte članak Zahtijevanje odobrenja stavki na popisu web-mjesta ili u biblioteci.
Tko može uređivati stranicu?
Svatko kome ste dodijelili dozvole za uređivanje može uređivati stranicu. Na timskom web-mjestu dodavanje osobe u grupu timskog web-mjesta po zadanom ima dozvole za uređivanje. Na komunikacijskom web-mjestu mogu uređivati samo vlasnici web-mjesta i oni kojima ste dodijelili dozvole za uređivanje.
Kada kliknete Uređivanje na stranici, stranica je odjavljena, što znači da je nitko drugi ne može uređivati ako ne spremite i zatvorite stranicu, odbacite promjene ili objavite stranicu. Svaka od tih akcija ponovno provjerava stranicu.
Kada netko slučajno odjavi stranicu ili zaboravi spremiti i zatvoriti, odbaciti promjene ili objaviti, stranica će se automatski spremiti i zatvoriti nakon pet minuta neaktivnosti.
Dvije osobe ne mogu istodobno uređivati istu stranicu. Ako jedna osoba ima otvorenu stranicu za uređivanje, a druga osoba pokuša urediti stranicu, prikazuje se poruka da stranicu uređuje netko drugi. Od osobe koja ima otvorenu stranicu možete zatražiti uređivanje da "oslobodi" stranicu spremanjem i zatvaranjem, odbacivanjem promjena ili objavljivanjem. Iznimka je da ako stranica nema aktivnosti pet minuta, sesija uređivanja automatski će se isključiti i stranica će biti "otključana".
Vlasnik web-mjesta ima dodatnu mogućnost nadjačavanja odjave osobe koja uređuje stranicu.
Traženje stranica
Stranice se pohranjuju u biblioteku Stranica kojoj možete pristupiti klikom na Stranice u navigaciji. Ako se stranice ne prikazuju u navigaciji, idite na Postavke web -
Vraćanje prethodne verzije
-
Otvorite biblioteku Stranice za web-mjesto.
-
Desnom tipkom miša kliknite razmak između naziva stranice i datuma, a zatim na izborniku kliknite Povijest verzija. Možda ćete se morati pomaknuti po izborniku da biste vidjeli Povijest verzija.
Ako ne vidite povijest verzija, u dijaloškom okviru kliknite trotočku (...), a zatim Povijest verzija.
Prikazat će vam se popis verzija datoteke.
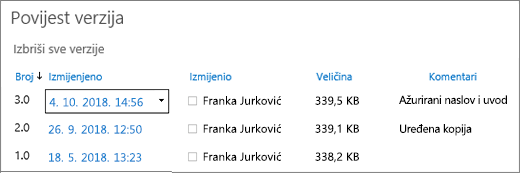
-
U dijaloškom okviru Povijest verzija postavite pokazivač miša pokraj željene verzije, a zatim kliknite strelicu prema dolje na desnoj strani da biste dobili popis mogućnosti.
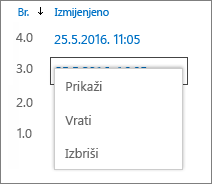
Kliknite Vrati.
-
Kliknite U redu da biste trenutnu verziju vratili kao najnoviju.
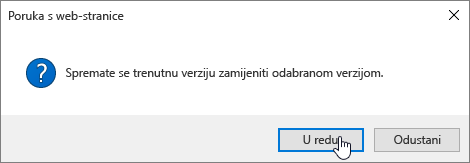
Napomena: SharePoint ne ukloni stariju verziju koju ste upravo obnovili, već stvara kopiju i čini je najnovijom verzijom.
Prijava i odjava stranica iz biblioteke Stranice
Preporučujemo korištenje naredbi Uredi, Spremi i zatvori, Odbaci promjene i Objavi na stranici da biste upravljali prijavama i odjavom stranica. No stranice možete ručno prijaviti i odjaviti pomoću istih koraka koje biste koristili u bilo kojoj biblioteci dokumenata. Dodatne informacije potražite u članku Odjava ili prijava datoteka u biblioteci dokumenata.
Poništavanje objave stranice
Ako više ne želite da je drugi korisnici mogu pregledavati, možete je poništiti:
-
Otvorite biblioteku Stranice za web-mjesto.
-
Odaberite stranicu koju želite poništiti.
-
Kliknite trotočku (...), a zatim Više.
-
Kliknite Poništi objavu.
Poništavanje objave vraća stranicu u stanje skice pa je nije moguće prikazati. No stranica će se i dalje prikazivati u rezultatima pretraživanja. Ako ne želite da se to dogodi, morate i ukloniti dozvole sa stranice:
-
Otvorite biblioteku Stranice za web-mjesto.
-
Kliknite trotočku (...), a zatim Više.
-
Kliknite Svojstva.
-
Pri vrhu kliknite Zajednički se koristi s, a zatim Kliknite Prekini zajedničko korištenje.
Objavljivanje iz biblioteke stranica
Osim što možete objavljivati, objavljivati i ponovno objavljivati na samoj stranici, možete odabrati stranicu ili objavu vijesti i objaviti izravno s naredbene trake biblioteke Stranice i s kartice datoteke koja se prikazuje kada pokazivač miša postavite iznad datoteke. Uz to, vidjet ćete poruku u oknu s detaljima o stranici te žutu, otvorenu ikonu knjige pokraj naziva datoteke koja označava je li stranica ažurirana (s promjenama sadržaja ili svojstva) i mora se objaviti.