Napomena: Ovaj je članak ispunio svoj zadatak i uskoro će se ukloniti. Da bismo spriječili pojavljivanje poruke „Stranica nije pronađena”, uklonit ćemo veze za koje znamo da postoje. Ako ste stvorili veze na tu stranicu, uklonite ih da bi sve funkcioniralo.
Implementirate li Microsoft Word 2010 u grupu osoba? Evo nekih od ključnih novih značajki u programu Word 2010 i nekim resursima koji će pojednostavniti prijelaz.
Sadržaj članka
Prikaz Backstage u sustavu Microsoft Office
Navigacija i pretraga u dugom dokumentu
Spremanje dokumenata i prezentacija izravno u SharePoint iz programa Word
Istodobno rad na istom dokumentu
Sigurnije je biti zaštićen prikazom
Pronalaženje i uklanjanje skrivenih metapodataka i osobnih podataka u datotekama
Sprječavanje promjena konačne verzije dokumenta
Jednostavnije rad
Prilagodba vrpce
Možete dodati prilagodbe vrpci u programu Word 2010 da biste stvorili kartice i grupe specifične za određene tvrtke ili ustanove s naredbama koje se najčešće koriste u radu vaše tvrtke ili organizacije.
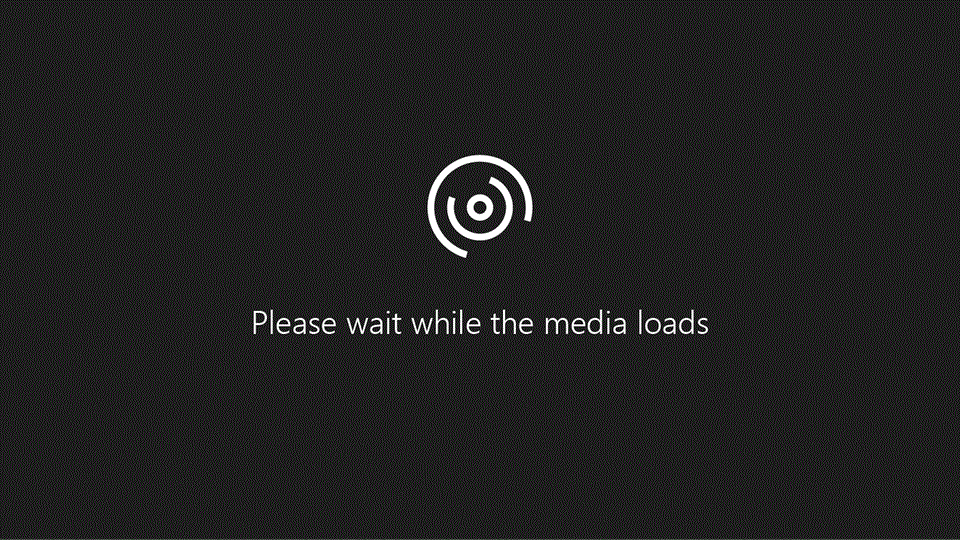
Dodatne informacije o prilagođavanju vrpce potražite u članku Prilagodba vrpce.
Prikaz Backstage u sustavu Microsoft Office
U prikazu backstage sustava Microsoft Office osobe mogu učiniti sve u datoteci koja ne radi u datoteci. Najnovija inovacija u korisničkom sučelju sustava Microsoft Office Fluent i značajki pratilac na vrpci, prikaz Backstage je mjesto na kojem upravljate datotekama – stvaranje, spremanje, ispis, zajedničko korištenje, postavljanje mogućnosti i pregled datoteka za skrivene metapodatke ili osobne informacije.
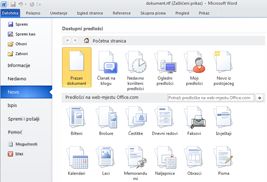
Kada je dokument povezan sa sustavom SharePoint 2010, autori dokumenata mogu unijeti i metapodatke dokumenta. Autori koji surađuju na datoteci mogu koristiti prikaz Backstage za pristup profilima drugih autora i za interakciju s tijekovima rada.
Navigacija i pretraga u dugom dokumentu
U Word 2010 se osobe mogu brzo kretati putem dugih dokumenata. Možete i jednostavno reorganizirati dokumente povlačenjem i odbacivanjem naslova umjesto kopiranja i lijepljenja. I oni mogu pronaći sadržaj pomoću inkrementalnog pretraživanja, tako da ne moraju znati točno što traže da bi ga pronašli.
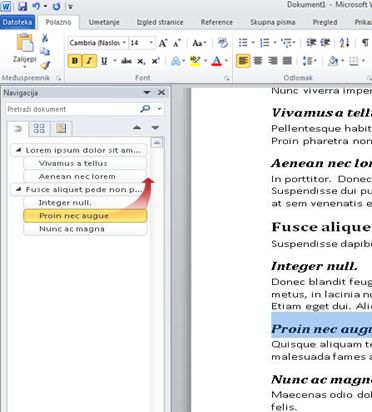
U Word 2010 možete učiniti sljedeće:
-
Premještanje između naslova u dokumentu klikom na dijelove karte dokumenta.
-
Sažmite razine strukture da biste skrivali ugniježđene naslove, tako da možete jednostavno raditi s kartom čak i u duboko strukturiranim i kompliciranim dugom dokumentu.
-
U okvir za pretraživanje upišite tekst da biste odmah pronašli svoje mjesto.
-
Povlačenjem i ispuštanjem naslova u dokumentu morate preurediti strukturu. Možete i izbrisati naslove i njihov sadržaj.
-
Jednostavno Promovirajte ili smanjite zadani naslov ili naslov i sve njegove ugniježđene naslove, gore ili dolje unutar hijerarhije.
-
Dodajte nove naslove u dokument da biste izgradili osnovnu strukturu ili umetnuli nove naslove bez potrebe za pomicanjem po dokumentu.
-
Imajte na umu sadržaj koji drugi uređuju tako da pregledate naslove koji sadrže pokazivač suautorstva.
-
Pogledajte minijature svih stranica u dokumentu, a zatim ih kliknite da biste se kretali po dokumentu.
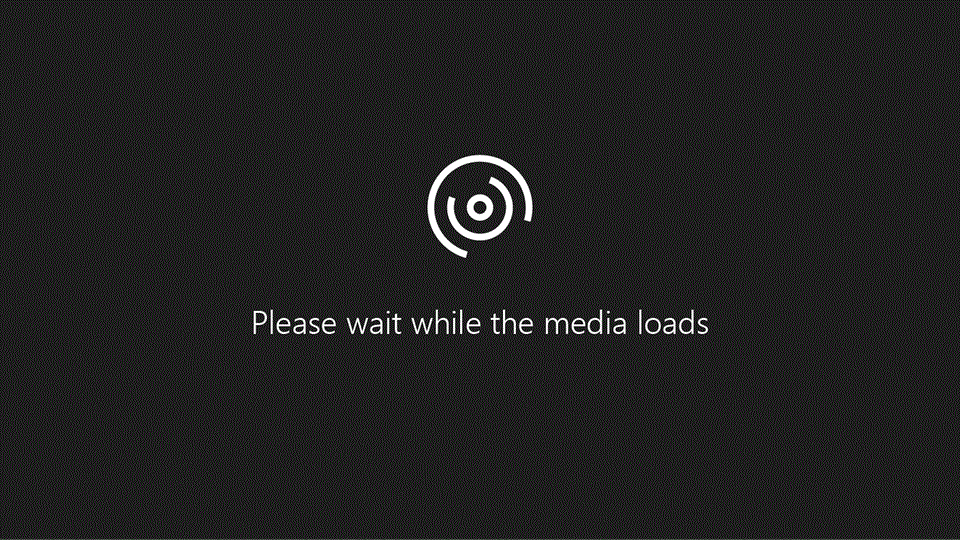
Dodatne informacije potražite u članku pomicanje po dokumentu pomoću navigacijskog okna.
Oporavak nespremljenog rada
Sada je lakše oporaviti dokument programa Word ako datoteku zatvarate bez spremanja ili ako želite pregledati ili vratiti stariju verziju datoteke u kojoj već radite. Kao i u starijim verzijama programa Word, omogućavajući samooporavak će spremiti verzije dok radite u datoteci u razmaku koji odaberete.
Sada možete zadržati zadnju automatski spremljenu verziju datoteke u slučaju da slučajno zatvarate tu datoteku bez spremanja, tako da je možete jednostavno vratiti kada sljedeći put otvorite datoteku. I dok radite u datoteci, možete pristupiti popisu automatski spremljenih datoteka iz prikaza u programu Microsoft Office Backstage.
Bolje zajednički rad
Word 2010 će vam pomoći da učinkovitije radite s kolegama. Word 2010 obuhvaća i značajke koje će vaše informacije biti sigurnije kada zajednički koristite svoj rad te da biste zaštitili računalo od datoteka koje možda nisu sigurne.
Spremanje dokumenata i prezentacija izravno u SharePoint iz programa Word
Osobe mogu spremiti dokumente programa Word 2010 izravno u biblioteku dokumenata sustava SharePoint 2010 iz prikaza backstage. Kada kliknete Spremi & šalji u prikaz Backstage, a zatim kliknite Spremi u SharePoint, Word će popis biblioteka dokumenata kojima ste nedavno pristupili.
Dodatne informacije potražite u članku Spremanje dokumenta u sustav SharePoint iz sustava Office 2010.
Istodobno rad na istom dokumentu
U Word 2010 možete zajednički raditi u programu Word. Ne morate poslati privitke e-pošte ili spremiti skice dokumenata s nazivima kao što je TSP_final_2_FINAL. docx. Umjesto toga jednostavno otvorite dokument i počnite raditi. Možete vidjeti tko još radi s vama i gdje se uređuju. Možete surađivati na bilo kojem dokumentu koji je spremljen na web-mjesto sustava Microsoft SharePoint Foundation 2010 koje podržava radne prostore ili OneDrive.
Kada otvorite zajednički dokument, Word će ga automatski blokirati tako da ga možete promijeniti izvanmrežno, a zatim Word automatski sinkronizira promjene kada se vratite na Internet. Kada morate raditi izvan sustava Office, više ne morate brinuti o spremanju lokalnih kopija ili ručno spajanje promjena u dokument poslužitelja kada se vratite u Office.
U Word 2010 više autora može istodobno raditi na dokumentu, a Office za web programi omogućuju vam rad na dokumentima.
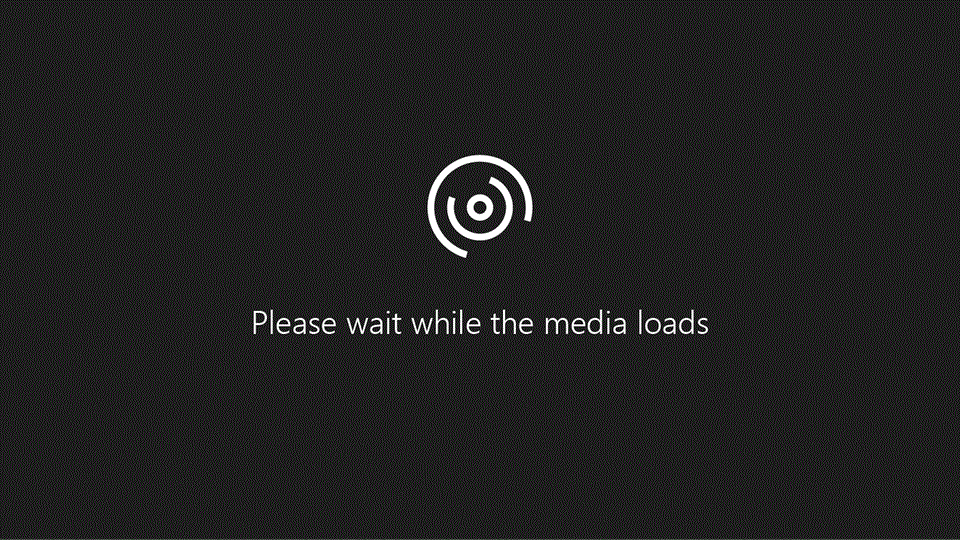
Napomena: SkyDrive sada se naziva OneDrive, a SkyDrive Pro sada je OneDrive za tvrtke. Dodatne informacije o toj promjeni pročitajte u članku Od servisa SkyDrive do servisa OneDrive.
Više autora može istodobno uređivati jedan dokument i biti sinkroniziran s promjenama. Autori mogu blokirati pristup regijama dokumenata dok rade na njima.
Sigurnije je biti zaštićen prikazom
U zaštićenom prikazu datoteke se otvaraju s onemogućenim funkcijama uređivanja. Datoteke s potencijalno nesigurnog mjesta, kao što su Internet ili privitak e-pošte ili koji sadrže aktivni sadržaj, kao što su makronaredbe, podatkovne veze ili ActiveX kontrole, provjereni su i mogu se otvarati u zaštićenom prikazu. Datoteke iz pouzdanih izvora mogu biti omogućene klikom na Omogući uređivanjeili se podaci o datoteci mogu istražiti u prikazu backstage sustava Microsoft Office.
Dodatne informacije o zaštićenom prikazu potražite u članku što je zaštićen prikaz?
Pronalaženje i uklanjanje skrivenih metapodataka i osobnih podataka u datotekama
Prije zajedničkog korištenja dokumenta s drugim osobama možete koristiti provjeru dokumenata za skrivene metapodatke, osobne podatke ili sadržaj koji je možda spremljen u dokumentu.
Provjera dokumenata može pronaći i ukloniti informacije kao što su sljedeće:
-
Komentari
-
Verzije
-
evidenciju promjena
-
rukopisne primjedbe
-
Skriveni tekst
-
Svojstva dokumenta
-
Prilagođeni XML podaci
-
Informacije u zaglavljima i podnožjima
Provjera dokumenata može vam pomoći da osigurate da dokumenti koje zajednički koristite s drugim osobama ne sadrže skrivene osobne podatke ili bilo koji skriveni sadržaj koji vaša tvrtka ili ustanova ne bi željela distribuirati. Uz to, vaša tvrtka ili ustanova može prilagoditi provjeru dokumenata radi dodavanja provjera dodatnih vrsta skrivenog sadržaja.
Dodatne informacije o inspektoru dokumenata potražite u članku Uklanjanje skrivenih i osobnih podataka provjerom dokumenata.
Sprječavanje promjena konačne verzije dokumenta
Prije zajedničkog korištenja konačne verzije dokumenta možete koristiti naredbu Označi kao konačno da biste dokument učinili samo za čitanje, a drugim osobama recite da dijelite konačnu verziju dokumenta. Kada je dokument obilježen kao konačan, onemogućene su upisivanje naredbi za uređivanje i oznaka za jezičnu provjeru, a osobe koje pregledavaju dokument ne mogu nenamjerno promijeniti dokument.
Naredba Označi kao konačno nije značajka sigurnosti. Bilo tko može uređivati dokument koji je obilježen kao konačan isključivanjem značajke Označi kao konačno .
Dodatne informacije potražite u članku Sprečavanje promjena u konačnoj verziji datoteke.
Dostupnost dokumenata pristupačnijim
Alat za provjeru pristupačnosti olakšava prepoznavanje i rješavanje problema s pristupačnosti u dokumentima, tako da možete riješiti eventualne poteškoće koje osobama s invaliditetom mogu pristupiti na pristup sadržaju.
Ako u dokumentu postoje problemi s pristupačnosti, u prikazu backstage sustava Microsoft Office prikazat će se upozorenje koje vam omogućuje pregled i popravak svih problema u dokumentu, ako je potrebno. Upozorenje možete vidjeti tako da kliknete karticu datoteka . U odjeljku priprema za zajedničko korištenjekliknite Provjeriima li problema, a zatim kliknite Provjeri pristupačnost.
Dodatne informacije potražite u članku Provjera pristupačnosti.










