Koristite mogućnosti za sudionike programa Lync Online i upravljanje sadržajem za produktivni sastanak bez ometanja.
Važno: Ako niste organizator sastanka ili glavni izlagač, imajte na umu da mnoge od tih mogućnosti utječu na ono što drugi mogu vidjeti, čuti ili raditi na sastanku. Preporučuje se diskrecija izlagača.
Što želite učiniti?
Upravljanje sudionicima
Većinu zadataka upravljanja sastankom možete obaviti tako da desnom tipkom miša kliknete jednu ili više osoba na popisu sudionika ili pomoću izbornika Microsoft osobe mogućnosti 
Prikaži ili sakrij popis sudionika
-
U prozoru razgovora kliknite izbornik Microsoft osobe mogućnosti, a zatim Pokaži popis sudionika.
Tijekom sastanka najbolje je zadržati popis sudionika u prikazu da biste mogli pratiti tko je tamo, tko govori i tko možda ima problema sa zvukom ili zajedničkim korištenjem. No možda ćete morati sakriti popis sudionika da biste, primjerice, pregledali dugačak razgovor izravnim porukama.
Isključivanje i uključivanje zvuka sudionika
-
Da biste upravljali zvukom za jednu ili više pojedinaca, desnom tipkom miša kliknite ime ili imena na popisu sudionika, a zatim kliknite Isključi zvuk ili Uključi zvuk.
Važno: Možete isključiti i uključiti zvuk sudionika koji koriste Lync za zvuk. Ne možete isključiti ili uključiti zvuk sudionika koji su povezani sa zvukom sastanka telefonom, odnosno oni koji su koristili značajku Nazovi me programa Lync da bi sastanak programa Lync uputio na telefonski broj ili biranjem. (Microsoft osobe povezan s telefonom može pritisnuti *1 na tipkovnici telefona da biste pristupili naredbama tona dodira za značajke zvuka, uključujući isključivanje i uključivanje zvuka.)
Promjena ovlasti izlagača ili sudionika tijekom sastanka
-
Napravite nešto od sljedećeg:
-
Na popisu sudionika desnom tipkom miša kliknite jednog ili više sudionika, a zatim kliknite Napravi izlagača ili Po potrebi Postavi sudionika.
-
Kliknite izbornik Microsoft osobe mogućnosti, a zatim Kliknite Učini sve sudionicima.
Savjet: Tu mogućnost odaberite ako postoji toliko izlagača da ometa tijek sastanka.
-
Prihvaćanje ili odbijanje pristupa osobama u predvorju
Predvorje sastanka funkcionira samo za sudionike koji se povezuju sa sastankom pomoću VoIP-a. Sudionici koji biranjem biranjem u sastanak biranjem putem telefona zaobilaze predvorje sastanka.
-
Da biste osobama u predvorju priznali ili uskratili pristup, učinite nešto od sljedećeg:
-
Na popisu sudionika u odjeljku Predvorjekliknite Prihvati sve iliOdbij sve.
-
Na popisu sudionika pokraj imena svake osobe kliknite Prihvati ili Odbij po potrebi.
-
Izbornik Start razgovora s jednim ili više sudionika
-
Na popisu sudionika odaberite jednu ili više osoba, desnom tipkom miša kliknite odabrana imena, a zatim kliknite željenu mogućnost kontakta.
Pozivanje drugih korisnika na sastanak
Da biste pozvali druge pomoću programa Lync Online, učinite sljedeće.
-
(Neobavezno) Da biste promijenili mogućnosti pristupa ili izlagača za osobe koje želite pozvati, učinite sljedeće:
-
U prozoru sastanka ili grupnog razgovora u programu Lync Online kliknite Uključivanje u informacije i mogućnosti sastanka.
-
U dijaloškom okviru Informacije o uključivanju i mogućnostima sastanka kliknite gumb Mogućnosti sastanka .
-
Po potrebi promijenite mogućnosti sastanka. Detalje potražite u članku Promjena mogućnosti sastanka tijekom sastanka.
-
-
Kliknite izbornik Microsoft osobe mogućnosti, a zatim Pozovi prema imenu ili Telefon broj.
Da biste pozvali druge tako da pošaljete poruku e-pošte, učinite sljedeće:
-
Kliknite izbornik Microsoft osobe mogućnosti, a zatim Pozovi putem e-pošte.
-
(Neobavezno) Da biste promijenili mogućnosti pristupa ili izlagača za osobe koje želite pozvati, u pozivnici za sastanak kliknite Mogućnosti sastanka. Detalje potražite u članku Postavljanje mogućnosti mrežnog sastanka.
Rad sa sadržajem sastanka
U programu Lync Online sadržaj sastanka prikazuje se s desne strane popisa sudionika u području pod nazivom faza. Ako ste aktivni izlagač, radite s Microsoftovim PowerPoint prezentacijama, zaslonskih ploča i anketa na sastanku u tom području. Kada omogućite zajedničko korištenje programa ili radne površine, svi ostali sudionici sastanka vidjet će i ono što zajednički koristite na pozornici.
Prijenos ili priprema sadržaja prije sastanka
Prije početka sastanka učinite sljedeće:
-
U klijentskom Microsoft Office Outlook za razmjenu poruka i suradnju otvorite pozivnicu za sastanak koji ste zakazali, a zatim kliknite Uključite se u mrežni sastanak.
-
U prozoru razgovora učinite nešto od sljedećeg:
-
Kliknite izbornik Zajedničko korištenje da biste omogućili zajedničko korištenje radne površine ili programa, prenijeli PowerPoint prezentaciju, dodali zaslonsku ploču ili stvorili novu anketu.
-
Kliknite gumb Dodaj ili prikaži privitke da biste prenijeli datoteku.
-
Detalje potražite u odgovarajućim postupcima u nastavku ove teme.
Prikaz sadržaja sastanka koji je već prenesen
-
U prozoru sastanka kliknite Zajedničko korištenje, pokažite na Nedavno korišteni sadržaj, a zatim kliknite sadržaj koji želite prikazati.
Zajedničko korištenje programa ili radne površine
-
U prozoru sastanka kliknite Zajedničko korištenje, a zatim Radna površina ili Program. Detalje potražite u članku Zajedničko korištenje radne površine i programa.
Prijenos datoteke PowerPoint za prezentaciju
-
U prozoru sastanka kliknite Zajedničko korištenje, a zatim kliknite PowerPoint Prezentacija.
-
Odaberite datoteku koju želite dodati, a zatim kliknite Prijenos. Detalje potražite u članku Davanje PowerPoint prezentacije.
Prijenos privitke koje sudionici mogu pregledavati i spremati
Da biste prenijeli dokument tako da sudionici mogu spremiti kopiju na vlastito računalo, učinite sljedeće:
-
U prozoru razgovora kliknite gumb Dodaj ili prikaži privitke .
-
U dijaloškom okviru Privici kliknite Dodaj privitke.
-
Odaberite datoteku koju želite dodati, a zatim kliknite Prijenos.
Dodavanje primjedbi u PowerPoint prezentaciju ili zaslonsku ploču
-
U fazi sastanka na traci alata za opaske u donjem lijevom kutu kliknite željeni alat za opaske.
Vi ili bilo tko u sastanku možete dodati opaske na zaslonsku ploču ili PowerPoint slajd na sljedeće načine:
-
Korištenje laserskog pokazivača, obojene točke označene vašim imenom
-
Umetanje crta ili oblika
-
Dodavanje teksta
-
Crtanje ili isticanje olovkom
-
Dodavanje oznake strelice, oznake za provjeru ili X oznake
-
Umetanje grafičke datoteke
Detalje o alatima za opaske potražite u članku Suradnja na zaslonskoj ploči.
Napomena: Alati za opaske nisu dostupni za zajednički sadržaj. Ako zajednički koristite radnu površinu ili program, drugi korisnici moraju zatražiti dozvolu prije promjene sadržaja koji zajednički koristite.
Dodavanje zaslonske ploče ili ankete u sastanak
-
U prozoru sastanka kliknite Zajedničko korištenje, a zatim Nova zaslonska ploča iliNova anketa.
Detalje potražite u članku Suradnja na zaslonskoj ploči i vođenje ankete.
Prikaz ili skrivanje faze
-
U prozoru razgovora kliknite Zajedničko korištenje, a zatim Pokaži fazu.
Izmjena dozvola za sadržaj
Možete promijeniti tko što može učiniti zajedničkim sadržajem.
Promjena osoba koje mogu dodavati primjedbe PowerPoint prezentacijama
-
U prozoru razgovora kliknite Informacije o uključivanju i mogućnosti sastanka.
-
U dijaloškom okviru Informacije o uključivanju i mogućnostima sastanka kliknite gumb Mogućnosti sastanka .
-
U dijaloškom okviru Mogućnosti mrežnog sastanka u odjeljku Privilegije promijenite dodavanje primjedbi prezentacija u samo izlagače,Svi ili Ništa.
Odredite tko može privatno pregledavati sadržaj sastanka
Ostali izlagači po zadanom mogu privatno pregledavati sadržaj sastanka, a da pritom ne utječu na ono što drugi sudionici sastanka vide. Drugi izlagači mogu se kretati kroz PowerPoint slajdove koje prikazujete vlastitim tempom ili se prebaciti na drugu stavku na popisu sadržaja.
Da biste promijenili mogućnosti privatnog prikaza sadržaja sastanka, učinite sljedeće:
-
U prozoru razgovora kliknite Informacije o uključivanju i mogućnosti sastanka.
-
U dijaloškom okviru Informacije o uključivanju i mogućnostima sastanka kliknite gumb Mogućnosti sastanka .
-
U dijaloškom okviru Mogućnosti mrežnog sastanka u odjeljku Ovlasti privatno promijenite Prikaz u Samo izlagači, Svi ili Ništa.
Napomena: Zajedničke radne površine ili programi ne mogu se privatno pregledavati.
Promjena osoba koje imaju pristup sadržaju sastanka
Prema zadanim postavkama samo izlagači imaju prošireni pristup sadržaju sastanka. Da biste to promijenili, učinite sljedeće:
-
Na popisu sadržaja kliknite strelicu pokraj stavke koju želite promijeniti, pokažite na Učini dostupnim , a zatim kliknite Organizatori, Izlagači ili Svi.
Kada odaberete Izlagači ili Svi, osobe u toj kategoriji mogu upravljati PowerPoint prezentacijama, zaslonskih ploča i anketa na sljedeće načine:
-
Spremanje lokalne kopije s primjedbama ili bez
-
Promjena prikaza u fazi sastanka
-
Preimenovanje ili uklanjanje sadržaja
-
Omogućivanje proširenog pristupa sadržaju sastanka svima
Promjena osoba koje mogu pregledavati i spremati privitke
Svi sudionici sastanka po zadanom mogu spremati i pregledavati privitke sastanka. Da biste to promijenili, učinite sljedeće:
-
U prozoru razgovora kliknite gumb Dodaj ili prikaži privitke .
-
Kliknite strelicu desno od sadržaja koji želite promijeniti, pokažite na Učini dostupnim , a zatim kliknite Organizatori, Izlagači ili Svi.
Dodavanje videozapisa u sastanak
Da biste u sastanak dodali videozapis, učinite sljedeće:
-
U prozoru razgovora kliknite Videozapis.
Završavanje sastanka ili izlazak iz njega
Možete završiti sastanak i prekinuti vezu sa svima ili samo zatvoriti prozor i drugima omogućiti nastavak sastanka.
Izlaz iz sastanka i završavanje sastanka
-
U prozoru sastanka kliknite mogućnosti Microsoft osobe a zatim Ukloni sve i Završi sastanak. Time se zatvara prozor te se svi isključuju iz sastanka, uključujući one sudionike koji su se uključili biranjem.
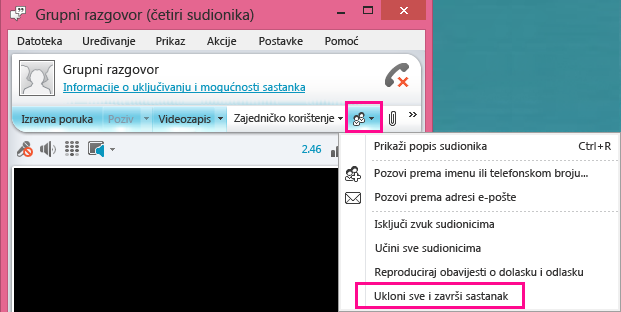
Napustite sastanak, ali nastavite
-
Jednostavno zatvorite prozor razgovora ili sastanka. Drugi mogu ostati povezani i nastaviti sa sastankom.
Važno: Preporučujemo da koristite mogućnost Ukloni sve i Završi sastanak da biste izbjegli troškove davatelja audiokonferencijskih usluga u slučaju da korisnici zaborave prekinuti vezu sa zvukom. Jedina je iznimka ako sudionicima želite dopustiti nastavak sastanka programa Lync u odsutnosti.










