Napomena: Snimke zaslona u ovom članku nalaze se u clipchampu za osobne račune. Ista se načela primjenjuju na Clipchamp za posao.
Zvuk možete dodati u Clipchamp na nekoliko različitih načina. Dostupne mogućnosti su:
-
Povlačenje i ispuštanje audiodatoteka s uređaja
-
Uvoz zvuka pomoću gumba za uvoz medijskih sadržaja
-
Stvaranje AI voiceovera pomoću teksta u govor
-
Stvaranje audiosnimke i glasovne snimke pomoću snimača zvuka
-
Dodavanje burzovne glazbe iz biblioteke sadržaja
Dodavanje audiodatoteka s računala
Prva mogućnost. Povlačenje i ispuštanje audiodatoteka na karticu medijskih sadržaja
Povucite i ispustite audiodatoteke s uređaja na karticu uvoza. To funkcionira u sustavima Windows, Mac i Linux.

Druga mogućnost. Korištenje gumba za uvoz medijskih sadržaja
Kliknite gumb medijskog sadržaja da biste uvezli audiozapis izravno s računala ili pak kliknite padajuću strelicu da biste uvezli medijske sadržaje iz datoteka, servisa OneDrive, Google diska, dropboxa ili konzole Xbox.
-
U aplikaciji Clipchamp za posao možete dodavati medijske datoteke sa servisa OneDrive i računala.
-
U aplikaciji Clipchamp za osobne račune možete dodavati medijske sadržaje s računalnih datoteka, servisa OneDrive, Google diska, servisa Dropbox i konzole Xbox.
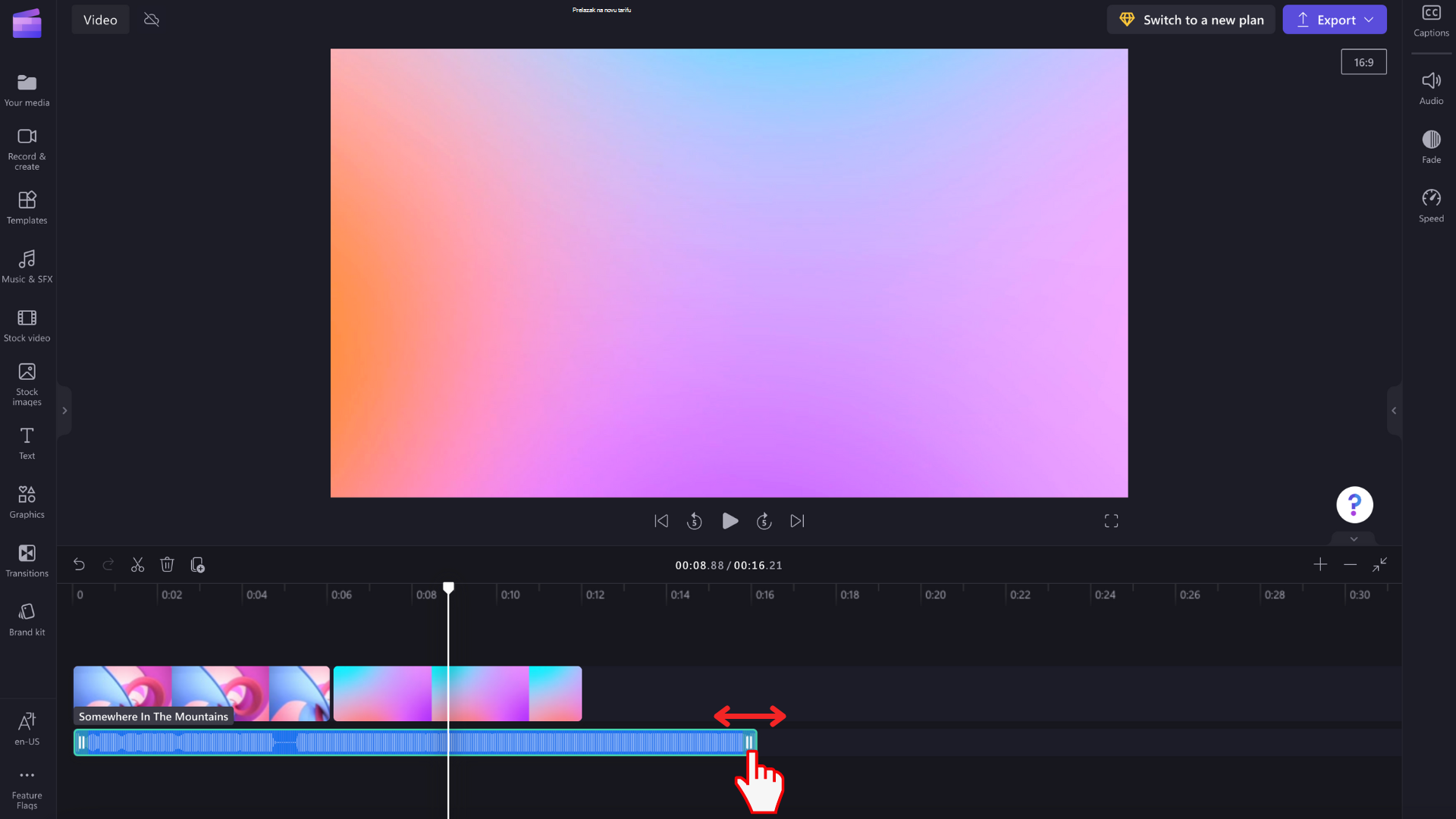
Stvaranje AI voiceovera pomoću teksta u govor
Korisnici mogu dodati i glasovne prijenose koje generira AI u videozapise pomoću teksta u značajku govora.

Dodavanje audiodatoteke burze
Ako ne želite koristiti vlastiti zvuk ili stvoriti AI voiceover, pogledajte biblioteku s glazbom bez naknade. Jednostavno besplatno dodajte audiozapis u videozapis. Samo kliknite karticu biblioteka sadržaja na alatnoj traci, a zatim istražite karticu zvuka.
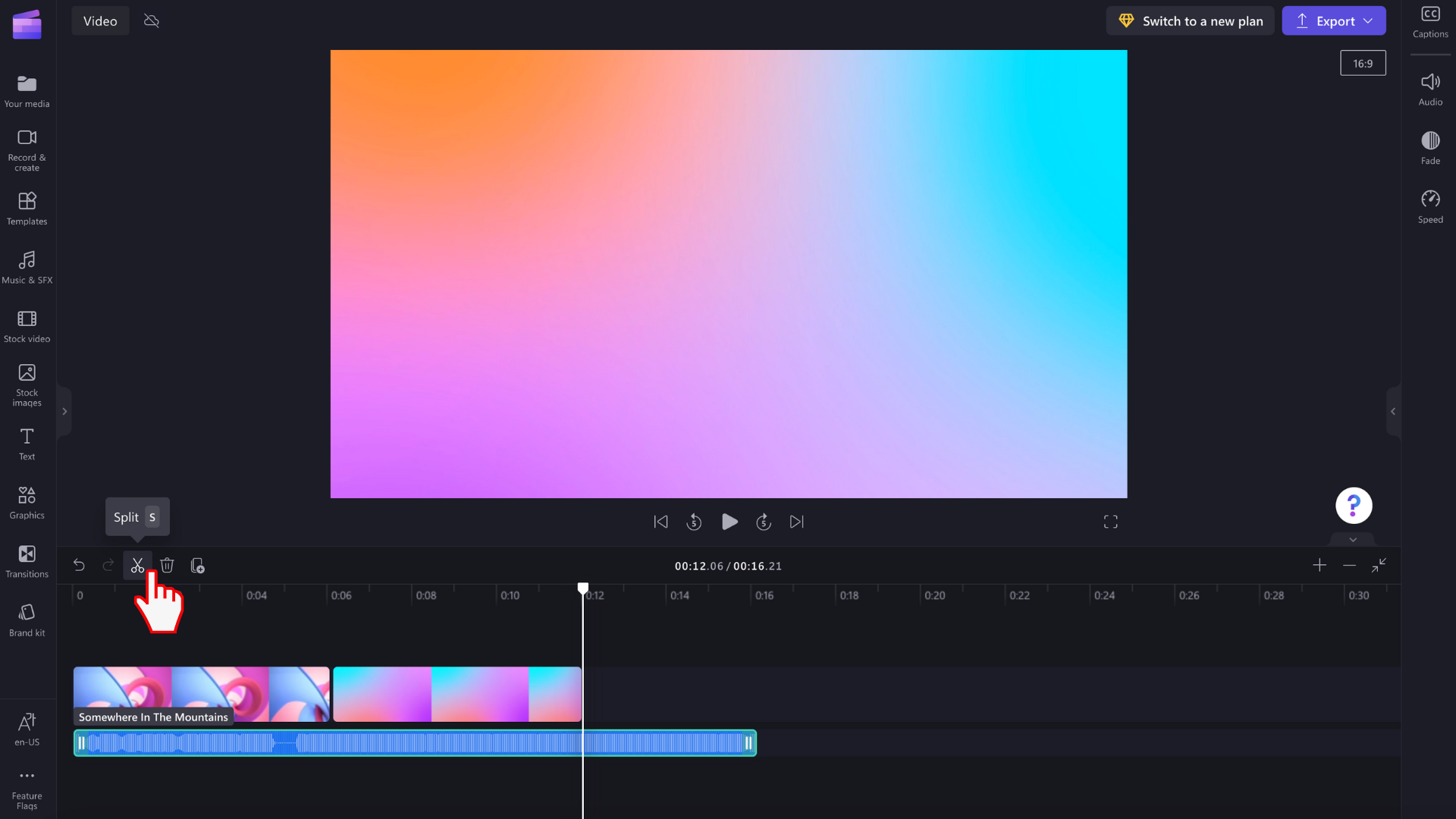
Stvaranje audiosnimke i glasovne snimke pomoću snimača zvuka
Da biste audiozapis snimili izravno u aplikaciji Clipchamp, idite na & na alatnoj traci stvorite karticu, a zatim kliknite:
-
Clipchamp za osobne račune odaberite gumb za zvuk. To će vam omogućiti snimanje voiceovera koji će se dodati kao MP3 datoteka na vremensku crtu.
-
Clipchamp za posao, odaberite gumb web-kamere. U snimaču web-kamere možete prijeći na snimanje samo za zvuk.

Dodavanje zvuka na vremensku crtu
Kada se na kartici medijskih sadržaja na vremenskoj crti pojavi nova audiodatoteka, možete je povući i ispustiti na vremensku crtu ispod videozapisa da biste započeli s uređivanjem. Audiozapis možete premještati, podijeliti iliobrezati te izvoditi dodatne operacije uređivanja.
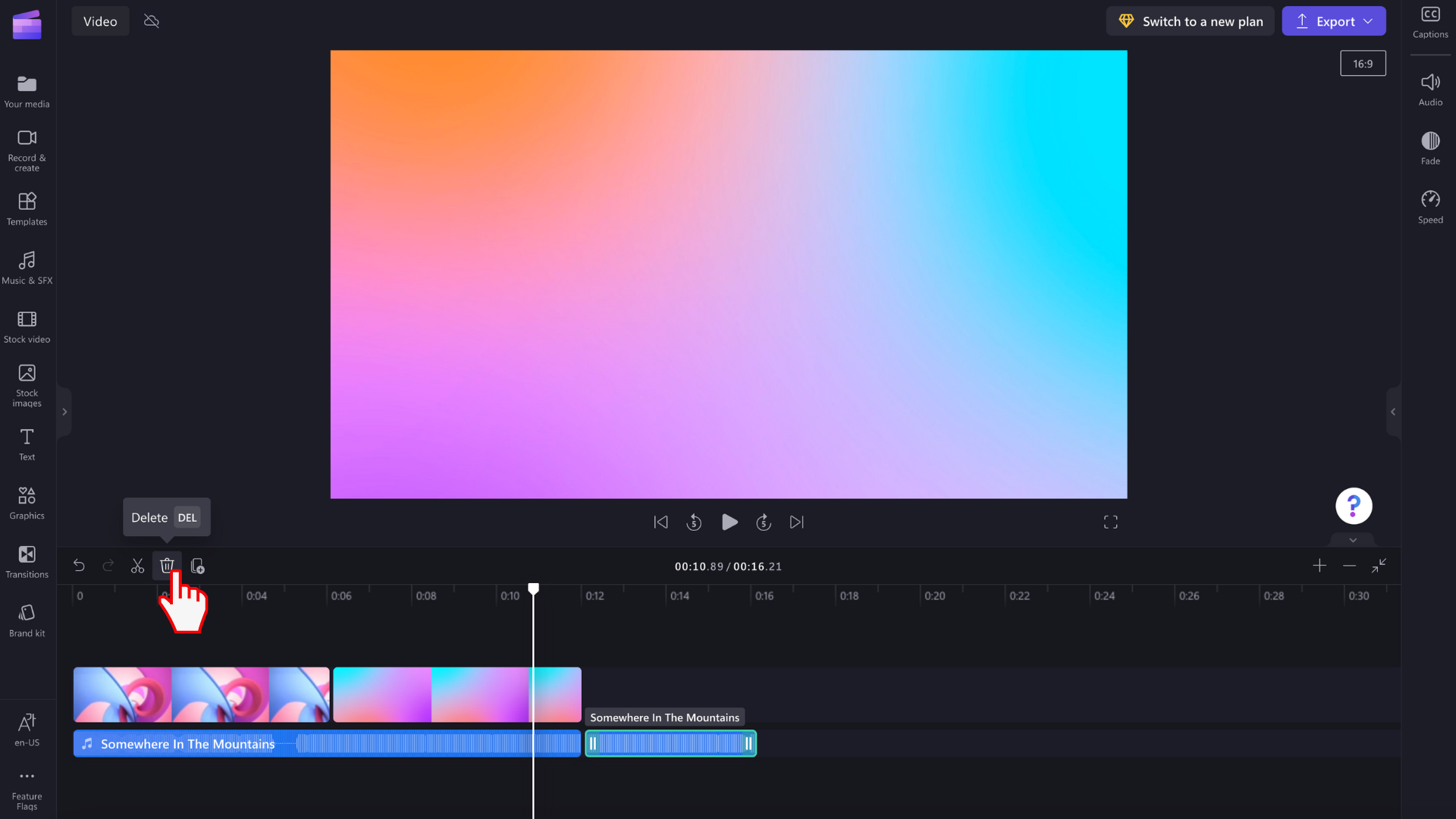
Što učiniti ako se audiodatoteka ne uvozi?
Ako se glazbeni zapis ne prikazuje kada ga pokušate dodati ili se ne učita pravilno:
-
Provjerite je li datoteka jedan od oblika zvuka koje trenutno podržavamo.
-
Ako je zvuk podržana vrsta datoteke, pročitajte članak Što učiniti ako se resursi ne učitavaju.










