Korištenje dodataka u programu Outlook
Dodaci za Outlook nude rješenja za bolju interakciju s programom Outlook i dovršavanje zadataka u porukama i obvezama bez napuštanja programa Outlook.
Neke je dodatke instalirao administrator e-pošte, ali druge možete instalirati iz Office trgovine.
Odaberite mogućnost kartice u nastavku za verziju programa Outlook koju koristite. Koju verziju programa Outlook imam?
Napomena: Ako koraci na kartici Novi Outlook ne funkcioniraju, možda još ne koristite novi Outlook za Windows. Odaberite Klasični Outlook i slijedite te korake.
U programu Outlook imate mogućnost:
Instalirajte dodatke iz trgovine | Instalacija prilagođenih dodataka | Dodaci koje je instalirao IT administrator | Korištenje dodatka | Brisanje dodatka
Instaliranje dodatka iz Office trgovine
-
U programu Outlook otvorite navigacijsku traku i odaberite Dodatne aplikacije >Dodaj aplikacije.
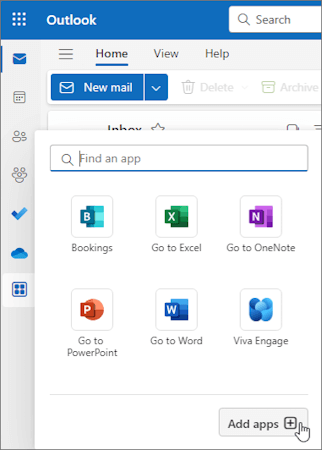
Savjet: Trgovini možete pristupiti i putem gumba Aplikacije da biste instalirali dodatak izravno iz poruke ili obveze. Upute za pronalaženje gumba Aplikacije za pristup dodacima tijekom čitanja ili sastavljanja stavke pošte potražite u članku Korištenje dodatka u programu Outlook.
-
Na stranici Aplikacije potražite željeni dodatak s popisa dostupnih. Umjesto toga, ako tražite određeni dodatak, unesite njegov naziv u okvir za pretraživanje. Kada pronađete dodatak koji želite instalirati, odaberite ga da biste saznali više o dodatku i pregledali njegova pravila o zaštiti privatnosti.
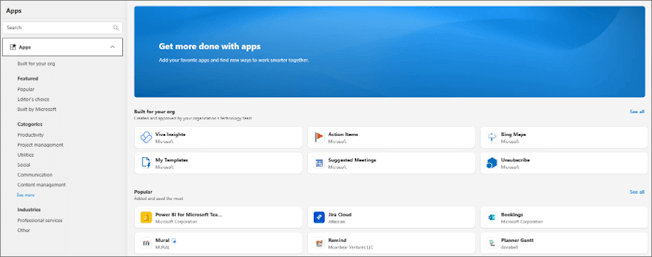
-
Kada budete spremni za instalaciju dodatka, odaberite Dodaj.
Instalacija prilagođenog dodatka iz datoteke
-
U željenom pregledniku idite na https://aka.ms/olksideload. Otvorit će se Outlook na webu, a zatim nakon nekoliko sekundi učitati dijaloški okvir Dodaci za Outlook.
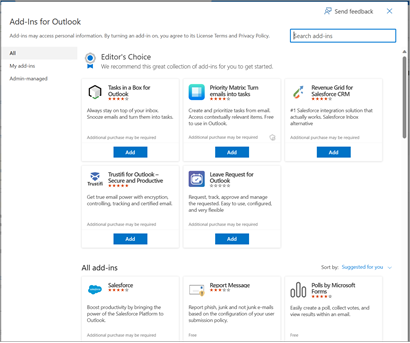
Napomena: Instaliranje prilagođenih dodataka iz XML datoteke trenutno je dostupno samo putem dijaloškog okvira Dodaci za Outlook . Tim radi na podršci za tu funkciju u novoj Trgovini u programu Outlook (Sve aplikacije > Dodaj aplikacije).
-
Odaberite Moji dodaci.
-
U odjeljku Prilagođeni dodaci odaberite Dodavanje prilagođenog dodatka, a zatim odaberite Dodaj iz datoteke.
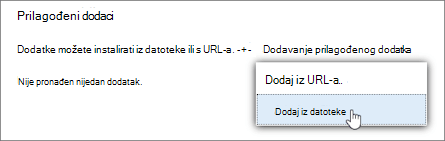
Napomena: Mogućnost Dodaj s URL-a više nije dostupna za instalaciju prilagođenog dodatka za Outlook. Kao zaobilazno rješenje otvorite URL u željenom pregledniku da biste preuzeli datoteku dodatka, a zatim je instalirajte pomoću mogućnosti Dodaj iz datoteke.
-
Odaberite XML datoteku za dodatak.
-
Odaberite Otvori da biste instalirali dodatak.
Dodaci koje je instalirao IT administrator
Ako ste dio tvrtke ili ustanove, a IT administrator instalira novi dodatak, dodatak će biti dostupan na uređaju za čitanje ili sastavljanje na kojem je dizajniran za rad. Upute za pristup dodatku potražite u članku Korištenje dodatka u programu Outlook.
Korištenje dodatka u programu Outlook
Mjesto na koje je instaliran dodatak ovisi o tome čitate li ili sastavljate stavku pošte.
Savjet: Ako ste se s klasičnog programa Outlook za Windows prebacili u novi Outlook za Windows, imajte na umu da se mjesto dodataka razlikuje. Dok se dodacima pristupa s vrpce ili trake aplikacija u klasičnom programu Outlook, pristup dodacima u novom programu Outlook za Windows ovisi o tome čitate li ili sastavljate stavku pošte. Upute za korištenje dodataka u klasičnom programu Outlook potražite u članku Korištenje dodataka u programu Outlook.
Korištenje dodatka tijekom čitanja poruke
-
Odaberite poruku u oknu za čitanje ili otvorite poruku u zasebnom prozoru.
-
Na akcijskoj traci poruke odaberite Aplikacije.
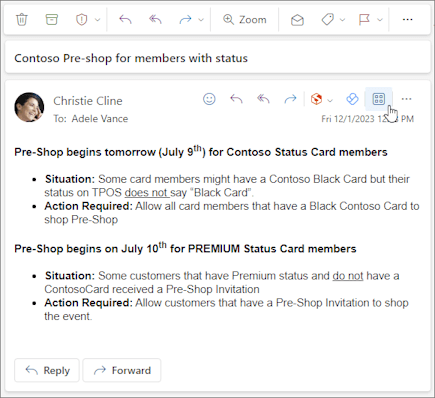
-
Odaberite dodatak koji želite koristiti.
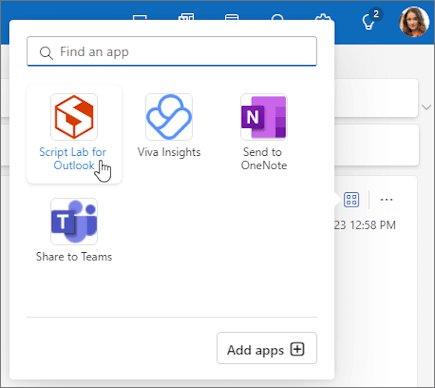
Savjet: Prilagodite akcijsku traku da biste brzo pristupili dodacima. Na akcijskoj traci poruke odaberite gumb trotočje(...), a zatim Odaberite Prilagodi akcije. U odjeljku Dodaci potvrdite okvire za dodatke koje želite vidjeti na akcijskoj traci.
Korištenje dodatka tijekom sastavljanja poruke
-
Stvorite novu poruku ili odgovorite na postojeću.
-
Na vrpci odaberite karticu Poruka, a zatim odaberite dodatak koji želite koristiti.
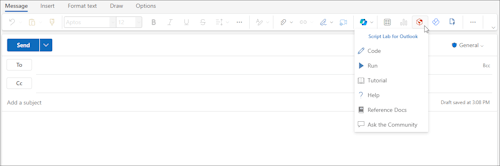
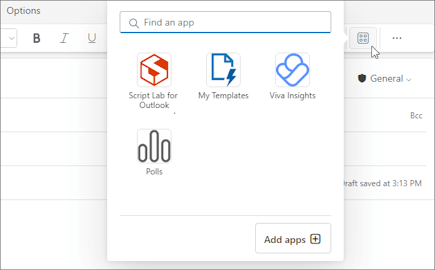
Korištenje dodatka tijekom prikaza ili zakazivanja sastanka ili obveze
-
Otvorite postojeću obvezu ili stvorite novu.
Savjet: Ako želite koristiti dodatak na postojećem sastanku ili obvezi, morate otvoriti sastanak ili obvezu u skočnom prozoru da biste vidjeli vrpcu.
-
Na vrpci odaberite dodatak koji želite koristiti.
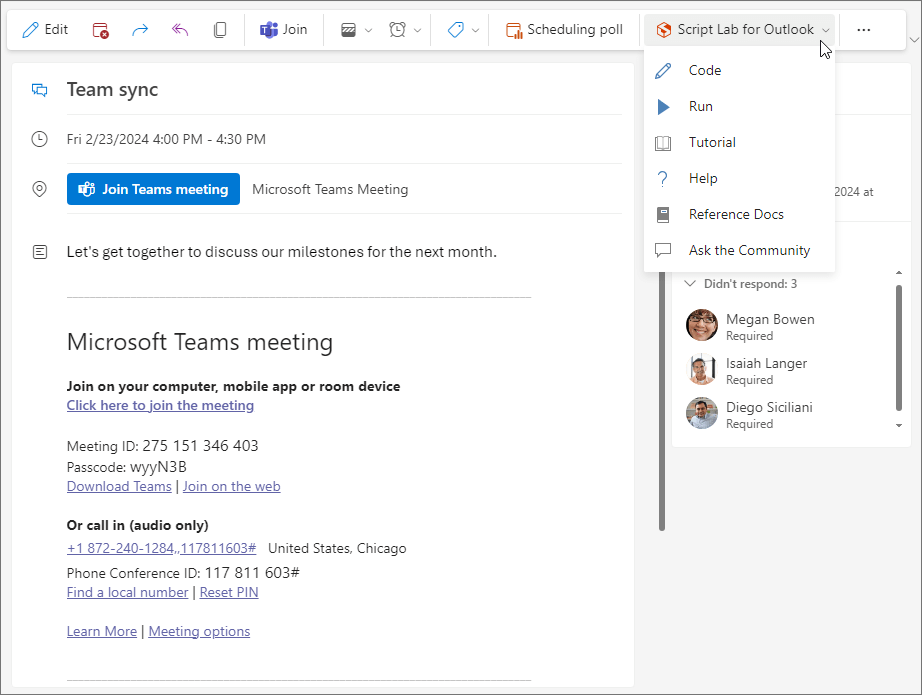
Brisanje dodatka
-
Idite na navigacijsku traku i odaberite

-
Na stranici Aplikacije odaberite Upravljanje aplikacijama.
-
U odjeljku Upravljanje aplikacijama pronađite aplikaciju koju želite izbrisati i odaberite Dodatne mogućnosti >Ukloni.
U programu Outlook imate mogućnost:
Instalirajte dodatke iz trgovine | Instalacija prilagođenih dodataka | Korištenje dodatka
Instaliranje dodatka iz Office trgovine
-
Otvorite Outlook.
-
Na vrpci odaberite Polazno > Sve aplikacije. Ako je pojednostavljena vrpca konfigurirana u klijentu programa Outlook, na vrpci odaberite gumb trotočje (...), a zatim Odaberite Sve aplikacije.
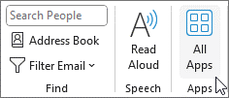
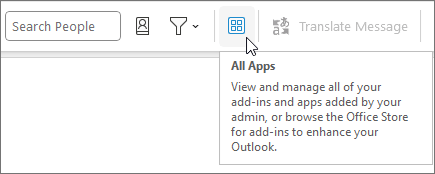
Napomene:
-
Počevši od verzije 2303 programa Outlook za Windows (međuverzija 16215.10000 ), gumb Sve aplikacije zamjenjuje gumb Nabavite dodatke na vrpci radi prikaza instaliranih dodataka i pristupa trgovini u sustavu Office. Ako koristite stariju verziju programa Outlook, vidjet ćete gumb Dohvati dodatke.
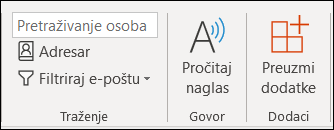
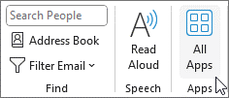
-
Ako na vrpci ne vidite Sve aplikacije, administrator je možda isključio dodatke za vašu tvrtku ili ustanovu.
-
-
Ovisno o verziji programa Outlook ili vrsti računa, odaberite Dodaj aplikacije ili Dohvati dodatke.
-
Dijaloški okvir koji će se prikazati ovisi o tome je li vam bila dostupna mogućnost Dodaj aplikacije ili Dohvati dodatke.
Ako ste odabrali Dodavanje aplikacija, pojavit će se dijaloški okvir Aplikacije.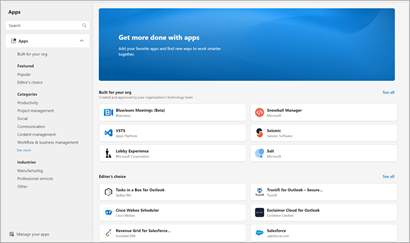
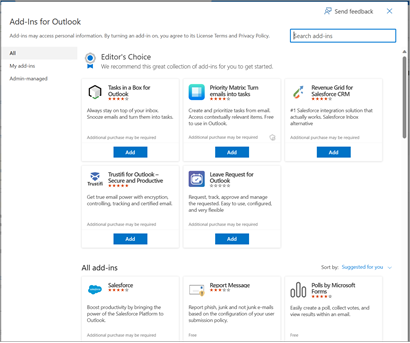
-
Kada budete spremni za instalaciju dodatka, odaberite Dodaj.
Instalacija prilagođenog dodatka iz XML datoteke
-
U željenom pregledniku idite na https://aka.ms/olksideload. Otvorit će se Outlook na webu, a zatim nakon nekoliko sekundi učitati dijaloški okvir Dodaci za Outlook.
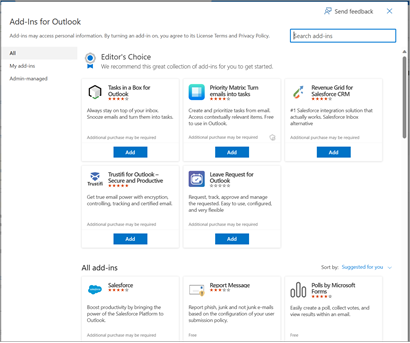
Napomena: Instaliranje prilagođenih dodataka iz XML datoteke trenutno je dostupno samo putem dijaloškog okvira Dodaci za Outlook . Tim radi na podršci za tu funkciju u novoj Trgovini u programu Outlook (Sve aplikacije > Dodaj aplikacije).
-
Odaberite Moji dodaci.
-
U odjeljku Prilagođeni dodaci odaberite Dodaj prilagođeni dodatak, a zatim odaberite Dodaj iz datoteke.
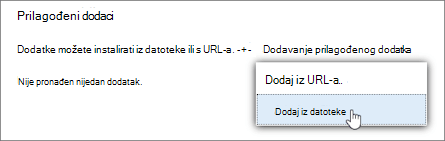
Napomena: Mogućnost Dodaj s URL-a više nije dostupna za instalaciju prilagođenog dodatka za Outlook. Kao zaobilazno rješenje otvorite URL u željenom pregledniku da biste preuzeli datoteku dodatka, a zatim je instalirajte pomoću mogućnosti Dodaj iz datoteke.
-
Odaberite XML datoteku za dodatak.
-
Odaberite Otvori da biste instalirali dodatak.
Korištenje dodatka u programu Outlook
Ovisno o vrsti instaliranog dodatka, dodatak će se prikazati u jednom od sljedećih područja u programu Outlook.
Važno:
-
Provjerite je li okno za čitanje u programu Outlook postavljeno na Desno ili Dolje. U suprotnom dodaci neće biti dostupni. Da biste konfigurirali okno za čitanje, odaberite Prikaz > za čitanje.
-
Ako prelazite s klasičnog programa Outlook za Windows na novi Outlook za Windows, imajte na umu da se lokacija dodataka razlikuje za svaki klijent. Mjesto dodataka u novom programu Outlook za Windows ovisi o tome čitate li ili sastavljate stavku pošte. Upute za korištenje dodataka u novom programu Outlook za Windows potražite u članku Korištenje dodataka u novom programu Outlook za Windows.
Dodaci na vrpci
Određeni se dodaci dodaju na vrpcu odgovarajuće površine za čitanje ili sastavljanje poruke ili obveze. Da biste koristili tu vrstu dodatka, učinite sljedeće:
-
U programu Outlook pomaknite se na vrpcu.
Savjet: Ako želite koristiti dodatak na sastanku ili obvezi, morate otvoriti sastanak ili obvezu u skočnom prozoru da biste vidjeli vrpcu.
-
Odaberite odgovarajuću karticu vrpce. Kartica ovisi o trenutnoj plošni pošte.
-
Ako čitate poruku, odaberite karticu Polazno.
-
Ako sastavljate poruku, odaberite karticu Poruka.
-
Ako pregledavate ili zakazujete obvezu, odaberite karticu Obveza.
-
Ako pregledavate ili zakazujete sastanak, odaberite karticu Sastanak.
-
-
Na vrpci odaberite gumb dodatka. Ako se dodatak ne prikazuje na vrpci, odaberite Sve aplikacije da biste pogledali instalirane dodatke.
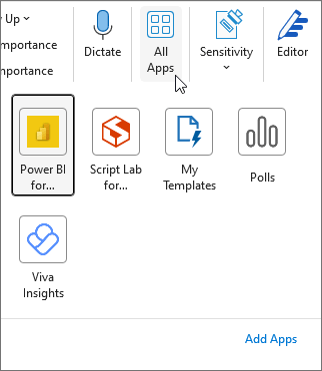
Dodaci na traci aplikacije
Određeni se dodaci dodaju na traku aplikacija u programu Outlook. Da biste koristili tu vrstu dodatka, pomaknite se do trake aplikacija na lijevoj strani programa Outlook. Zatim odaberite dodatak koji želite pokrenuti.

Ako se ikona dodatka ne prikazuje na traci aplikacija, odaberite Dodatne aplikacije da biste vidjeli instalirane dodatke.
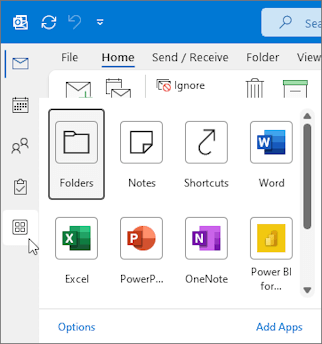
Napomena: Outlook na webu dostupan je samo ako koristite račun tvrtke ili obrazovne ustanove i imate valjanu licencu.
U programu Outlook imate mogućnost:
Instalirajte dodatke iz trgovine | Instalacija prilagođenih dodataka | Dodaci koje je instalirao IT administrator | Korištenje dodatka
Instaliranje dodatka iz Office trgovine
-
U programu Outlook dođite do trake aplikacija na lijevoj strani klijenta. Zatim odaberite Dodatne aplikacije > Dodaj aplikacije.
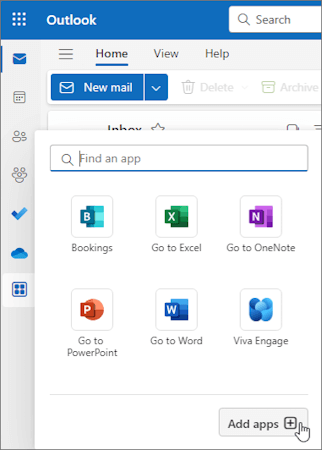
-
Na stranici Aplikacije potražite željeni dodatak s popisa dostupnih. Umjesto toga, ako tražite određeni dodatak, unesite njegov naziv u okvir za pretraživanje. Kada pronađete dodatak koji želite instalirati, odaberite ga da biste saznali više o dodatku i pregledali njegova pravila o zaštiti privatnosti.
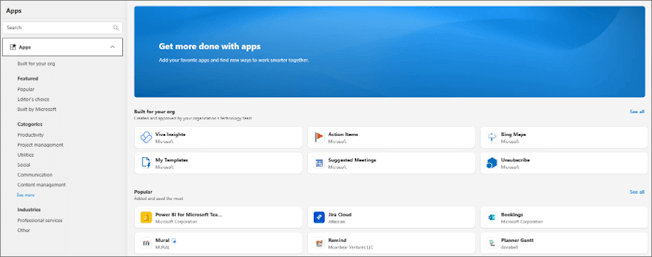
-
Kada budete spremni za instalaciju dodatka, odaberite Dodaj.
Upute za klasični Outlook na webu
-
Odaberite

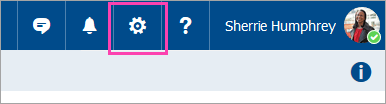
-
Da biste uključivali i isključivali besplatne dodatke, koristite preklopne gumbe. Ako su vam potrebni dodaci koji se plaćaju i besplatne probne verzije, odaberite Preuzmi da biste dovršili kupnju.
Dodatke možete instalirati i putem Office trgovine.
Instalacija prilagođenog dodatka iz datoteke
-
U željenom pregledniku idite na https://aka.ms/olksideload. Otvorit će se Outlook na webu, a zatim nakon nekoliko sekundi učitati dijaloški okvir Dodaci za Outlook.
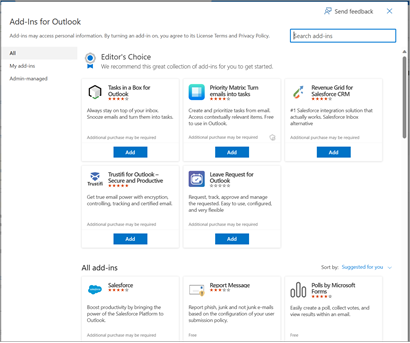
Napomena: Instaliranje prilagođenih dodataka iz XML datoteke trenutno je dostupno samo putem dijaloškog okvira Dodaci za Outlook . Tim radi na podršci za tu funkciju u novoj Trgovini u programu Outlook (Sve aplikacije > Dodaj aplikacije).
-
Odaberite Moji dodaci.
-
U odjeljku Prilagođeni dodaci odaberite Dodavanje prilagođenog dodatka, a zatim odaberite Dodaj iz datoteke.
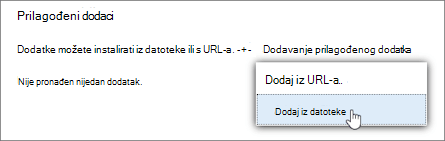
Napomena: Mogućnost Dodaj s URL-a više nije dostupna za instalaciju prilagođenog dodatka za Outlook. Kao zaobilazno rješenje otvorite URL u željenom pregledniku da biste preuzeli datoteku dodatka, a zatim je instalirajte pomoću mogućnosti Dodaj iz datoteke.
-
Odaberite XML datoteku za dodatak.
-
Odaberite Otvori da biste instalirali dodatak.
Dodaci koje su implementirali administratori
Ako ste dio tvrtke ili ustanove, a IT administrator instalira novi dodatak, dodatak će biti dostupan na uređaju za čitanje ili sastavljanje na kojem je dizajniran za rad. Upute za pristup dodatku potražite u odjeljku Korištenje dodatka u programu Outlook.
Korištenje dodatka u programu Outlook
Mjesto na koje je instaliran dodatak ovisi o tome čitate li ili sastavljate stavku pošte.
Savjet: Ako prelazite s klasičnog programa Outlook za Windows na novi Outlook za Windows, imajte na umu da se lokacija dodataka razlikuje za svaki klijent. Dok se dodacima pristupa s vrpce ili trake aplikacija u klasičnom programu Outlook za Windows, pristup dodacima u novom programu Outlook za Windows ovisi o tome čitate li ili sastavljate stavku pošte. Upute za korištenje dodataka u klasičnom programu Outlook za Windows potražite na kartici Klasični Outlook . Za novi Outlook slijedite korake u odjeljku Novi Outlook.
Korištenje dodatka tijekom čitanja poruke
-
Odaberite poruku u oknu za čitanje ili otvorite poruku u zasebnom prozoru.
-
Na akcijskoj traci poruke odaberite Aplikacije.
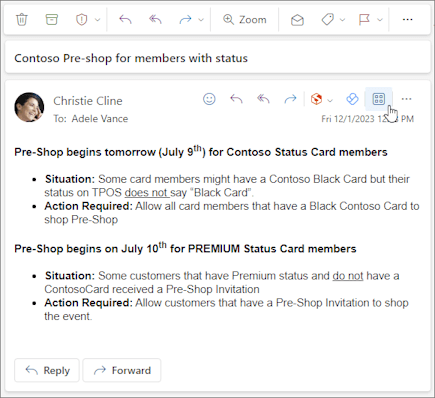
-
Odaberite dodatak koji želite koristiti.
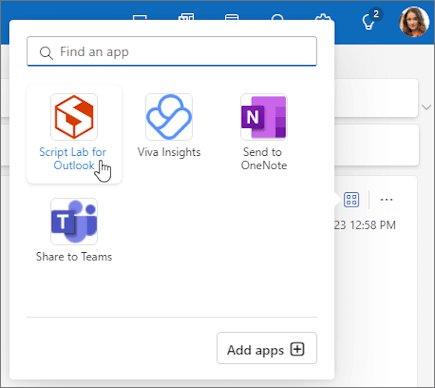
Savjet: Prilagodite akcijsku traku da biste brzo pristupili dodacima. Na akcijskoj traci poruke odaberite gumb trotočje(...), a zatim Odaberite Prilagodi akcije. U odjeljku Dodaci potvrdite okvire za dodatke koje želite vidjeti na akcijskoj traci.
Korištenje dodatka tijekom sastavljanja poruke
-
Stvorite novu poruku ili odgovorite na postojeću.
-
Na vrpci odaberite karticu Poruka, a zatim odaberite dodatak koji želite koristiti.
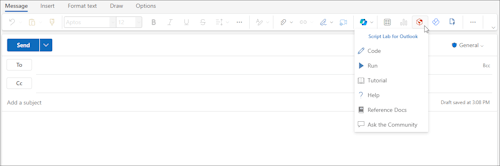
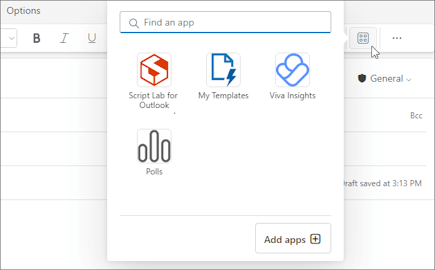
Korištenje dodatka tijekom prikaza ili zakazivanja sastanka ili obveze
-
Otvorite postojeću obvezu ili stvorite novu.
Savjet: Ako želite koristiti dodatak na postojećem sastanku ili obvezi, morate otvoriti sastanak ili obvezu u skočnom prozoru da biste vidjeli vrpcu.
-
Na vrpci odaberite dodatak koji želite koristiti.
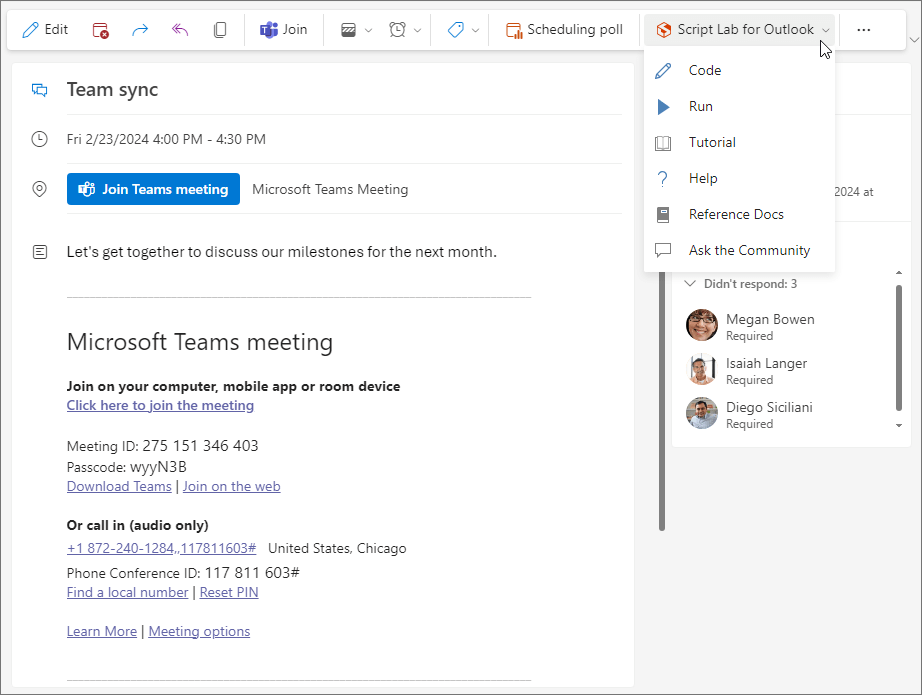
Najčešća pitanja
Instalirani dodaci po zadanom su uključeni, ali od vas će se zatražiti da date pristanak kada ih prvi put pokrenete ako moraju pristupiti vašim podacima. Većina dodataka ima pristup samo podacima u poruci e-pošte u kojoj radite.
Kada instalirate dodatak u novom programu Outlook, on će se pojaviti i u drugim verzijama programa Outlook. Ako, primjerice, instalirate dodatak u novom programu Outlook, dodatak ćete vidjeti i kada otvorite Outlook na webu.
Microsoft provjerava valjanost svih dodataka, uključujući dodatke koje instalirate iz Office trgovine. Dodatne informacije potražite u izjavi o zaštiti privatnosti te u uvjetima i odredbama u obrascu za davanje pristanka za dodatak.
Dodatak može slati podatke vlastitom servisu, ali samo radi izvršavanja zadataka koji ste zatražili. Svi dodaci moraju biti sukladni sa svojim pravilima zaštite privatnosti i Microsoftovim standardima. Dodatne informacije potražite u izjavi o zaštiti privatnosti dodatka.
Posjetite Office trgovinu i potražite odgovarajući dodatak. Zatim odaberite dodatak da biste pronašli informacije kao što su njegov pregled, preduvjeti, ocjene i recenzije.










