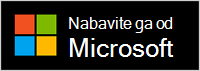Microsoft Presenter+ je certificiran za daljinski upravljač aplikacije Microsoft Teams koji možete koristiti za sastanke i pozive u aplikaciji Teams za posao ili školu. Koristite ga za izlaganje zanimljivih prezentacija u sastancima aplikacije Teams koji su online, uživo ili hibridni. A kada ne izlažete, koristite aplikaciju Microsoft Presenter+ za sudjelovanje u sastancima aplikacije Teams dodirom gumba – bilo da sjedite za računalom ili se odmažete od njega.
Napomena: Nisu sve značajke Microsoft Presenter+ dostupne u aplikaciji Microsoft Teams za kućnu ili malu tvrtku.
Prvi je korak upariti bluetooth Microsoft Presenter+ na PC-ju Windows 10/11 ili Macu. Upute potražite u članku Postavljanje i korištenje Microsoft Presenter+.
Snalaženje u Microsoft Presenter+
Pomoću ovog dijagrama pronađite gumbe koje možete koristiti na Microsoft Presenter+ tijekom sastanaka aplikacije Microsoft Teams.
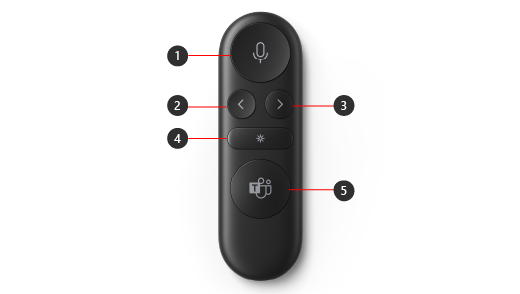
-
Isključenje zvuka
-
Back button for presentations using PowerPoint uživo*
-
Gumb Dalje za prezentacije koje koriste PowerPoint uživo*
-
Laserski pokazivač
-
Microsoft Teams
Napomena: * Softver se prodaje zasebno.
Prezentacija u aplikaciji Microsoft Teams pomoću PowerPoint uživo
Da biste Microsoft Presenter+ prezentaciju programa PowerPoint u sastanku aplikacije Microsoft Teams, koristite aplikaciju PowerPoint uživo u aplikaciji Teams. Slijede upute za otvaranje prezentacije programa PowerPoint i početak rada.
-
Pridružite se sastanku aplikacije Microsoft Teams.
-
Odaberite Zajedničko korištenje, a zatim prezentaciju programa PowerPoint u PowerPoint uživo.
Korištenje Microsoft Presenter+ u sastanku ili pozivu u aplikaciji Teams
Kada otvorite Microsoft Teams na PC-ju sa sustavom Windows 10/11, evo kako koristiti gumbe na Microsoft Presenter+ tijekom sastanaka aplikacije Microsoft Teams – kada izlažete ili sudjelujete u sastanku aplikacije Teams.
|
Željena akcija |
Učinite to na daljinskom upravljaču |
|---|---|
|
Uključivanje u sastanak |
Pritisnite gumb Microsoft Teams da biste otvorili prozor aplikacije Teams. Odaberite Kalendar > sastanak > Uključite se. Odaberite Pridruži se odmah u aplikaciji Teams da biste se pridružili sastanku. Kada otvorite obavijest da je sastanak započeo, gumb Microsoft Teams postupno će se pojačavati i pojačavati. Jedanput pritisnite gumb Teams kada se sastanak pokrene, a zatim ga ponovno pritisnite da biste se uključili u sastanak. |
|
Prelazak na prethodni ili sljedeći slajd u prezentaciji prilikom izlaganja pomoću PowerPoint uživo |
Pritisnite gumb Natrag ili Dalje na daljinskom upravljaču. |
|
Koristite laserski pokazivač prilikom izlaganja na sastanku aplikacije Teams pomoću PowerPoint uživo |
Na Microsoft Presenter+ pritisnite i držite gumb Laserski pokazivač i pokažite na područje na slajdu o kojem želite razgovarati. |
|
Isključivanje zvuka tijekom sastanka ili poziva u aplikaciji Teams |
Pritisnite gumb Isključi zvuk. Da biste uključili zvuk, ponovno pritisnite gumb Isključi zvuk. |
|
Privremeno uključite zvuk i govorite |
Ako želite nešto reći kada vam je isključen zvuk, pritisnite i držite gumb Isključi zvuk, recite što želite, a zatim otpustite gumb Isključi zvuk. Kada otpustite gumb Isključi zvuk, ponovno ćete se vratiti na isključen zvuk i ponovno će se pretvoriti u crvenu boju. |
|
Podignite ruku i spustite je tijekom sastanka |
Pritisnite i držite gumb Teams da biste podignite ruku. Ponovno pritisnite i držite gumb Teams da biste ga smanjili. |
|
Upućivanje poziva |
Pritisnite gumb Microsoft Teams na daljinskom upravljaču, odaberite Pozivi u aplikaciji Teams, birajte broj osobe koju želite nazvati, a zatim odaberite Poziv. Ako imate propuštene pozive ili nove govorne pošte, otvorit ćete zaslon Pozivi u aplikaciji Teams. |
Preuzimanje aplikacije Microsoftov centar za dodatnu opremu office
Aplikacija Microsoftov centar za dodatnu opremu omogućuje prilagodbu gumba, laserskog pokazivača, postavki i još mnogo toga na Microsoft Presenter+ da biste na najbolji način iskoristili mogućnosti. Dodatne informacije potražite u članku Postavljanje i korištenje Microsoft Presenter+.
Preuzmite aplikaciju Microsoftov centar za dodatnu opremu iz trgovine Microsoft Store i instalirajte je na PC sa sustavom Windows 10/11.
Napomena: Microsoftov centar za dodatnu opremu nije dostupna za macOS.