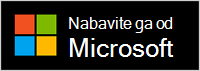Postavljanje i korištenje Microsoft Presenter+
Applies To
Microsoft accessoriesMicrosoft Presenter+ je certificiran za daljinski upravljač aplikacije Teams koji možete koristiti u sastancima i pozivima aplikacije Microsoft Teams. Koristite ga za izlaganje zanimljivih prezentacija – osobno, online ili hibridno – i sudjelovanje u sastancima aplikacije Microsoft Teams dodirom gumba. Dodatne informacije potražite u članku Korištenje Microsoft Presenter+ aplikaciji Microsoft Teams.

Prvi je korak upariti bluetooth Microsoft Presenter+ na PC-ju sa sustavom Windows ili Macu. Trebat će vam Windows 11 Home/Pro, Windows 10 najnovijim ažuriranjima ili macOS X.
Nakon toga je postavite u aplikaciji Microsoftov centar za dodatnu opremu na PC-ju. Aplikacija Microsoftov centar za dodatnu opremu omogućuje prilagodbu gumba i postavki za Microsoft Presenter+ i ažuriranje.
Preuzmite i instalirajte aplikaciju Microsoftov centar za dodatnu opremu iz trgovine Microsoft Store na PC pomoću veze u nastavku.
Napomena: Aplikacija Microsoftov centar za dodatnu opremu nije dostupna za macOS.
Povežite Microsoft Presenter+
Da biste započeli, uparite Microsoft Presenter+ Bluetooth na PC-ju Windows 10/11 ili Macu.
-
Na stražnjoj strani Microsoft Presenter+ uključite gumb Uključi/isključi da biste ga uključili.
-
Pritisnite i držite gumb Bluetooth na Microsoft Presenter+ 3 sekunde da biste ga stavili u način uparivanja. LED svjetlo na stražnjoj strani treperi bijelo.
-
Na PC-Windows 10/11 odaberite Poveži se ako se prikaže obavijest za Microsoft Presenter+. Ne vidite obavijest? Na Windows 10 odaberite Start , a zatim Postavke > Uređaji > Bluetooth & ostali uređaji> Dodaj Bluetooth ili drugi uređaj > Bluetooth > Microsoft Presenter+ > Gotovo. Na Windows 11 odaberite Start , a zatim Postavke > Bluetooth & > Dodavanje uređaja >Bluetooth > Microsoft Presenter+ > Gotovo.
-
Na stražnjoj strani Microsoft Presenter+ uključite gumb Uključi/isključi da biste ga uključili.
-
Pritisnite i držite gumb Bluetooth na Microsoft Presenter+ 3 sekunde da biste ga stavili u način uparivanja. LED svjetlo na stražnjoj strani treperi bijelo.
-
Na Macu odaberite izbornik Apple >Postavke sustava >Bluetooth.
-
Odaberite Microsoft Presenter+ na popisu uređaja, a zatim odaberite Poveži se.
Napomena: Da biste Microsoft Presenter+ u aplikaciji Microsoft Teams na Macu, provjerite je li uključeno praćenje unosa za Microsoft Teams. Da biste to učinili, u odjeljku Postavke sustava odaberite Zaštita privatnosti & Sigurnost > praćenje unosa, a zatim provjerite je li uključena za Microsoft Teams.
Postavljanje Microsoft Presenter+ u Microsoftov centar za dodatnu opremu aplikaciji
Slijede upute za postavljanje Microsoft Presenter+ Microsoftov centar za dodatnu opremu.
-
Provjerite Microsoft Presenter+ li uključena. Ako nije uključena, povucite gumb Uključi/isključi da biste uključili daljinski upravljač.
-
Odaberite Start , a zatim Microsoftov centar za dodatnu opremu na popisu aplikacija. Microsoft Presenter+ biste se trebali automatski povezati.
-
U Microsoftov centar za dodatnu opremu odaberite Microsoft Presenter+, a zatim promijenite postavke daljinskog upravljača.
Prilagodba Microsoft Presenter+ u Microsoftov centar za dodatnu opremu
Prilagodite gumbe i druge postavke na Microsoft Presenter+ da biste ga iskoristili. To obuhvaća prilagodbu gumba na Microsoft Presenter+, veličinu i boju laserskog pokazivača i još mnogo toga.
Prilagodba gumba Natrag i Dalje na Microsoft Presenter+
Po zadanom možete pritisnuti gumbe Natrag i Dalje da biste se vratili na jedan slajd ili se vratiti na sljedeći tijekom prezentacije koristeći PowerPoint uživo u aplikaciji Microsoft Teams. No te gumbe možete prilagoditi tako da rade različite akcije kada pritisnete ili pritisnete i držite.
Evo, primjerice, nekih od stvari za koje možete koristiti gumbe Natrag i Dalje ako ih prilagodite:
-
Prilagodite glasnoću na PC-ju.
-
Započnite prezentaciju.
-
Prikaz praznog slajda programa PowerPoint s bijelom pozadinom ili crnom pozadinom.
-
Uključite i isključite videozapis u aplikaciji Microsoft Teams.
-
Korištenje tipkovnog prečaca u sustavu Windows
Evo kako prilagoditi gumbe Natrag i Dalje:
-
U Microsoftov centar za dodatnu opremu odaberite Microsoft Presenter+ > Kontrole prezentacije.
-
U odjeljku Gumbi Prethodno i Sljedeće odaberite jednu ili više sljedećih akcija:
-
Gumbi Prethodno i Sljedeće: pritisnite
-
Prethodni gumb: pritisnite i držite
-
Sljedeći gumb: pritisnite i držite
-
-
Na sljedećem zaslonu odaberite što želite da gumb Natrag ili Dalje učini za tu određenu akciju.
-
(Neobavezno) Ako odaberete Pritisak na tipku, na zaslonu Pritišćivanje tipke pritisnite tipkovni prečac koji želite koristiti kada pritisnete i držite gumb Natrag ili Dalje. Tipkovni prečac za otvaranje aplikacije Postavke na PC-ju sa sustavom Windows 10/11 jest tipka s logotipom sustava Windows + I. Ako želite otvoriti Postavke pritiskom i držanjem gumba Natrag ili Dalje na Microsoft Presenter+, odaberite okvir na zaslonu Pritisci na tipke, pritisnite tipku s logotipom sustava Windows + I, a zatim odaberite Primijeni. Nakon toga pritisnite i držite gumb Natrag ili Dalje (što god odabrali) da biste ga isprobali. Dodatne tipkovne prečace za Windows potražite u članku Tipkovni prečaci za Windows.
Prilagodba laserskog pokazivača
Kada koristite laserski pokazivač u sastanku aplikacije Microsoft Teams PowerPoint uživo, zadani laserski pokazivač koristi se prilikom izlaganja. No veličinu i boju laserskog pokazivača možete prilagoditi kada ga koristite u drugim aplikacijama.
-
U Microsoftov centar za dodatnu opremu odaberite Microsoft Presenter+ > Kontrole prezentacije.
-
Da biste prilagodili osjetljivost prilikom premještanja Microsoft Presenter+ na nešto, prilagodite klizač.
-
Odaberite Promjena veličine i boje pokazivača.
-
Na zaslonu laserskog pokazivača učinite nešto od sljedećeg:
-
Da biste promijenili veličinu pokazivača, prilagodite klizač Veličina.
-
Da biste promijenili boju, odaberite drugu boju.
-
-
Da biste vidjeli kako će vaš prilagođeni pokazivač izgledati na zaslonu, pritisnite i držite gumb Laserski pokazivač na Microsoft Presenter+.
Korištenje taktilnih signala
Taktilni signali pružaju kratku vibraciju da bi Microsoft Presenter+ vas obavijestili kada se nešto dogodi. Na primjer, kada se pokrene sastanak aplikacije Microsoft Teams, kada isključite ili uključite zvuk, kada podignete ruku ili ga spustite u sastanku aplikacije Teams i još mnogo toga.
-
U Microsoftov centar za dodatnu opremu odaberite Microsoft Presenter+ > taktilne signale.
-
Da biste promijenili intenzitet signala, povucite klizač.
-
U odjeljku Koristi kada potvrdite jedan ili više potvrdnih okvira, ovisno o tome želite li taktilni signal za određeni događaj.
-
Ako ih želite sve isključiti odjednom, isključite taktilne signale.
Pronalaženje Microsoft Presenter+
Ako ne možete pronaći svoj Microsoft Presenter+, možete ga učiniti vibriranjem da biste ga pokušali pronaći.
-
U Microsoftov centar za dodatnu opremu odaberite Microsoft Presenter+ > Pojedinosti o uređaju.
-
U odjeljku Pronađi moj uređajodaberite Pokreni vibriranje. Uređaj će vibrirati da biste ga lakše pronašli.
Napunite Microsoft Presenter+
Svjetlo na Microsoft Presenter+ će biti punocrveno kada je baterija slaba. Pomoću priloženog sidrišta s USB kabelom punite Microsoft Presenter+. I dalje možete koristiti Microsoft Presenter+ tijekom sastanaka dok se nalazi na sidrištu i punjenju. Microsoft Presenter+ do 6 dana napunjenosti baterije¹.
Razinu napunjenosti baterije možete provjeriti u bilo kojem trenutku u aplikaciji Microsoftov centar za dodatnu opremu Bluetooth ili u postavkama za Bluetooth na PC-ju Windows 10/11.
Otvaranje postavki za Bluetooth
Izjava o odricanju odgovornosti: ¹Saznanje života znatno se razlikuje ovisno o korištenju, postavkama i drugim čimbenicima. Testiranje je obavio Microsoft u rujnu 2022. pomoću predprodukcija uređaja. Testiranje se sastojala od povezivanja svakog uređaja s glavnim računalom putem Tehnologije Bluetooth i mjerenja pražnjenja baterije povezanog s mješavinom scenarija aktivne upotrebe i stanja mirovanja. Sve su postavke bile zadane postavke.
Punjenje daljinskog upravljača
-
Priključite USB kabel priključen na sidrište u PC sa sustavom Windows 10/11 ili u električnu utičnicu (ako koristite USB prilagodnik napajanja, koji nije uključen).
-
Postavite Microsoft Presenter+ na sidrište. LED svjetlo na prednjoj strani Microsoft Presenter+ će biti puno bijelo prilikom punjenja.
Ažurirajte Microsoft Presenter+
Iskoristite najbolje iskustvo rada na Microsoft Presenter+ tako da ga održavate ažurnim uz najnovija poboljšanja. Da biste instalirali ažuriranja:
-
Na PC-Windows 10/11: koristite Windows Update. Otvori Windows Update
-
Na Macu: upotrijebite Microsoftov alat za ažuriranje dodatne opreme koji možete preuzeti s računala Mac App Store.
Ponovno postavljanje Microsoft Presenter+
Ako želite vratiti Microsoft Presenter+ zadane postavke, to možete učiniti u aplikaciji Microsoftov centar za dodatnu opremu. Time će se sve promjene koje ste unijeli Microsoft Presenter+ u aplikaciji. Prije ponovnog Microsoft Presenter+, provjerite je li dovoljno napunjen.
-
Kada Microsoft Presenter+ s PC-jem, otvorite Microsoftov centar za dodatnu opremu.
-
Odaberite Microsoft Presenter+ > Pojedinosti o uređaju.
-
U odjeljku Pojedinosti o uređaju odaberite Ponovno postavi odmah u odjeljku Ponovno postavljanje uređaja.