Ovaj je članak namijenjen osobama koje koriste programe čitača zaslona kao što su Pripovjedač u sustavu Windows, JAWS ili NVDA s proizvodima sustava Microsoft 365. Ovaj je članak dio skupa sadržaja podrške za čitač zaslona okruženja Microsoft 365u kojem možete pronaći dodatne informacije o pristupačnosti u našim aplikacijama. Za općenitu pomoć posjetite Microsoftovu podršku.
U ovom su članku navedene upute za kretanje po stranici s rezultatima pretraživanja u sustavu SharePoint pomoću čitača zaslona i tipkovnih prečaca.
Napomene:
-
Dodatne informacije o čitačima zaslona potražite u članku Kako čitači zaslona funkcioniraju sa sustavom Microsoft 365.
-
Detalje o prijavi na račun i pretraživanju u okviru za pretraživanje potražite u članku Pretraživanje u sustavu SharePoint pomoću čitača zaslona.
U ovoj temi
Glavni orijentir
Stranica s rezultatima pretraživanja u sustavu SharePoint sastoji se od sljedećih glavnih orijentira koji služe za određenu svrhu:
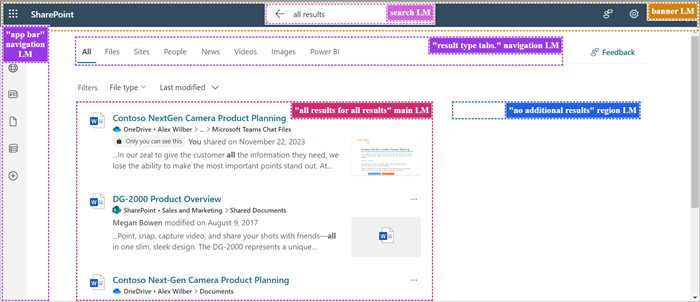
-
Orijentir natpisa Ovaj odjeljak sadrži sljedeće veze:
-
Pokretač aplikacija – omogućuje navigaciju do raznih povezanih aplikacija kao što su Outlook, OneDrive, Word, Excel, OneNote itd. Omogućuje i pristup datotekama.
-
Logotip sustava SharePoint – omogućuje povratak na početnu stranicu sustava SharePoint.
-
Povratne informacije – omogućuje slanje povratnih informacija Microsoftu.
-
Postavke – olakšava zadatke kao što su dodavanje stranice, dodavanje aplikacije, pristup sadržaju web-mjesta, upravljanje postavkama web-mjesta i konfiguriranje postavki obavijesti e-poštom.
-
Pomoć – služi kao resurs za traženje pomoći u vezi s upitima vezanima uz Račun za Microsoft 365.
-
Upravitelj računa za [vaše ime]- Prikazuje vašu profilnu sliku i nudi mogućnost odjave s računa ili prijave drugim računom.
-
-
Orijentir pretraživanja – prikazuje upit za pretraživanje koji je u tijeku. Dodatne informacije o okviru za pretraživanje potražite u članku Pretraživanje pomoću čitača zaslona u sustavu SharePoint.
-
Navigacijski orijentir "Traka aplikacije" – obuhvaća izravne navigacijske veze na početnu stranicu sustava SharePoint, web-mjesta koja često posjećujete, vijesti koje vam se preporučuju, datoteke, popise i omogućuje vam stvaranje nove stranice, web-mjesta, objave vijesti i još mnogo toga.
-
Navigacijski orijentir "Kartice vrsta rezultata" – obuhvaća kartice koje kategoriziraju rezultate pretraživanja, uključujući sljedeće:
-
Datoteke
-
Web stranice
-
Osobe
-
Vijesti
-
Poruke
-
Videozapisi
-
Slike
-
PowerBI
-
Stranice rezultata (ako pronađeni rezultati obuhvaćaju više stranica).)
Napomena: Prilagođene kartice rezultata mogu se pojaviti na temelju administratorskih postavki.
-
-
Glavni orijentir "Svi rezultati" – područje primarnog sadržaja koje prikazuje rezultate pretraživanja. Ako postoje pravopisne pogreške, ispred popisa rezultata u glavnom orijentiru nalazit će se prijedlog za provjeru pravopisa.
Napomena: Natpis se dinamički mijenja ovisno o odabranoj kartici. Na primjer, na kartici Datoteke može se prikazati "Rezultati datoteke", "Rezultati web-mjesta" na kartici Web-mjesta i tako dalje.
Korištenje filtara
Primijenite filtre na pretraživanje da biste suzili pretraživanje na temelju vaših preduvjeta. Slijedite ove korake da biste dodali filtre:
-
Pomoću prečaca Shift+ tabulator dođite do padajućeg izbornika Vrsta datoteke s popisa rezultata.
-
Pritisnite Enter da biste proširili padajući izbornik.
-
Pomoću tipki sa strelicama dolje i gore krećite se po padajućem popisu i pritisnite Enter da biste odabrali željenu vrstu dokumenta.
-
Pomaknite se do gumba Primijeni pomoću tipke sa strelicom dolje. Zatim pritisnite Enter da biste dobili filtrirane rezultate pretraživanja.
-
Da biste filtrirali rezultate prema zadnjem izmijenjenom datumu, jedanput pritisnite tipku sa strelicom desno. Zatim pritisnite Enter da biste proširili padajući izbornik Zadnje izmjene.
-
Odaberite željeni vremenski raspon kao što je prošli tjedan, prošli mjesec ili prošla godina ili ispunite datum pritiskom na Enter u polju Pošiljatelj i odabirom željenog datuma pomoću osnovnih navigacijskih tipki.
Stranica s rezultatima pretraživanja ažurirat će se prema primijenjenim filtrima.
Osobe-centrično pretraživanje
Kada tražite osobu u okviru Pretraživanje, svi će se rezultati usredotočiti na tu osobu. Ako je netko relevantan za vaše pretraživanje omogućio zajedničko korištenje, izmjenu ili stvaranje datoteke, možete filtrirati po imenu te osobe da biste pregledali sadržaj.
Napomena: Pronaći ćete samo sadržaj kojem imate dozvolu za pristup prilikom pretraživanja sadržaja svih osoba.
-
Na početnoj stranici sustava SharePoint pomaknite se do okvira za pretraživanje pomoću tipke tabulatora .
-
Ako koristite Chrome ili Edge, pritisnite Alt + S da biste izravno pristupili okviru za pretraživanje.
-
-
Upišite ime, prezime ili puno ime osobe koju tražite.
-
Pomoću tipke sa strelicom dolje krećite se prijedlozima na padajućem izborniku.
-
Odaberite željenu osobu iz prijedloga pritiskom na Enter. Ova će vas akcija odvesti na stranicu profila te osobe.
-
Ispred okvira Za pretraživanje pojavit će se okvir s imenom osobe koji upućuje na to da su podaci koji se pretražuju ograničeni na tu osobu.
-
Ako postoji mnogo sadržaja, dodatno suzite pretraživanje dodavanjem relevantnih ključnih riječi uz ime osobe u okvir za pretraživanje.
Napomene: Da biste uklonili fokus na imenu osobe, učinite sljedeće:
-
Pritišćite tipku sa strelicom lijevo na početku unosa u okviru za pretraživanje. Čut ćete " Remove person's name from the query" (Ukloni ime osobe iz upita). Pritisnite Enter da biste uklonili ime osobe ili,
-
Pritisnite Backspace na početku unosa u okviru za pretraživanje.
-
-
-
Stranica profila sadrži sveobuhvatne informacije o pojedincu, uključujući podatke za kontakt, relevantan sadržaj, nedavnu povijest komunikacije i mjesto tvrtke ili ustanove.
-
Da biste istražili različite kartice na stranici profila, pritišćite Shift + tabulator dok ne čujete "Overview tab" (Kartica Pregled). Po karticama sekrećite pomoću tipki sa strelicama desno i lijevo, a zatim pritisnite tipku Enter da biste ih otvorili. Dostupne su sljedeće kartice:
-
Content – prikazuje datoteke povezane s osobom koju ste potražili.
-
Messages – obuhvaća poruke iz aplikacije Teams i programa Outlook.
-
Kontakt – pruža podatke za kontakt kao što su adresa e-pošte i čavrljanja.
-
Tvrtka ili ustanova – prikazuje organizacijsku hijerarhiju osobe i osoba s kojima surađuje.
-
-
Ako želite filtrirati sadržaj prema vrsti dokumenta, pritisnite Shift + tabulator da biste prešli na filtar Vrsta datoteke. Zatim suzite rezultate pretraživanja provjerom vrste dokumenta i odabirom gumba Primijeni.
Napomena: Ako pronađete probleme ili primijetite nepodudaranja tijekom rada, pošaljite povratne informacije pomoću gumba Povratne informacije na stranici.
-
Pogledajte i
Pretraživanje u sustavu SharePoint pomoću čitača zaslona
Pronađite ono što vam je potrebno pomoću značajke Microsoft Search
Tehnička podrška za korisnike s posebnim potrebama
Microsoft želi omogućiti najbolje moguće okruženje svim korisnicima. Ako ste osoba s posebnim potrebama ili imate pitanja povezana s pristupačnošću, zatražite tehničku pomoć od Microsoftove službe Answer Desk za osobe s invaliditetom. Tim za podršku u informativnoj službi za osobe s invaliditetom obučen je za korištenje brojnih popularnih pomoćnih tehnologija te može pružiti pomoć na engleskom, španjolskom, francuskom i američkom znakovnom jeziku.. Da biste pronašli podatke za kontakt za svoju regiju, posjetite Microsoftov Answer Desk za osobe s invaliditetom.
Ako ste korisnik iz državne ustanove, komercijalni korisnik ili korisnik iz velike tvrtke, obratite se službi Answer Desk za osobe s invaliditetom za velike tvrtke.










