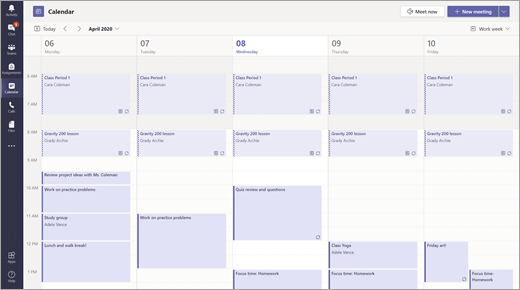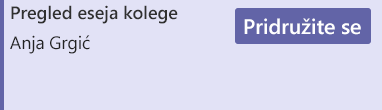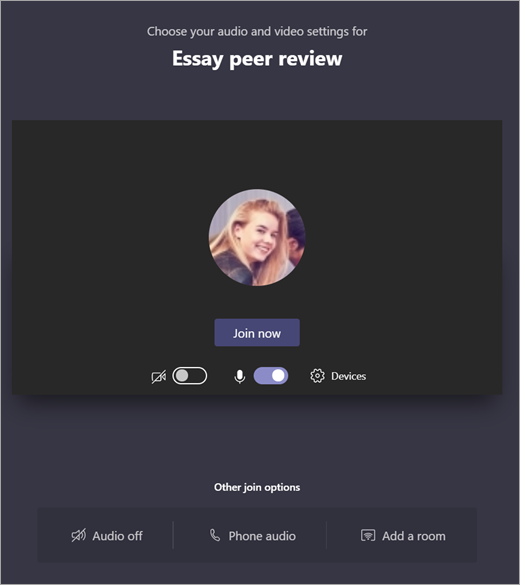Sastanci, čavrljanja i objave u timovima predmeta
Komunicirajte sa svojim razredom pomoću Microsoft Teams za obrazovanje! Veze predmeta sada mogu ići mnogo dalje od zidova učionice sa sastancima, čavrljanjama i objavama u kanalima u timovima predmeta.
Održavajte virtualne sastanke razreda da biste prešli na nastavne planove i održavali smislene rasprave u razredu. Saznajte kako implementirati sobe za pojedinačne sastanke u razredne sastanke da biste olakšali male grupne razgovore i projekte.
Šaljite izravne poruke učenicima i nastavnicima da biste pregledali pitanja ili komentare o trenutačnim lekcijama, nadolazećim zadacima i napretku učenika u razredu. Osigurajte sigurnost učenika implementacijom nadziranih postavki čavrljanja !
Pomoću kanala razrednog tima stvarajte objave s temama rasprave, pitanjima i drugim zanimljivim informacijama koje bi vašem razrednom timu mogle biti korisne!
Slanje poruke svom razredu
-
Da biste stvorili poruku za cijeli razred, odaberite Teams

-
Odaberite Objave.
-
Unesite poruku u okvir za sastavljanje i odaberite Pošalji

-
Koristite @ i naziv razreda da biste obavijestili sve o vašoj objavi. Primjer: @Algebra.
Izbornik Start razgovor s jednim učenikom ili grupom učenika
-
Pri vrhu aplikacije odaberite Novo čavrljanje

-
U polje Prima upišite ime učenika koje želite poslati.
-
Upišite poruku u okvir za sastavljanje i odaberite Pošalji

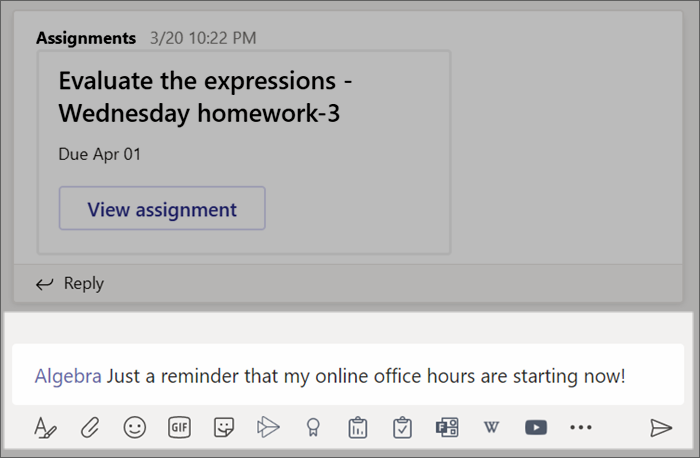
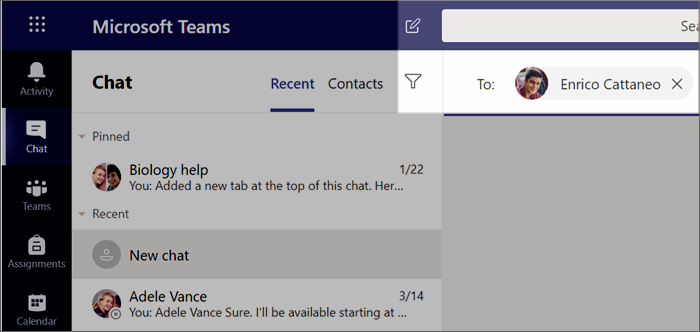
Odgovaranje na razgovor
Objave u kanalima organizirane su na sličan način kao objave na društvenim mrežama. Odgovorite ispod izvorne objave da biste sve poruke u razgovoru organizirali zajedno.
-
Pronađite nit razgovora na koju želite odgovoriti.
-
Odaberite Odgovori, dodajte poruku i odaberite Pošalji

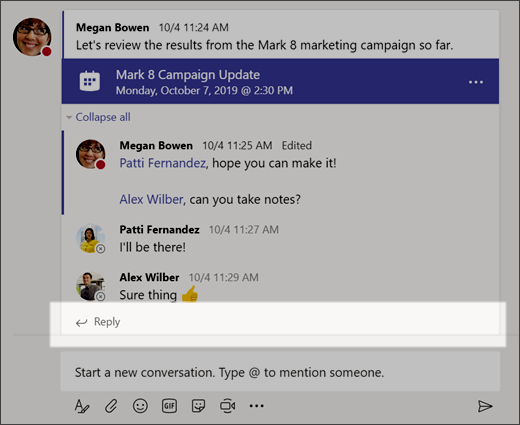
Najave
Pomoću najava privući ćete pažnju učenika na važne objave.
-
Odaberite Oblikovanje

-
Odaberite Najava i Odaberite boju pozadine da biste prilagodili važnu objavu.

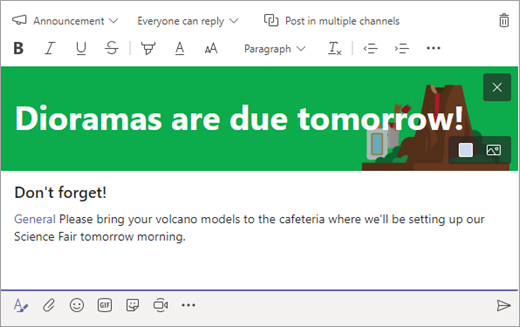
Dodajte zabavu uz naljepnice i još mnogo toga
-
Odaberite Naljepnica

-
Odaberite Emotikon


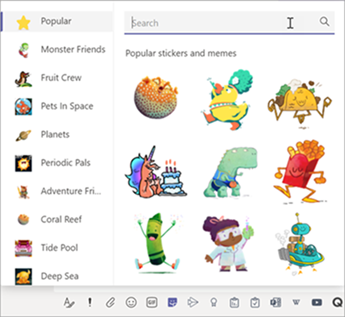
Zakazivanje virtualnog sastanka za predmet
Pomoću sastanaka u Teams zakazujte virtualne prezentacije i rasprave za cijeli razred.
-
Odaberite Teams

Kalendar
-
Odaberite + Novi sastanak.
-
Novom sastanku dodijelite naslov. Odlučite o datumu i vremenu i dodajte dodatne pojedinosti.
Savjet: Svaki sastanak možete postaviti tako da se ponavlja dnevno, tjedno, mjesečno, godišnje ili na prilagođeni ritam.
-
Odaberite Dodaj kanal da biste vidjeli popis timova predmeta i njihovih kanala, a zatim odaberite kanal u kojem će se sastati.
Napomena: Kada u razrednom timu odaberete kanal koji želite hostirati, svi učenici s pristupom kanalu mogu se uključiti u sastanak. Osim toga, svi zajednički resursi i sve snimke snimljene tijekom sastanka spremaju se u kanal.
-
Pregledajte pojedinosti o sastanku na trenutak. Kada završite, odaberite Pošalji. Time se sastanak dodaje u kalendar i kalendare vaših učenika.
Savjet: Saznajte više o najboljim praksama za održavanje sastanaka predmeta i održavanje sigurnosti tijekom sastanaka s učenicima.
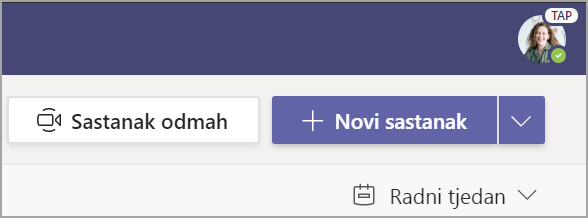
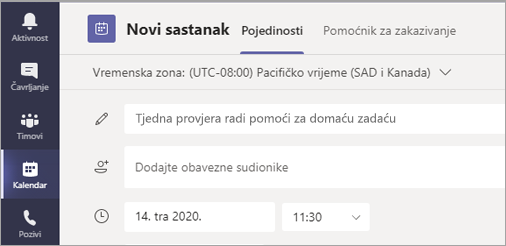
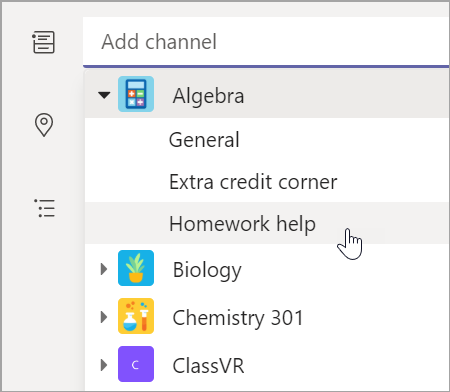
Sastajte se sa svojim učenicima pomoću videopoziva ili audiopoziva
Pomoću videorazgovora ili audiorazgovora Teams se s pojedinačnim učenicima ili grupama.
-
Na traci aplikacije odaberite Čavrljanje.
-
Odaberite Novi okvir

-
Pošaljite pozdravnu poruku da biste započeli razgovor!
-
Odaberite Videopoziv


Možete se i uživo sastati s učenicima u postojećem čavrljanju.
-
Na traci aplikacije odaberite Čavrljanje, a zatim čavrljanje s kojeg se želite sastati.
-
Odaberite Videopoziv


Savjet: Da biste unaprijed zakazati sastanak, odaberite Kalendar > + Novi sastanak.
Napomena: Detaljne smjernice za sastanak s učenicima i sigurnost sastanaka.
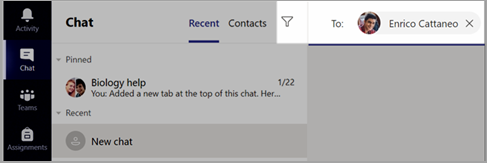
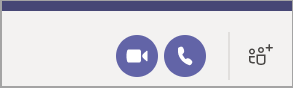
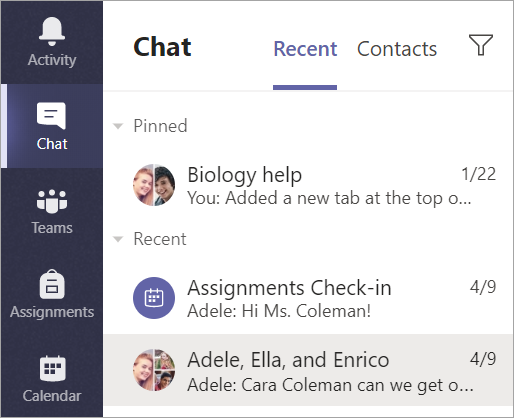
Uključivanje u sastanak i upravljanje njima
Uključite se u sastanak koji ste zakazali ili vas je netko drugi pozvao.
-
Odaberite

-
Otvorite sastanak i odaberite Uključi se.
-
Dvaput provjerite ulaz zvuka i videozapisa, uključite kameru i uključite zvuk mikrofona da biste ga čuli. Odaberite Uključi se odmah da biste se uključili u sastanak.
Savjet: Saznajte savjete i trikove za upravljanje sastancima učenika i studenta te osiguravanje sigurnosti učenika.
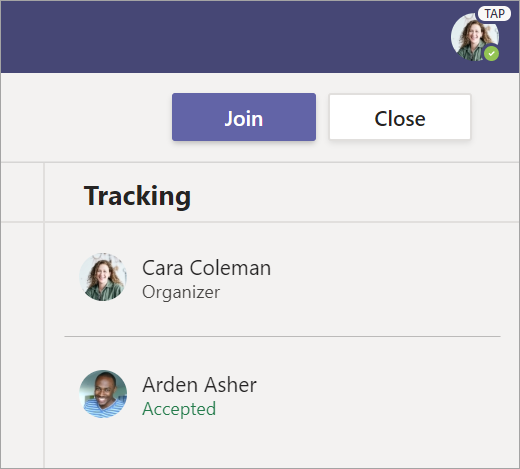
Stvaranje i slanje poruke u čavrljanju ili kanalu
Odaberite okvir za sastavljanje da biste stvorili poruku. Možete upisati jednostavnu poruku ili je dodati.
-
Prilaganje slike, gif-a, naljepnice ili datoteke
-
Istaknuta poruka pomoću obogaćenog teksta
-
Oblikovanje poruke grafičkim oznakama ili numerirani popis
-
@mention nastavnika ili kolega iz razreda.
Da biste s razgovora u kanalu tima prešli na privatnu grupu čavrljanja, odaberite ikonu Čavrljanje.
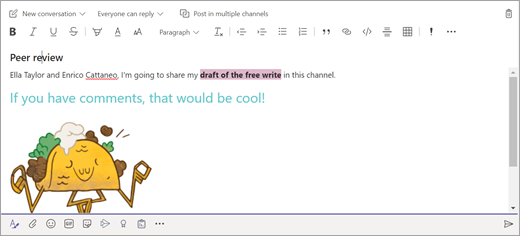
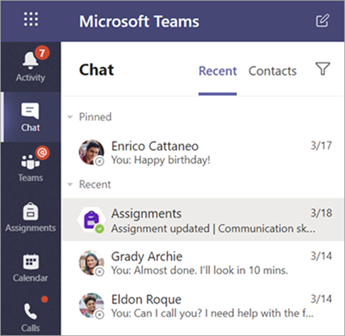
Povezivanje s videozapisom
Koristite sastanke u programu Teams da biste se virtualno pridružili nastavnicima i kolegama u mrežnim razredima, grupama za učenje, prezentacijama i kad god morate naučiti licem u lice.
-
Odaberite Kalendar

-
Prilagodite postavke zvuka i videozapisa, a zatim odaberite Pridruži se odmah.
Korištenje alatne trake tijekom sastanka:
Uključite i isključite


Isključite


Zajedničko korištenje zaslona ili dokumenta

Sudjelujte u čavrljanju

Pogledajte tko je na sastanku