Stvaranje zadataka programa Outlook u programu OneNote
Prilikom vođenje bilježaka i planiranje projekata u programu OneNote možda ćete se zapitati kako upravljati rokovima i pamtiti stavke s popisa obaveza. Jedan je način stvaranje zadataka programa Outlook. Zatim te zadatke možete pregledavati i pratiti u programu Outlook, pa čak i dobiti podsjetnike.
Stvaranje zadatka programa Outlook u programu OneNote
-
U programu OneNote odaberite riječi koje želite u zadatku.
-
Prikazat će se izbornik: u njemu kliknite strelicu uz gumb Zadaci programa Outlook i odaberite podsjetnik.
Uz zadatak u programu OneNote pojavit će se zastavica i on će biti dodan u Outlook.
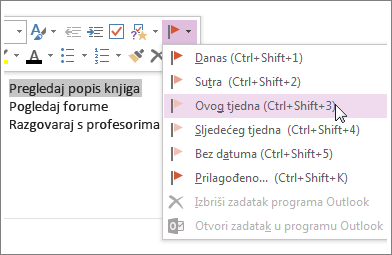
Savjet: Taj izbornik možete koristiti i za dodavanje oznaka bilješke. Oznake bilješke praktične su prilikom stvaranja popisa obaveza ili označavanja stavki važnima. Za razliku od zadataka (zastavica) programa Outlook, oznake bilješke značajka su programa OneNote. Možete označiti stavke aktivnosti u bilješkama o sastanku u programu OneNote, no one se neće prikazati u programu Outlook.
Traženje zadatka u programu OneNote
-
Na kartici Polazno u programu OneNote odaberite Traženje oznaka.
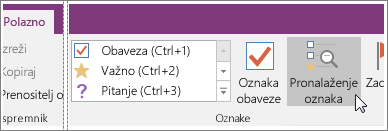
Zadatak programa Outlook nalazit će se u oknu Sažetak oznaka zdesna.
Napomena: Zadaci programa Outlook oni su sa zastavicama ili kvačice. Ovdje ćete vidjeti i oznake programa OneNote, kao što su stavke koje ste označili za daljnji rad ili označene kao pitanje.
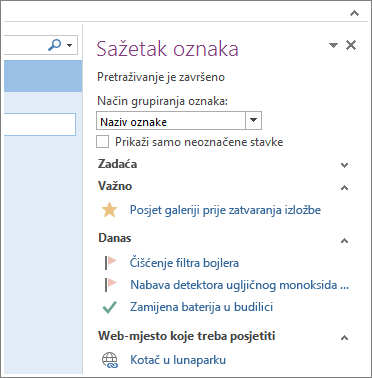
Označavanje zadatka dovršenim
-
U oknu Sažetak oznaka programa OneNote potvrdite zastavicu uz zadatak programa Outlook.
Zadatak je označen dovršenim i u oknu Sažetak oznaka programa OneNote i u programu Outlook.
Savjeti:
-
Ako su Outlook i OneNote sinkronizirani, kad označite zadatak dovršenim u programu Outlook, zadatak je označen dovršenim i u programu OneNote. Ako u programu OneNote potvrdite da je zadatak dovršen , on će biti označen kao dovršen u programu Outlook i uklonjen s popisa zadataka.
-
Ako zadatak želite ponovno dodati u Outlook, ponovno potvrdite okvir.
Brisanje zadatka
Ako odlučite da zadatak zapravo ne trebate, možete ga ukloniti. Ponuđene su dvije mogućnosti: brisanje zadatka putem programa Outlook čime se uklanja i oznaka (zastavica) programa OneNote (tekst će se i dalje nalaziti u bilješkama programa OneNote) ili uklanjanje oznake iz programa OneNote i zadržavanje zadatka u programu Outlook.
Da biste uklonili zadatak iz programa Outlook:
-
Desnom tipkom miša kliknite oznaku u bilješkama i odaberite Izbriši zadatak programa Outlook.
Tekst ostaje u programu OneNote, a zadatak se uklanja iz programa Outlook.
Da biste zadržali zadatak u programu Outlook i uklonili zastavicu iz programa OneNote:
-
Desnom tipkom miša kliknite oznaku u bilješkama i odaberite Ukloni oznaku.
Oznaka (zastavica) je uklonjena iz programa OneNote, a zadatak je ostao u programu Outlook.
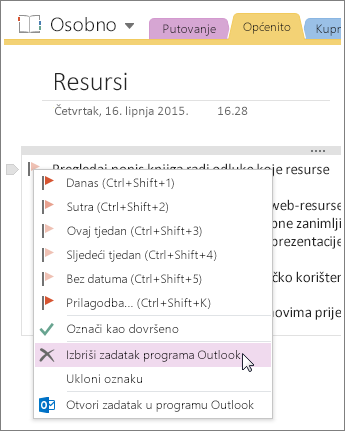
OneNote i Outlook surađuju i na druge načine. Možete, primjerice, umetnuti pojedinosti o sastanku iposlati bilješke u poruku e-pošte.










