Promjena svjetline zaslona u sustavu Windows
Applies To
Windows 11 Windows 10Odaberite ikonu Mreža na desnoj strani programske trake, a zatim pomaknite klizač Svjetlina da biste prilagodili svjetlinu. (Ako nema klizača, pogledajte odjeljak Napomene u nastavku).
Na nekim PC-jevima možete prepustiti sustavu Windows da automatski prilagođava svjetlinu zaslona ovisno o trenutačnom osvjetljenju. Da biste saznali podržava li vaš PC to, odaberite Postavke > sustav > zaslonu. Odaberite Svjetlina, potražite potvrdni okvir Automatski promijeni svjetlinu kada se osvjetljenje promijeni, a zatim ga odaberite da biste koristili tu značajku. Zahvaljujući ovoj postavci zaslon svugdje ostaje ugodan za čitanje. Čak i ako ga koristite, i dalje možete pomicati klizač Svjetlina da biste precizno prilagodili razinu svjetline za ugrađeni zaslon.
Možda će vam se prikazati i drugi potvrdni okvir: poboljšajte bateriju optimizacijom prikazanog sadržaja i svjetline. Neki PC-jevi sa sustavom Windows mogu automatski prilagoditi svjetlinu i kontrast zaslona na temelju sadržaja prikazanog na ugrađenom zaslonu. Dodatne informacije potražite u članku Prilagodljiva svjetlina i kontrast u sustavu Windows.
Napomene:
-
Možda nećete vidjeti klizač Svjetlina na stolnim PC-jevima s vanjskim monitorom. Da biste promijenili svjetlinu na vanjskom monitoru, upotrijebite gumbe na njemu.
-
Ako nemate stolni PC, a klizač se ne prikazuje ili ne funkcionira, pokušajte ažurirati upravljački program zaslona. Odaberite Pretraživanje na programskoj traci, upišite Upravitelj uređaja, a zatim Upravitelj uređaja na popisu rezultata. U Upravitelj uređaja odaberite Videoprilagodnici, a zatim videoprilagodnik. Pritisnite i držite (ili kliknite desnom tipkom miša) naziv videoprilagodnika, a zatim odaberite Ažuriranje upravljačkog programa i slijedite upute.
Podrška za Windows 10 prestaje u listopadu 2025.
Nakon 14. listopada 2025. Microsoft više neće pružati besplatna ažuriranja softvera putem servisa Windows Update, tehničku pomoć ni sigurnosne popravke za Windows 10. PC će i dalje funkcionirati, ali preporučujemo prelazak na Windows 11.
Odaberite akcijski
centar na desnoj strani programske trake, a zatim pomaknite klizač Svjetlina da biste prilagodili svjetlinu. (Ako klizač nije tamo, pogledajte odjeljak Bilješke u nastavku.)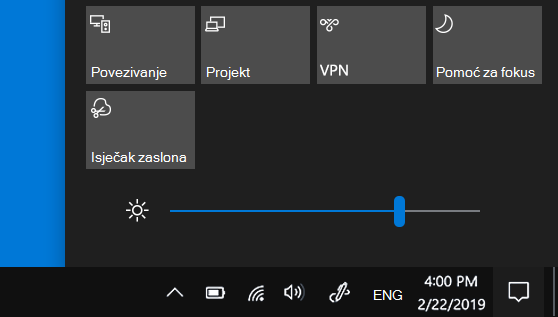
Na nekim PC-jevima možete prepustiti sustavu Windows da automatski prilagođava svjetlinu zaslona ovisno o trenutačnom osvjetljenju. Da biste saznali podržava li vaš PC to, odaberite Postavke >sustav > zaslonu. U odjeljku Svjetlina i boja pronađite potvrdni okvir Automatski promijeni svjetlinu kada se promijeni osvjetljenje, a zatim ga potvrdite da biste koristili tu značajku. Zahvaljujući ovoj postavci zaslon svugdje ostaje ugodan za čitanje. Čak i kad upotrebljavate tu značajku, klizačem Promjena svjetline za ugrađeni zaslon možete preciznije prilagođavati razinu svjetline.
Napomene:
-
Možda nećete vidjeti klizač Promjena svjetline za ugrađeni zaslon na stolnim PC-jevima koji imaju vanjski monitor. Da biste promijenili svjetlinu na vanjskom monitoru, upotrijebite gumbe na njemu.
-
Klizač Svjetlina nalazi se u akcijskom centru u sustavu Windows 10, verzija 1903. Da biste pronašli klizač za svjetlinu u starijim izdanjima sustava Windows 10, odaberite Postavke > Sustav > Zaslon, a zatim povucite klizač Promjena svjetline da biste prilagodili svjetlinu.
-
Ako nemate stolni PC, a klizač se ne prikazuje ili ne funkcionira, pokušajte ažurirati upravljački program za prikaz. U okvir pretraživanja na programskoj traci unesite tekst Upravitelj uređaja, a zatim s popisa rezultata odaberite Upravitelj uređaja. U Upravitelju uređaja odaberite stavku Videoprilagodnici, zatim odaberite željeni videoprilagodnik. Pritisnite i držite (ili kliknite desnom tipkom miša) naziv videoprilagodnika, a zatim odaberite Ažuriranje upravljačkog programa i slijedite upute.










