Što možete pokušati ako dodirni zaslon uređaja Surface ne radi
Applies To
Surface Devices SurfaceAko nailazite na probleme s dodirnim zaslonom uređaja Surface, kao što su ne reagiranje dodira na dijelu zaslona ili cijeli zaslon, više dodirne geste ne funkcioniraju ili olovka za Surface ne reagira, neprecizan dodir, uređaj Surface s "fantomskim" ili "duhom" dodiruje, sporo reagira dodirom ili ne zna kako onemogućiti dodir na uređaju Surface, evo nekoliko rješenja koja možete isprobati.
Ako surface prikazuje sliku i prihvaća unos dodira ili olovke, ali nailazi na probleme s videozapisima kao što su izobličena slika, treperenje ili crte koje se izvode kroz sliku, pročitajte članak Što pokušati ako zaslon uređaja Surface treperi, izobličen ili ima druge probleme s prikazom.
Napomena: Ovisno o problemu, možda ćete morati povezati tipkovnicu ili miš da biste mogli izvršiti ove korake. Preporučujemo da se koristite tipkovnicom Surface Type Cover, USB tipkovnicom ili mišem ili Bluetooth tipkovnicom ili mišem.
Ako dodirni ekran uređaja Surface ne funkcionira, najprije isprobajte ove korake
Da biste pokušali riješiti te probleme, slijedite korake u nastavku da biste pokrenuli UEFI i testirajte funkciju dodira, ponovno instalirali upravljački program za dodirni ekran, provjerili ima li ažuriranja za Windows i Surface ili ponovno postaviliSurface. Ako se time ne riješe problemi, dodatne informacije potražite u članku Ne funkcionira li vaš dodirni zaslon i dalje?.
1. rješenje: pokretanje UEFI-ja i testiranje funkcionalnosti dodira
Jedinstveno sučelje za proširivu opremu (UEFI) vrsta je softvera koji omogućuje komunikaciju sustava Windows s hardverom uređaja Surface. Kako UEFI funkcionira neovisno o sustavu Windows, testiranje hardvera u UEFI-ju će funkcionirati ako je problem u hardveru.
-
Ako dodir ne funkcionira u UEFI-ju, vjerojatno je na vašem uređaju došlo do kvara hardvera i potreban mu je servis.
-
Ako dodir funkcionira u UEFI-ju, problem vjerojatno uključuje sustav Windows ili upravljački program značajke dodira.
Slijedite ove korake za pokretanje UEFI-ja i testiranje funkcije dodira:
-
Idite na Start > Napajanje > Isključi .
-
Kada je Surface isključen, pritisnite i držite tipku za povećanje glasnoće i pritisnite tipku za napajanje dok se na zaslonu ne pojavi logotip za Microsoft ili Surface.
-
Kada uđete u UEFI, dodirnite zaslon uređaja Surface da biste vidjeli odgovara li kao inače. Krećite se u UEFI-ju tako da dodirujete različite stavke izbornika. Zatim, ovisno o tome kako Surface odgovori na dodir, napravite jedan od ovih koraka:
-
Ako dodir ne funkcionira na uređaju Surface, vjerojatno je nastao kvar na hardveru dodirnog zaslona. Sljedeći je korak slanje servisnog naloga.
-
Ako dodir funkcionira na uređaju Surface, odaberite IZLAZ, slijedite upute na zaslonu i ponovno pokrenite Windows. Zatim idite na ponovnu instalaciju upravljačkog programa za dodirni ekran.
-

Napomena: Ovaj je videozapis dostupan samo na engleskom jeziku.
2. rješenje: ponovno instalirajte upravljački program za dodirni ekran
Upozorenje: Nemojte izvoditi ovaj korak na Surface Pro X; može staviti Surface u neupotrebljivo stanje i staviti podatke u opasnost. Možete nastaviti s otklanjanjem poteškoća tako da odete na ponovno postavljanje uređaja Surface.
-
U okvir pretraživanja na programskoj traci unesite upravitelj uređaja, a zatim Upravitelj uređaja na popisu rezultata.
-
Proširite kategoriju Uređaji sučelja za interakciju s ljudima .
-
Desnom tipkom miša kliknite Precizan dodirni uređaj Intel(R), odaberite Deinstaliraj uređaj, a zatim u dijaloškom okviru Deinstalacija uređaja odaberite Deinstaliraj.
-
Desnom tipkom miša kliknite dodirni zaslon kompatibilan s HID-om, odaberite Deinstaliraj uređaj, a zatim u dijaloškom okviru Deinstalacija uređaja odaberite Deinstaliraj. Ako vidite dva upravljačka programa za dodirni zaslon kompatibilna s HID-om, desnom tipkom miša kliknite prvi, odaberite Deinstaliraj uređaj, odaberite Deinstaliraj pa ponovite postupak za drugi upravljački program.
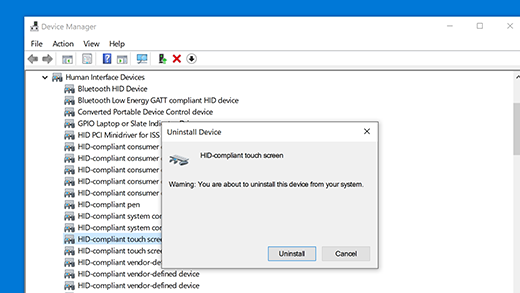
-
Na izborniku Akcija odaberite Potraži promjene hardvera. Možda ćete morati ponovno pokrenuti Surface. Upravljački program za dodirni zaslon automatski će se preuzeti i instalirati kada se povežete s internetom.
Da biste provjerili je li to riješilo problem, dodirom otvorite aplikaciju, kao što je Microsoft Edge ili neki drugi web-preglednik, i pokušajte klizati, privući prste za zumiranje, prijeći prstom od desnog ruba prema unutra i dugo dodirivati kako biste ispitali funkciju dodira.
3. rješenje: provjerite ima li ažuriranja za Windows i Surface
Možete brzo provjeriti stanje upravljačkih programa i opreme za Surface tako da upotrijebite aplikaciju Surface.
-
U aplikaciji Surface proširite odjeljak Pomoć i podrška kako biste provjerili status ažuriranja.
-
Ako su dostupna ažuriranja, odaberite gumb Provjeri ima li ažuriranja kako biste otvorili Windows Update i instalirali dostupna ažuriranja.
Napomena: Ako nemate instaliranu aplikaciju Surface, možete preuzeti aplikaciju Surface iz trgovine Microsoft Store. Kada se preuzme, odaberite Start, potražite Surface, a zatim odaberite aplikaciju s popisa rezultata.
Rješenje 4: Ponovno postavljanje uređaja Surface
Ako i dalje imate problema s dodirnim zaslonom, pokušajte ponovno postaviti Uređaj Surface. Da biste saznali kako to učiniti, pročitajte članak Vraćanje ili ponovno postavljanje uređaja Surface za Windows i slijedite preporučene korake za "Ponovno postavljanje pc-ja".
Nakon vraćanja na zadane postavke i postavljanja uređaja, dodirom otvorite aplikaciju kao što je Microsoft Edge ili neki drugi web-preglednik, a zatim pokušajte pomaknuti privlačenje prstiju da biste zumirali, prijeđite prstom udesno i dugo pritisnite da biste testirali funkciju dodira.
Ne funkcionira li vaš dodirni ekran i dalje?
U nastavku potražite opis u kojem se najbolje objašnjava problem s kojim se suočavate i pronađite odgovarajuće sljedeće korake za praćenje. Ako vaš problem nije naveden, a prethodno ste otkloniti poteškoće, možda je došlo do hardverskog kvara. U tom slučaju sljedeći je korak slanjeservisnog naloga.
Upozorenje: Tijekom otklanjanja poteškoća može se utvrditi da se Surface mora vratiti na izvorne postavke ili zamijeniti. Dodatne informacije o tome kako sigurnosno kopirati podatke potražite u članku Sigurnosno kopiranje PC-ja sa sustavom Windows.
|
Na što nailazite |
Preporuka |
|---|---|
|
Dio zaslona ili cijeli zaslon ne reagira na dodir
|
|
|
Višedodirni pokreti ne funkcioniraju ili je dodir neprecizan
|
|
|
Vaš Uređaj Surface dotiče "fantomske" ili "duhove" dodire
|
|
|
Dodirni zaslon sporo reagira
|
|
|
Olovka za Surface ne sadrži rukopis
|
|
|
Upravljački program ili oprema za Surface Touch nedostaje u Upravitelju uređaja
|
Ručna instalacija upravljačkih programa; pogledajte preuzimanje upravljačkih programa i opreme za Surface. |
|
Možete onemogućiti sve funkcije dodira na uređaju Surface Napomena: Onemogućivanjem dodira onemogućuje se i dodirna dodatna oprema kao što su Olovka za Surface, Surface Dial i Dodirna tipkovnica sustava Windows. |
Omogućivanje i onemogućivanje dodirnog zaslona u sustavu Windows |
Ako dodir i dalje ne funkcionira na uređaju Surface, pošaljite servisni nalog
Postoji još jedan korak koji možete poduzeti. Ako ovim koracima ne riješite problem, možda su vam dostupne mogućnosti servisa i podrške koje vam mogu pomoći.
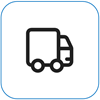
Pošalji Microsoftu Kako biste pripremili svoj uređaj za otpremu Microsoftu, možete ispisati naljepnicu za otpremu, provjeriti Microsoftovo jamstvo i izraditi servisne narudžbe.
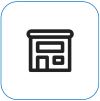
Pronađite osobnu podršku Trenutačno Kina, Japan i Ujedinjeno Kraljevstvo imaju dostupnu osobnu podršku—koja može uključivati profesionalni pregled hardvera, rješavanje problema i oporavak sustava.
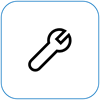
Samopopravak Ako ste tehnički iskusni i imate prave alate, Microsoft ima odabranu ponudu zamjenjivih komponenti i servisnih vodiča koji vam omogućuju izvođenje popravaka.
Napomena: Ako je vaš Surface poslovni uređaj (u vlasništvu tvrtke ili ustanove), pogledajte mogućnosti servisa uređaja Surface za tvrtke i obrazovne ustanove. Dostupnost može biti ograničena za neke zemlje ili proizvode.
Dodatne informacije potražite u članku Kako servisirati ili popraviti Surface.











