Stvaranje filmova pomoću uređivača videozapisa
U sustavu Windows možete stvarati vlastite videozapise.
Radi brzog i jednostavnog uređivanja u Microsoft obitelj dodali smo Clipchamp i on će biti unaprijed instaliran na Windows 11.
Da biste otvorili Clipchamp, idite na okvir za pretraživanje na programskoj traci, upišite Clipchamp i odaberite ga s popisa rezultata. Možete i odabrati Start, zatim odabrati Sve aplikacije i pomaknuti se prema dolje da biste pronašli Clipchamp na popisu aplikacija.
Uređivač videozapisa Clipchamp svima omogućuje stvaranje sjajnih videozapisa. Pomoću clipchampova korisničkog sučelja, predložaka i inteligentnih prečaca možete jednostavno urediti videozapis i dodati posebne efekte, tekst, prijelaze, glazbu i još mnogo toga. Možete i sigurno snimiti zaslon i web-kameru te uživati u naprednim značajkama kao što su uređivanje zelenog zaslona, preklapanja i AI voiceovers.
Da biste pristupili clipchampu:
Clipchamp je ugrađeni uređivač videozapisa za Windows 11. Da biste pristupili aplikaciji Clipchamp, možete učiniti sljedeće:
-
Idite na okvir za pretraživanje na programskoj traci, upišite Clipchamp i odaberite ga s popisa rezultata.
-
Odaberite Start , zatim odaberite Sve aplikacije, pomaknite se prema dolje i na popisu aplikacija odaberite Clipchamp.
Verziji utemeljenoj na pregledniku možete pristupiti i tako da upišete https://app.clipchamp.com/Microsoft Edge ili Google Chrome.
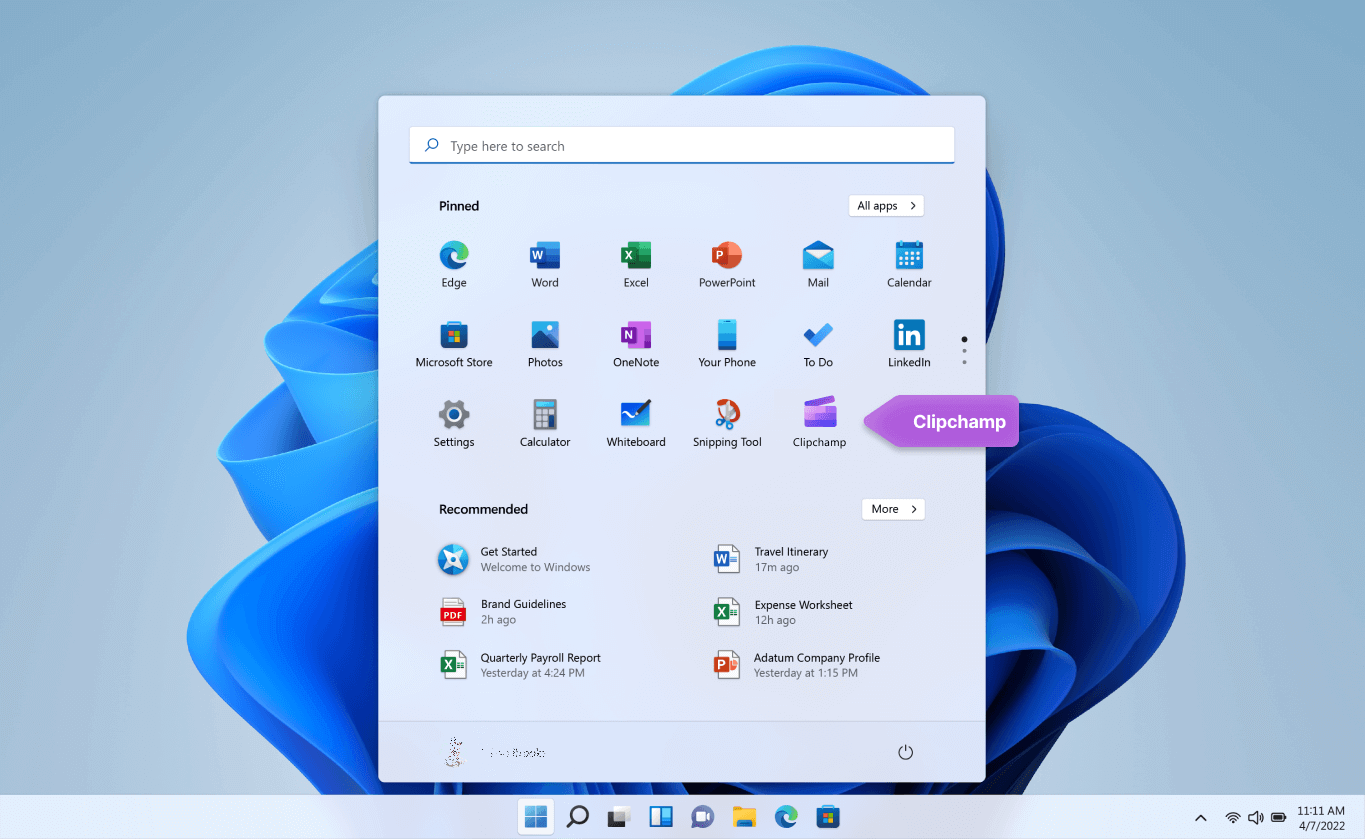
Da biste stvorili novi videozapis koji možete uređivati od početka do kraja:
-
Odaberite Start , zatim odaberite Sve aplikacije, pomaknite se prema dolje i na popisu aplikacija odaberite Clipchamp.
-
Prenesite videozapise, slike i audiodatoteke na karticu Vaši medijski sadržaji. Povucite i ispustite medijske datoteke na vremensku crtu.
-
Promijenite raspored medijskih sadržaja na vremenskoj crti i uredite videozapis pomoću pristupačnih značajki kao što su obrezivanje, obrezivanje, podjela i rotiranje.
-
Dodajte posebne efekte kao što su tekst i opisi, preklapanja, filtri, pozadinska glazba i još mnogo toga. Isprobajte naše naprednije značajke kao što su AI voiceovers, zeleni zaslon i efekti slike u slici.
-
Pretpregled videozapisa u načinu prikaza preko cijelog zaslona, konačne prilagodbe, a zatim izvezite videozapis u razlučivosti HD videozapisa razlučivosti 1080p.
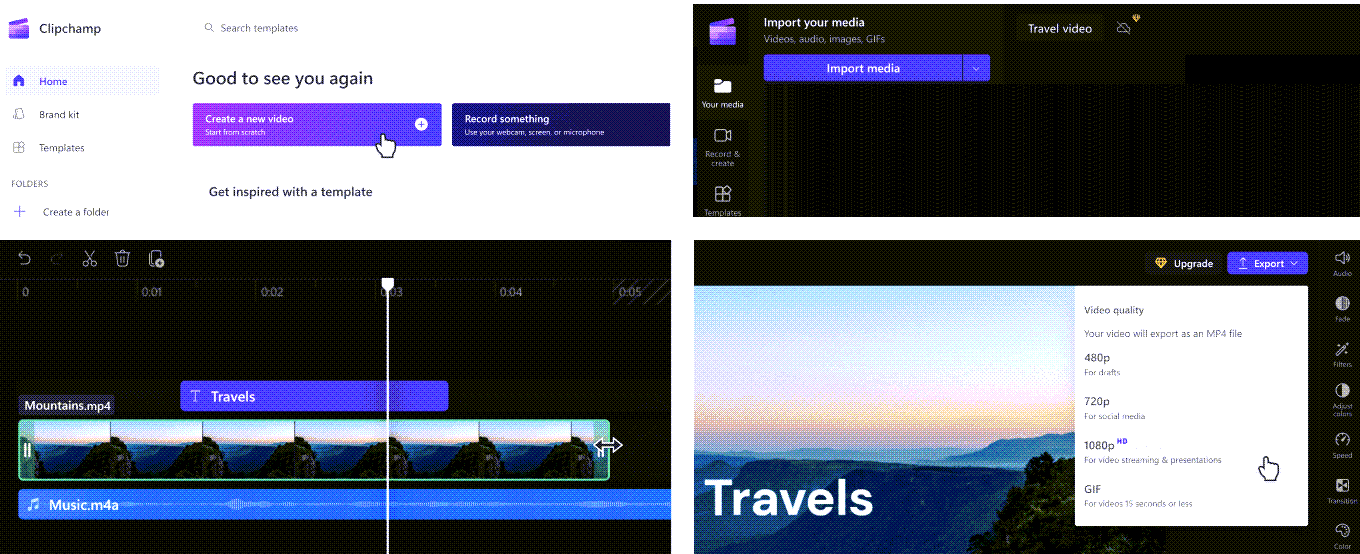
Upoznajte se s funkcijama uređivanja clipchampa:
Sučelje za početnike aplikacije Clipchamp omogućuje brzo pronalaženje svih profesionalnih funkcija uređivanja, uključujući fazu, vremensku crtu, bočne trake i plutajuče bočne trake.
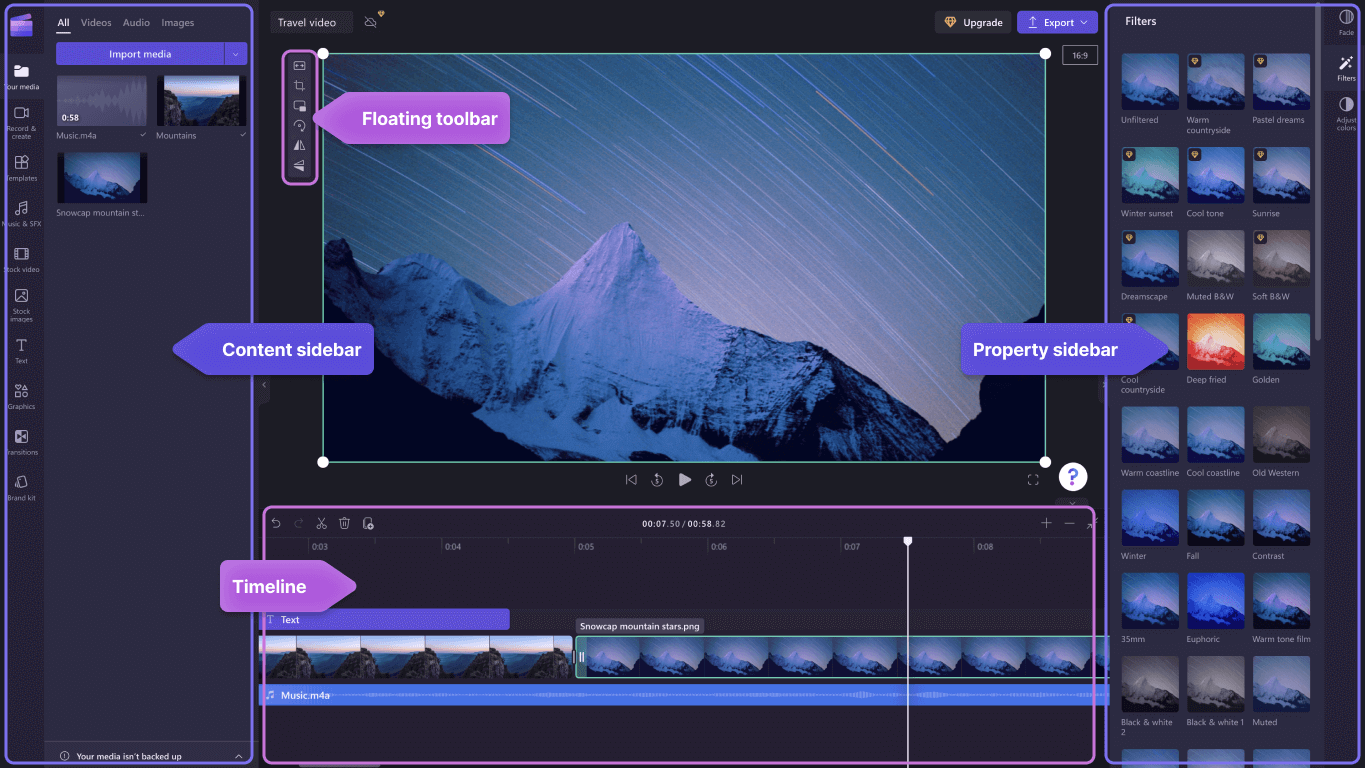
-
Koristite učinkovite funkcije uređivanja kao što su skraćivanje, podjela, brisanje, dupliciranje, poništavanje i ponavljanje poništenog na vremenskoj crti.
-
Obreži, ispuni, rotiraj, zrcali i dodaj efekte slike u slici na videozapise s plutajućem alatnom traku vidljivom na pozornici.
-
Ubrzajte ili usporite videodatoteku ili audiodatoteku pomoću kontrolera za brzinu na desnoj bočnoj traci.
-
Promijenite veličinu videozapisa tako da odgovaraju bilo kojoj platformi društvenih medija s popularnim unaprijed određenim proporcijama blizu desne bočne trake.
-
Poboljšajte ravnotežu boja i izgled videoisječka pomoću filtara profesionalaca kao što su zeleni zaslon, blend način rada, disko, VHS ili crno-bijelo uklanjanje– s više mogućnosti dostupnih na desnoj bočnoj traci.
-
Dodajte tradicionalne ili neobične prijelaze između isječaka – i ekskluzivnih prekrivanja na vrhu videozapisa – na lijevoj bočnoj traci.
-
Pretražite više od milijun videozapisa bez naknade da biste pronašli pravi estetski i žanr na lijevoj bočnoj traci.
-
Odaberite pozadinsku glazbenu pjesmu ili zabavne zvučne efekte iz naše biblioteke audiozapisa na lijevoj bočnoj traci.
-
Odaberite iz širokog raspona jedinstvenog animiranog teksta i opisa te ih prilagodite raznim fontovima, bojama i položajima.
Snimanje videozapisa:
-
Odaberite Start , zatim odaberite Sve aplikacije, pomaknite se prema dolje i na popisu aplikacija odaberite Clipchamp. Unutar uređivača odaberite karticu Snimanje zaslona i kamere.
-
Odaberite snimku zaslona i kamere, snimku kamere ili značajku snimanja zaslona.
-
Odaberite Snimanje da biste odabrali karticu, prozor, cijeli zaslon ili web-kameru. Ponovno pokrenite videozapis onoliko puta koliko vam je potrebno.
-
Prilagodite snimku pomoću značajki uređivanja kao što su obrezivanje, obrezivanje, zrcaljenje i rotiranje. Personalizirajte videozapis pomoću našeg slikovnog efekta, filtara, naljepnica, teksta i još mnogo toga.
-
Spremite snimku u razlučivost videozapisa visoke razlučivosti od 1080p.
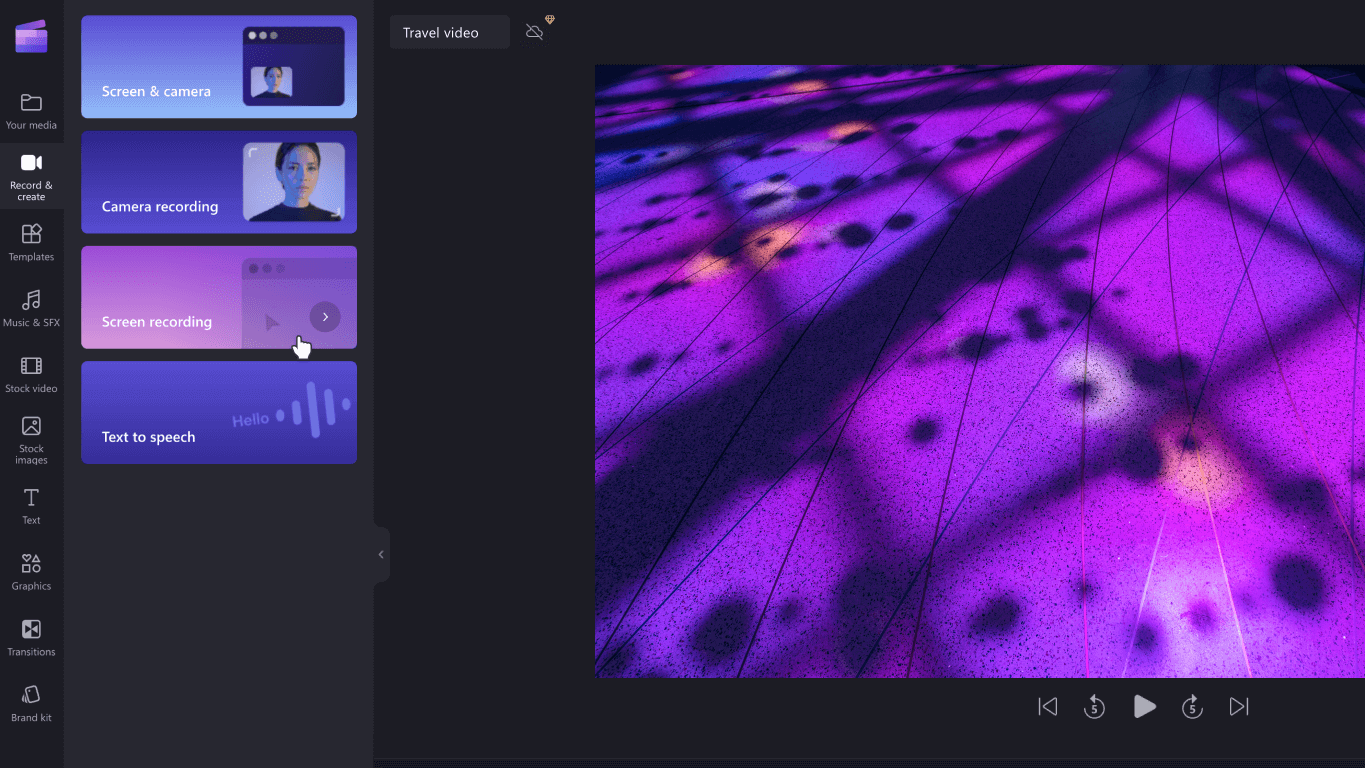
Korištenje predloška:
-
Odaberite Start , zatim odaberite Sve aplikacije, pomaknite se prema dolje i na popisu aplikacija odaberite Clipchamp. Unutar uređivača odaberite predložak iz kategorija u biblioteci predložaka.
-
Personalizirajte predložak vlastitim videozapisima i slikama ili pretražite biblioteku dionica da biste potražili mogućnosti.
-
Prilagodite tekst raznim fontovima, veličinama, bojama i položajima. Osim toga, uređujte pozadinsku glazbu uz zvuk dionica bez naknade i prilagodite glasnoću svojim potrebama.
-
Dodajte personalizirani komplet robnih marki u videozapis pomoću jedinstvene palete boja, fonta i logotipa. Možete čak i pretvoriti logotip u vodeni žig za videozapis.
-
Izvezite videozapis u razlučivosti videozapisa od 1080p i podijelite ga izravno na društvenim medijima, uključujući YouTube i TikTok.
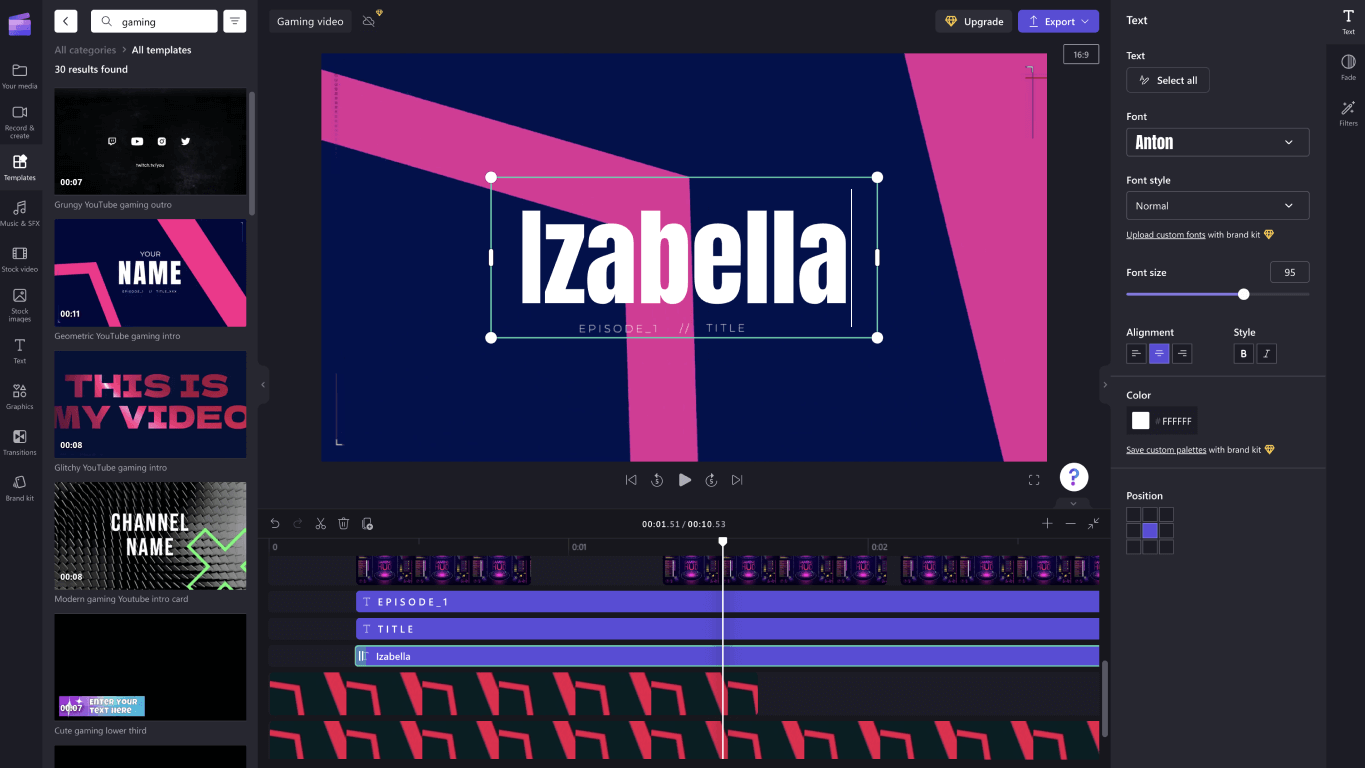
Da biste generirali voiceovers pomoću značajke za prebacivanje teksta u govor:
-
Odaberite Start , zatim odaberite Sve aplikacije, pomaknite se prema dolje i na popisu aplikacija odaberite Clipchamp. U uređivaču odaberite tekst na kartici govor na bočnoj traci.
-
Upišite izraz ili rečenicu, a zatim odaberite jezik, glas, stil i visinu glasa koje želite koristiti. Prilagodite brzinu prijenosa glasa tako da bude brži ili sporiji.
-
Dodajte voiceover na vremensku crtu za uređivanje da biste dovršili.
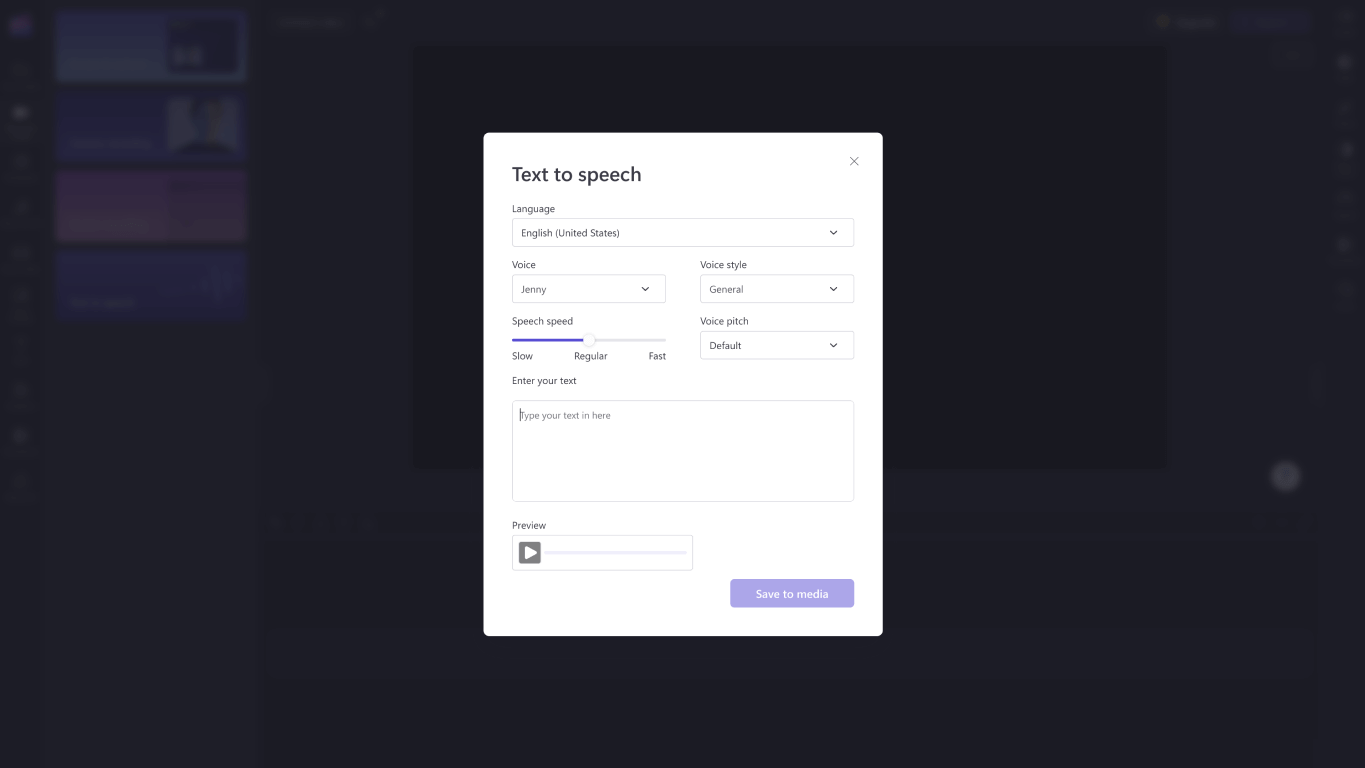
Uređivanje pomoću tipkovnih prečaca:
-
Pronađite popis tipkovnih prečaca tako da odaberete logotip Clipchamp u gornjem lijevom kutu uređivača i odaberete Tipkovni prečaci.
-
Pregledajte koristan popis svih prečaca u rasponu od prikaza, navigacije, odabira stavki, premještanja stavki i skraćivanja stavki.
-
Koristite prečace da biste odgovarali svim potrebama pristupačnosti ili uštedjeli vrijeme tijekom uređivanja videozapisa.
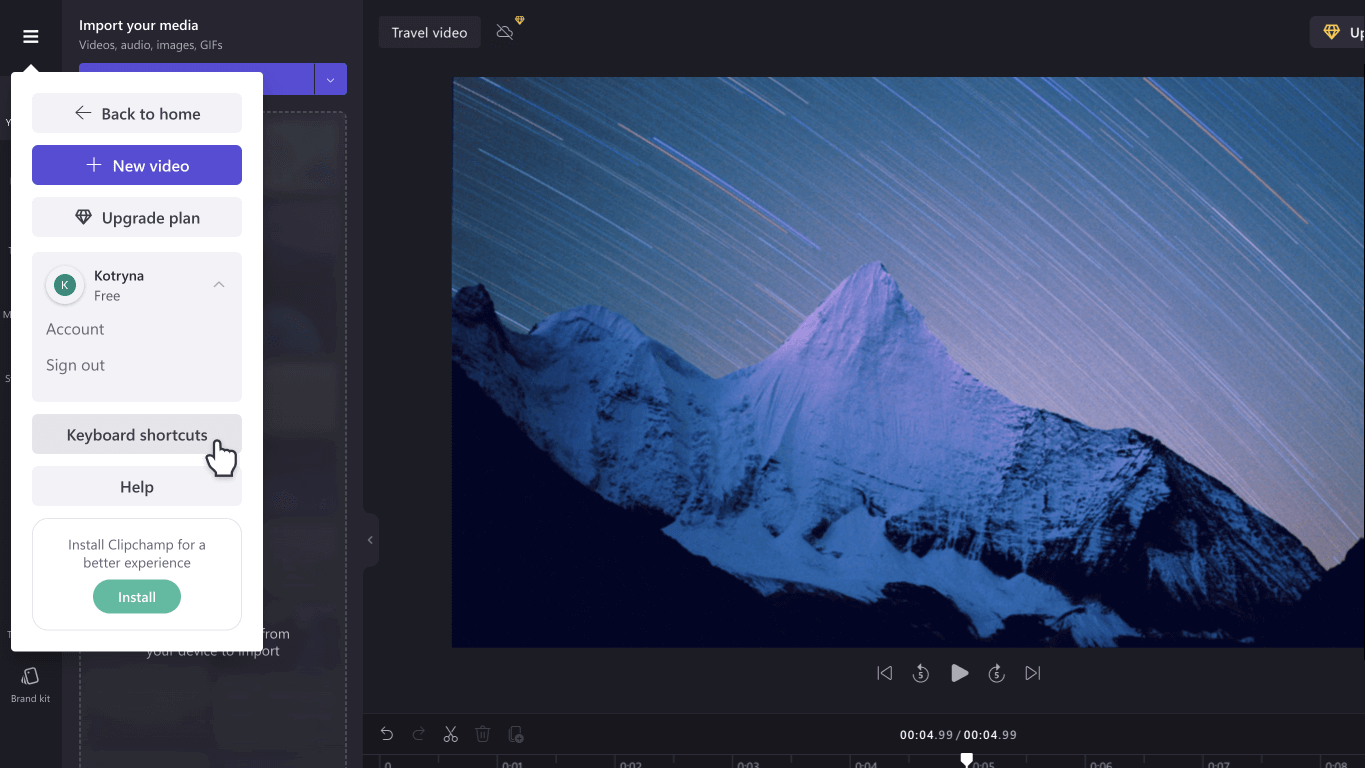
Uživajte u posebnim značajkama uštede vremena:
-
Upotrijebite ključne riječi za pretraživanje biblioteke dionica, koja sadrži više od milijun videozapisa, audiozapisa i slika.
-
Zamijenite postojeće dionice ili resurse na vremenskoj crti povlačenjem i ispuštanjem medija na točan položaj postojećeg medija.
-
Izbrišite praznine stvorene na vremenskoj crti tako da odaberete ikonu koša za smeće koja se prikazuje između medijskih sadržaja.
-
Grupiranje i razgrupiranje resursa na vremenskoj crti povlačenjem pokazivača preko medija, klikom desnom tipkom miša i odabirom mogućnosti Grupiraj ili Razgrupiraj na padajućem izborniku.
-
Obreži određena područja videozapisa, slika i naljepnica pomoću značajke prostoru za obrezivanje. Prilagodite kutove u fazi da biste promijenili razmjer proporcija pomoću pokazivača.
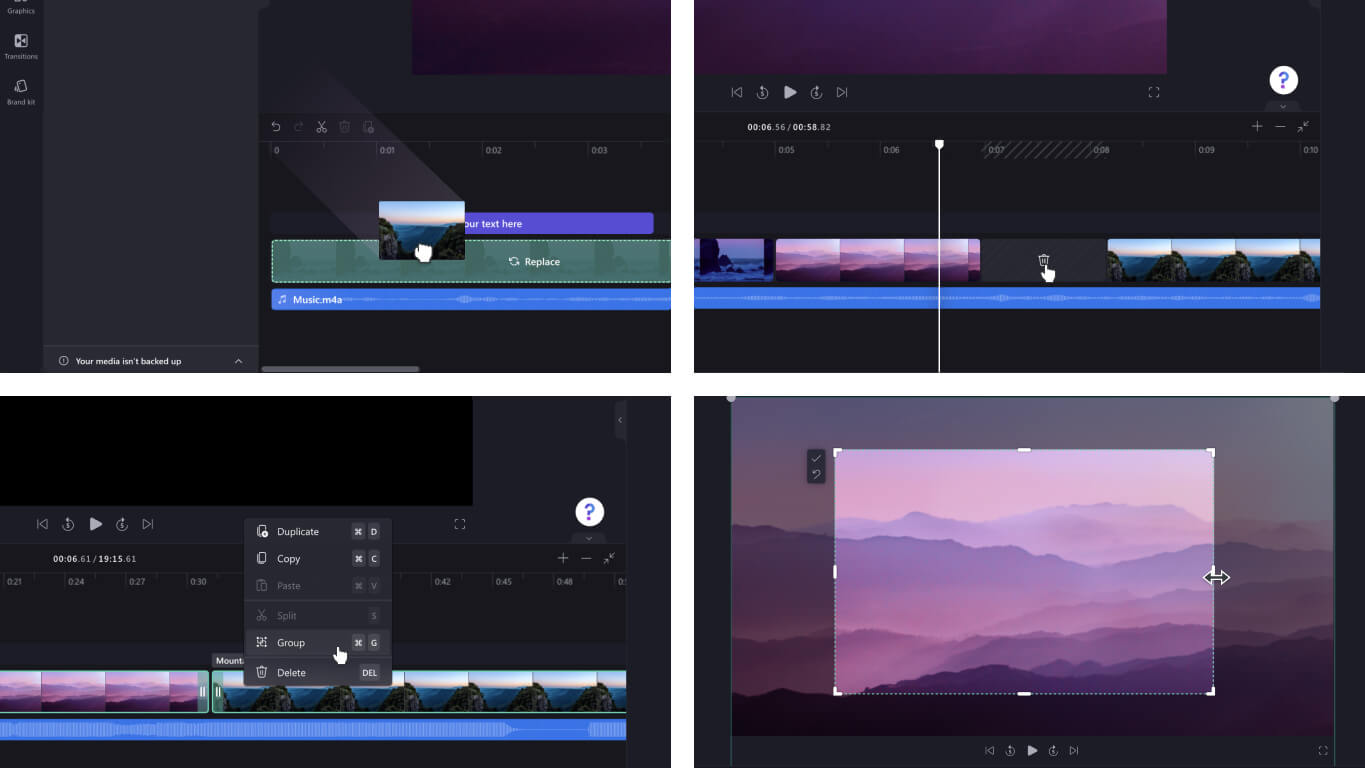
Da biste uvezli medijski sadržaj:
Postoje brojne mogućnosti za prijenos kompatibilnih videozapisa, audiozapisa, slika i GIF-ova koje želite urediti u clipchampu, uključujući:
-
Uvoz s uređaja
-
Uvoz iz pohrane u oblaku kao što su OneDrive, Xbox, Dropbox i Google Drive
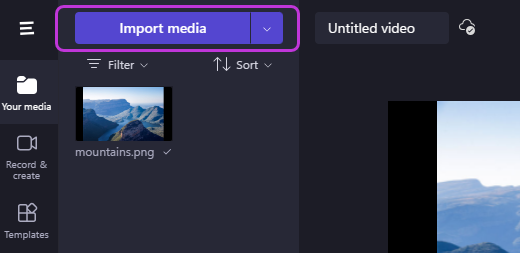
Da biste pristupili korisnim integracijama:
Clipchamp nudi integracije da bi vaše iskustvo uređivanja bilo besprijekorno. Primjerice, integracija s GIPHY-jem omogućuje dodavanje popularne GIF-ove u videozapise s kartice Grafika na bočnoj traci. Daljnje integracije navedene su u nastavku.
Uvoz i spremanje videozapisa izravno u i iz:
-
OneDrive
-
Google disk
-
Dropbox
Integracije za zajedničko korištenje videozapisa:
-
Youtube
-
TikTok
-
LinkedIn
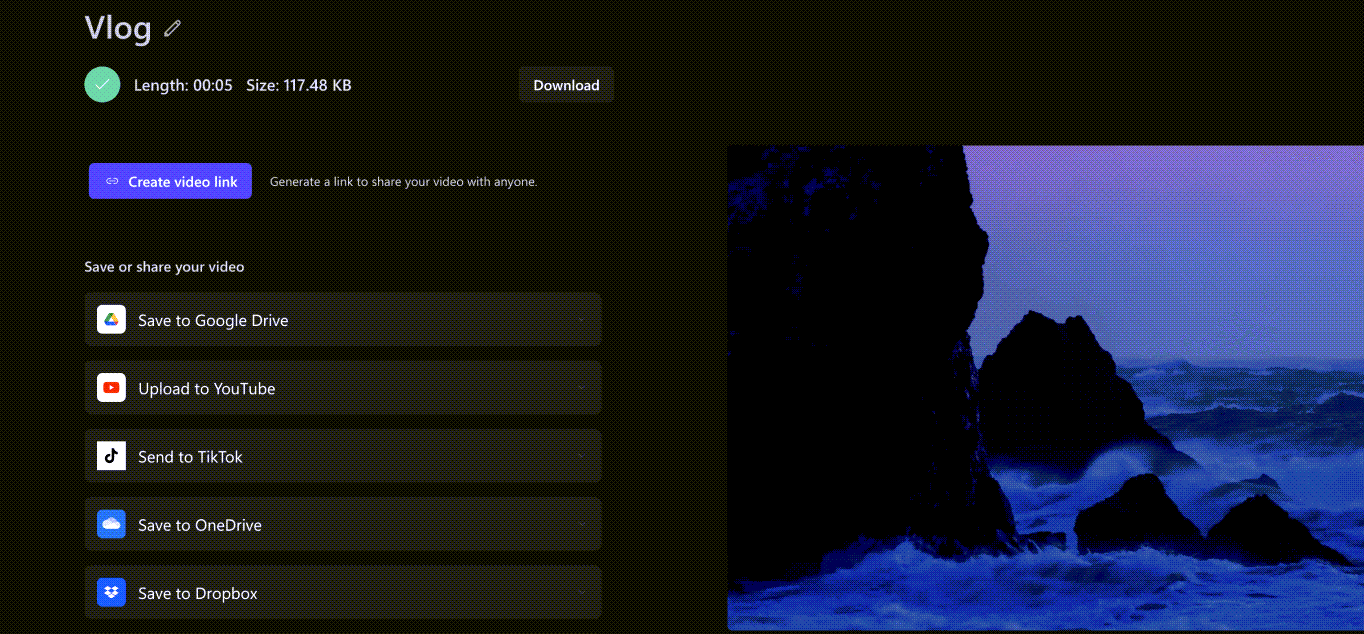
Spremanje videozapisa:
-
Odaberite okvir Preimenuj da biste videozapisu dodijelili naziv iznad faze.
-
Odaberite gumb Izvezi da biste spremili videozapis. Odaberite neku od razlučivosti videozapisa, uključujući razlučivost od 480p, 720p ili 1080p. Bilo koji videozapis možete spremiti i ispod 15 sekundi kao GIF.
-
Preuzmite videozapis na uređaj i podijelite videozapis s kodom za ugradnju ili putem veze Zajednički koristi stranicu da biste videozapis privatno hostirani na servisu Clipchamp. Možete i izravno zajednički koristiti na društvenim mrežama kao što su TikTok i YouTube.
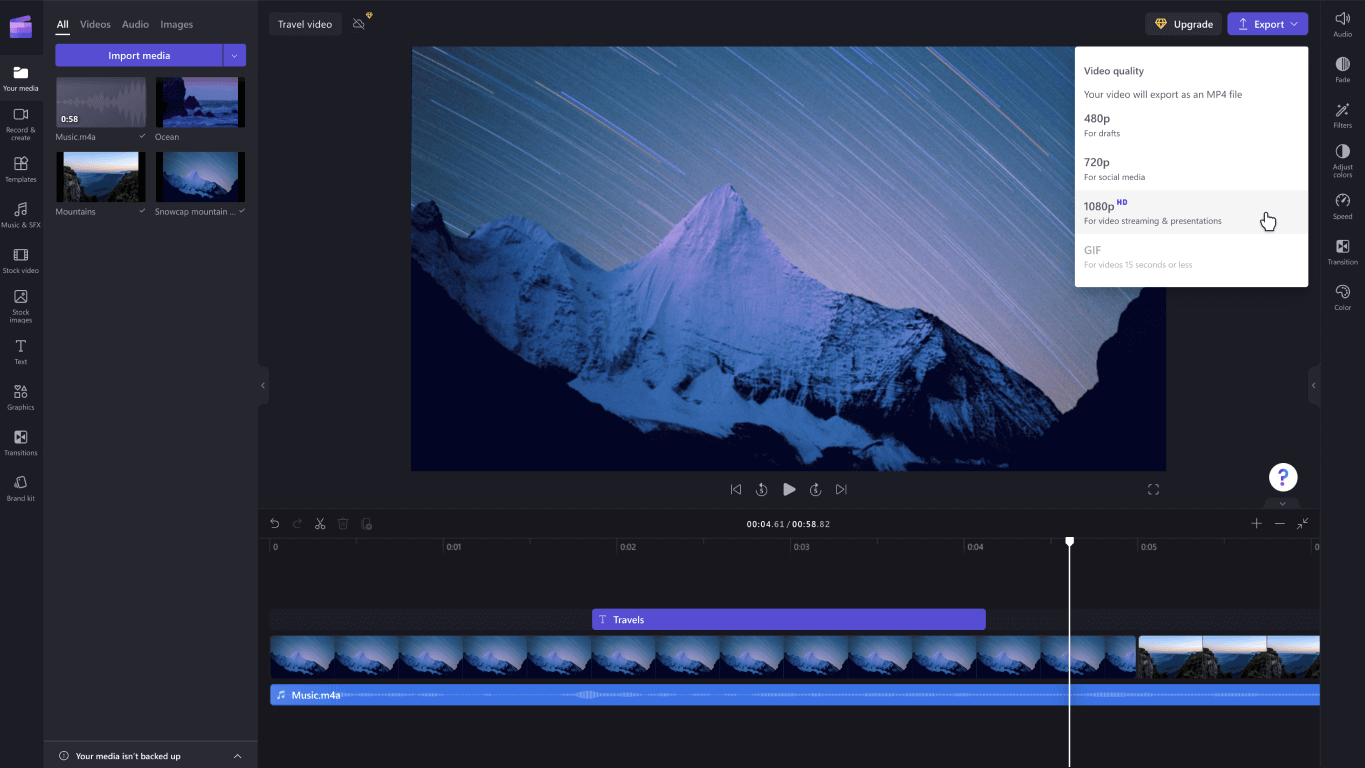
Tražite dodatnu podršku? Potražite dodatne odgovore kada otvorite podršku za Clipchamp.
Clipchamp je alat za uređivanje videozapisa u aplikaciji Windows 10. Pomoću korisničkog sučelja i širokog raspona mogućnosti uređivanja možete jednostavno stvarati visokokvalitetne videozapise, bez obzira na to radite li na jednostavnom ili detaljnijem projektu.
Napomena: Prethodna mogućnost uređivača videozapisa više nije obuhvaćena fotografijama sustava Windows. Preporučujemo korištenje uređivača videozapisa Clipchamp.
Možete nabaviti Clipchamp, a zatim pronaći odgovore i pomoć kada otvorite podršku za Clipchamp.
Saznajte više o korištenju aplikacije Clipchamp u sljedećim člancima:
Napomena: Da biste saznali više o akviziciji Clipchamp, pročitajte članak Microsoft nabavlja Clipchamp da biste osnažili autore | Blog okruženja Microsoft 365.











