A Microsoft Edge zökkenőmentes böngészési élményt nyújt, és számos eszközzel és funkcióval rendelkezik. Az egyik ilyen alapvető funkció a weboldal nyomtatásának lehetősége közvetlenül a böngészőből. Ebben a cikkben a Microsoft Edge nyomtatásának különböző aspektusait vizsgáljuk meg.
A Microsoft Edge nyomtatási problémáinak megoldásához tekintse meg a Nyomtatási problémák elhárítása a Microsoft Edge-ben című cikket.
A Nyomtatás a Microsoft Edge-ben egyszerű folyamat, és többféleképpen is elvégezhető.
-
Billentyűparancs használata: A Nyomtatás párbeszédpanel megnyitásához nyomja le a Ctrl + P billentyűkombinációt Windows rendszeren vagy a Command + P billentyűkombinációt Macen.
-
Menülehetőség: Kattintson a böngésző jobb felső sarkában található három vízszintes pontra a menü megnyitásához. A legördülő menüben válassza a Nyomtatás lehetőséget.
-
Kattintson a jobb gombbal a menüre: Kattintson a jobb gombbal a weblap tetszőleges pontjára, és válassza a helyi menü Nyomtatás elemét.
Miután megnyitotta a nyomtatási párbeszédpanelt, számos lehetőség közül választhat a nyomtatási feladat testreszabásához.
Válassza ki a használni kívánt nyomtatót: Válassza ki a használni kívánt nyomtatót. Ha több nyomtató van telepítve, válassza ki az igényeinek megfelelőt.
Válassza ki a nyomat tájolását: Módosítsa az Elrendezési beállításokat az Ön igényeinek megfelelően, például álló vagy fekvő tájolással.
Válassza ki a nyomtatni kívánt példányok számát: Lépjen a Másolatok lapra, és adja meg a nyomtatni kívánt példányok számát.
Válassza ki a nyomat színét: Lépjen a Szín lapra, és igény szerint válassza a Szín vagy a Fekete-fehér legördülő listát.
Válassza ki a papírméretet: A További beállítások területen válassza ki a Papírméretet igény szerint:
-
Betű - 8,5 x 11 hüvelyk
-
Tabloid -11 x 17 hüvelyk
-
Jogi - 8,5 x 14 hüvelyk
-
Executive - 7,25 x 10,5 hüvelyk
-
A3 - 11,69 x 16,54 hüvelyk
-
A4 - 8,3 x 11,7 hüvelyk
-
B4 (JIS) - 9,8 x 13,9 hüvelyk
-
B5 (JIS) - 6,9 x 9,8 hüvelyk
-
Boríték #10 - 4,125 x 9,5 hüvelyk
-
Boríték Monarch - 3,875 x 7,5 hüvelyk
Laponként nyomtatandó oldalak számának kiválasztása: Több oldal nyomtatása egyetlen papírlapra hasznos módszer a papír megtakarítására, a nyomtatási költségek csökkentésére és a dokumentumok kompakt verzióinak létrehozására. Az egy lapra nyomtatható oldalak száma a nyomtató képességeitől és a választott nyomtatási beállításoktól függ (például: 1, 2, 4, 6, 9 vagy 16 oldal laponként). A További beállítások területen válassza a Laponkénti oldalak lehetőséget igény szerint.
Válassza ki a nyomtatás minőségét: A DPI (pont/hüvelyk) a nyomtatási felbontás mértéke. A További beállítások területen lépjen a Minőség területre, és válassza ki a minőséget az igényeinek megfelelően:
-
600 DPI: Ez egy szabványos felbontás számos nyomtatási célra. Jó minőséget biztosít a legtöbb szöveges dokumentumhoz és képhez. Gyakran használják mindennapos nyomtatási feladatokhoz.
-
1200 DPI: Ez egy nagyobb felbontás, és általában élesebb és részletesebb nyomatokat hoz létre. Gyakran használják olyan feladatokhoz, ahol a kiváló minőségű kimenet kritikus fontosságú, például professzionális grafikákhoz, részletes képekhez vagy fényképekhez.
Emellett a nyomtató típusa és a használt papír minősége is befolyásolhatja a végső nyomtatási minőséget. A DPI-beállítások kiválasztásakor érdemes figyelembe venni a nyomtató képességeit és a nyomtatott anyag rendeltetését.
Adja meg, hogy mely oldalakat szeretné nyomtatni. Kinyomtathatja az összes oldalt, egy oldaltartományt, vagy akár adott oldalakat is kijelölhet. Válasszon egy megfelelő beállítást az Oldalak területen:
-
Mind: Ezzel az összes oldalt kinyomtatja.
-
Csak páratlan oldalak: Ez csak a páratlan számú oldalakat nyomtatja, például 1, 3, 5 stb.
-
Páros oldalak csak: Ez csak a páros számú oldalakat nyomtatja, például 2, 4, 6 stb.
-
Egyéni: Megjelenik egy jelölőnégyzet, ahol megadhatja az 1–5. oldaltartományt, vagy akár vesszővel elválasztott oldalakat is kijelölhet (például 3, 6, 8 stb.).
A További beállítások területen görgessen le a Margókig , és válasszon alatta egy lehetőséget igény szerint.
-
Alapértelmezett: Ez a beállítás minden oldalon 1 hüvelykes margót hagy.
-
Nincs: Ezzel a beállítással kiküszöbölheti a margókat az összes oldalon.
-
Minimális: Számos nyomtató margókövetelménye legalább 0,25 hüvelyk (6,35 mm) minden oldalon. Ez azonban eltérő lehet, és egyes nyomtatók kisebb margókat is lehetővé tehetnek.
-
Egyéni: Ha az egyéni beállítást választja, manuálisan kell megadnia a Felső, az Alsó, a Bal és a Jobb margót. A margók megjelenését az Előnézet gombbal tekintheti át, mielőtt elküldené a nyomtatóra.
A Nyomtatásra méretezés funkcióval a nyomtatandó papír méretéhez igazíthatja a dokumentum méretét. Válasszon egy lehetőséget igény szerint:
-
Nyomtatható területhez igazítás: Ez a beállítás automatikusan úgy módosítja a tartalom méretét, hogy elférjen a papír nyomtatható területén belül.
-
Tényleges méret: Ez a beállítás skálázás nélkül nyomtatja ki a dokumentumot az eredeti méretében.
-
Egyéni: Egy érték kiválasztásával manuálisan adhatja meg a nyomtatási méretezési tényezőt. Ha például a skálázást 50%-ra állítja, a dokumentum az eredeti méretének fele lesz kinyomtatva. Ha 200%-ra állítja, a dokumentum az eredeti méretének kétszeresével lesz kinyomtatva. Ezzel a beállítással rugalmasan átméretezheti a dokumentumot a beállításoknak megfelelően.
Figyelmeztetés: Javasoljuk, hogy a nagy köteg nyomtatása előtt tekintse meg a nyomat előnézetét, vagy használjon tesztnyomatokat, hogy a skálázott kimenet megfeleljen az elvárásainak.
Az élőfej aktuális dátumának vagy az élőlábban lévő oldalszámnak a nyomtatásához tegye a következőket:
-
Nyissa meg a nyomtatni kívánt webhelyet vagy PDF-dokumentumot.
-
A lap tetején válassza a Beállítások és egyebek > Nyomtatás lehetőséget, vagy nyomja le a Ctrl+P billentyűkombinációt Windows-eszközökön vagy a Command+P billentyűkombinációt macOS-eszközökön.
Tipp: Azt is megteheti, hogy a jobb gombbal az oldalon lévő üres területre kattint, és a helyi menüben a Nyomtatás parancsot választja.
-
Válassza a További beállítások > Élőfejek és élőlábak lehetőséget. Ez a beállítás hozzáadja az aktuális dátumot a dokumentumfejléchez, & hozzáadja az oldalszámot az élőlábhoz.
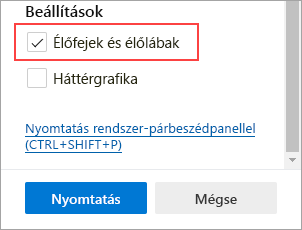
Weblap nyomtatásakor háttérgrafikát is hozzáadhat.
-
Nyissa meg a nyomtatni kívánt webhelyet vagy webalkalmazás-dokumentumot.
-
A lap tetején válassza a Beállítások és egyebek > Nyomtatás lehetőséget, vagy nyomja le a Ctrl+P billentyűkombinációt Windows-eszközökön vagy a Command+P billentyűkombinációt macOS-eszközökön.
Tipp: Azt is megteheti, hogy a jobb gombbal az oldalon lévő üres területre kattint, és a helyi menüben a Nyomtatás parancsot választja.
-
Válassza a További beállítások > Háttérbeli ábrák lehetőséget, ha a weblap hátterét szeretné szerepeltetni a nyomtatási kimenetben, vagy hagyja bejelöletlenül a háttér figyelmen kívül hagyásához.
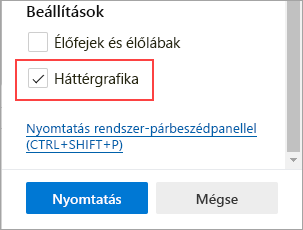
Tipp: Ha a nyomtatási kép vagy a kimenet másként néz ki, mint a nyomtatni kívánt weblap, akkor a háttérgrafikát is tartalmaznia kell.
A zsúfoltságmentes nyomtatási lehetőség eltávolítja a környező anyagokat, például a hirdetéseket és a webhely-navigációt a nyomtatott weblapokról. Dolgozunk azon, hogy kiadjunk egy zsúfoltságmentes nyomtatási lehetőséget, amely közvetlenül a nyomtatási párbeszédpanelen lesz elérhető. Addig is kerülő megoldásként használhatja a Modern olvasó a zsúfoltságmentes nyomtatáshoz. Vegye figyelembe, hogy előfordulhat, hogy Modern olvasó nem minden webhelyhez érhető el.
-
Nyissa meg a nyomtatni kívánt webhelyet.
-
A címsorban válassza a Modern olvasó ikont , vagy nyomja le az F9 billentyűt (Windows-eszközökön) a Modern olvasó megadásához.
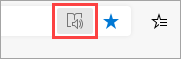
-
A lap tetején válassza a Beállítások és egyebek > Nyomtatás lehetőséget, vagy nyomja le a Ctrl+P billentyűkombinációt Windows rendszeren vagy a Command+P billentyűkombinációt macOS rendszeren.
Tipp: Azt is megteheti, hogy a jobb gombbal a lap tetszőleges üres területére kattint, és a helyi menüben a Nyomtatás parancsot választja.
-
Válassza ki a kívánt nyomtatási beállításokat, majd válassza a Nyomtatás lehetőséget.
Ha csak egy webhely egy részét szeretné kinyomtatni, tegye a következőket:
-
A webhely nyomtatni kívánt részének kijelöléséhez kattintson a szöveg vagy képek egy szakaszára, és húzza az egérrel.
-
Kattintson a jobb gombbal a kijelölt szövegre, majd válassza a nyomtatás parancsot a helyi menüben.
-
Adja meg a kívánt nyomtatási beállításokat, majd válassza a Nyomtatás lehetőséget.
-
A Microsoft Edge-ben nyissa meg a nyomtatni kívánt webhelyet vagy webalkalmazás-dokumentumot.
-
A lap tetején válassza a Beállítások és egyebek > Nyomtatás lehetőséget, vagy nyomja le a Ctrl+P billentyűkombinációt Windows rendszeren vagy a Command+P billentyűkombinációt macOS rendszeren.
-
Válassza a Nyomtatás rendszer használatával párbeszédpanelt.
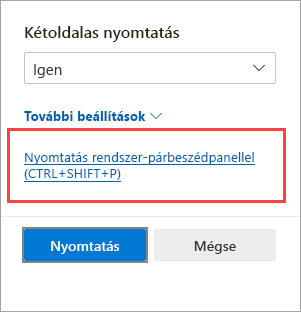
Tipp: A rendszer Nyomtatás párbeszédpaneljének közvetlen megnyitásához nyomja le a Ctrl+Shift+P billentyűkombinációt Windows-eszközökön, vagy az Option+Command+P billentyűkombinációt macOS-eszközökön.
-
Válassza ki a kívánt nyomtatási beállításokat, majd válassza a Nyomtatás lehetőséget.
Az örökölt Microsoft Edge Nyomtatás párbeszédpanelen elérhető nyomtatási beállítások, például a papírforrás, az adathordozó és a nyomtatási minőség eléréséhez tegye a következőket:
-
Nyissa meg a rendszer Nyomtatás párbeszédpanelét a fenti szakaszban leírtak szerint.
-
A Nyomtató kiválasztása listában válassza ki a nyomtatót.
-
Válassza a Beállítások lehetőséget.
-
Az Elrendezés és a Papír/minőség lapon adja meg a kívánt beállításokat. Vegye figyelembe, hogy az elérhető beállítások a kiválasztott nyomtatótól függenek.
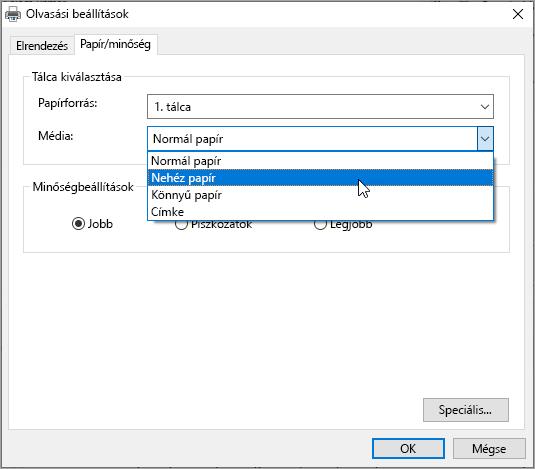
-
Válassza az OK, majd a Nyomtatás lehetőséget.
Szeretne visszajelzést küldeni?
Ha más problémákat tapasztal a Microsoft Edge-ből való nyomtatás során, a böngésző felső sarkában található Visszajelzés küldése lehetőséget választva küldhet nekünk közvetlen visszajelzést.
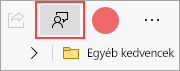
A probléma bejelentésekor adja meg a következő adatokat:
-
A hiba leírása
-
A nyomtatni kívánt webhely vagy dokumentum
-
A probléma bekövetkezése előtt végrehajtott lépések
-
A használt nyomtató
További információval gyorsabban megoldhatjuk a problémákat.










