Csapattervek kezelése a Plannerrel a Teamsben
A Planner alkalmazásban megosztott terveket hozhat létre a csapat munkájának hatékony nyomon követéséhez. A megosztott csomagokat az együttműködés megkönnyítése érdekében terveztük, így gyorsabban végezheti el a munkát.
Megosztott csomag létrehozása
Elsőként válassza az Új csomag lehetőséget a bal oldali navigációs sávon. Ezután választhat egy üres lehetőséget, vagy kiindulhat a használati esetnek megfelelő beépített sablonok egyikéből. Egyes lehetőségek prémium szintűek, és a létrehozásához prémium szintű licencre lesz szükség.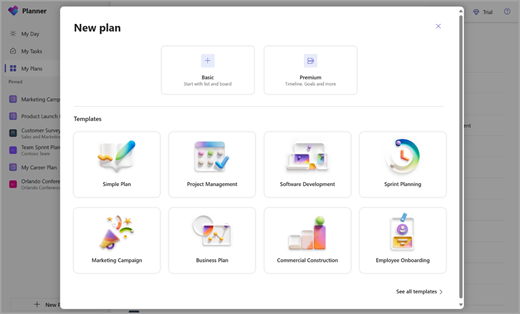
A kiválasztáskor a rendszer kérni fogja a terv nevét. Személyes csomag létrehozásához üresen hagyhatja az opcionális Microsoft 365-csoportválasztást.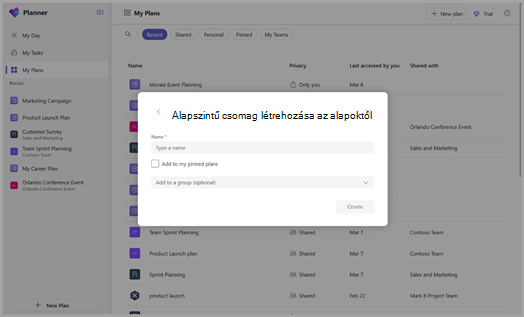
Kilátás nyílik
Alapszintű csomagok
Rács – A rács nézetben könnyen áttekinthető listában tekintheti meg a feladatokat. Itt egyszerűen beállíthatja a tevékenységmezőket, megjelölheti a feladatokat befejezettként, és új tevékenységeket vehet fel.
Board (Fal ) – A feladatok kanban stílusú táblában való megtekintéséhez használja a táblanézetet. Itt gyűjtő, folyamat, határidő, prioritás és címkék szerint csoportosíthatja a tevékenységeket.
Ütemezés – Az Ütemezés nézetben rendszerezheti a tevékenységeket a naptárban. További információ az ütemezési nézetről.
Diagramok – A Diagramok nézetben vizuálisan megtekintheti a tevékenységek állapotát. Itt megtekintheti a következő diagramokat:
-
Állapot – tevékenységek állapota.
-
Gyűjtő – az egyes gyűjtők tevékenységeinek előrehaladása.
-
Prioritás – a tevékenységek előrehaladása prioritás szerint.
-
Tagok – a csapattagok rendelkezésre állása.
Prémium csomagok
Rács – A rács nézetben könnyen áttekinthető listában tekintheti meg a feladatokat. Itt egyszerűen beállíthatja a tevékenységmezőket, megjelölheti a feladatokat befejezettként, és új tevékenységeket vehet fel.
Board (Fal ) – A feladatok kanban stílusú táblában való megtekintéséhez használja a táblanézetet. Itt gyűjtő, folyamat, határidő, prioritás és címkék szerint csoportosíthatja a tevékenységeket.
Idősor – Az ütemterv nézet használatával megtekintheti a tevékenységek és függőségek Gantt-diagramját.
Diagramok – Diagramok nézetben vizuálisan megtekintheti a tevékenységek állapotát. Itt megtekintheti a következő diagramokat:
-
Állapot – tevékenységek állapota.
-
Gyűjtő – az egyes gyűjtők tevékenységeinek előrehaladása.
-
Prioritás – a tevékenységek előrehaladása prioritás szerint.
-
Tagok – a csapattagok rendelkezésre állása.
Személyek – A Személyek nézet segítségével megtekintheti a tevékenységek csapattagok közötti elosztását, és igény szerint gyorsan újrahelyesítheti őket.
Célok – A Célok nézettel állíthatja be és követheti nyomon a célkitűzéseket.
Hozzárendelések – A Hozzárendelések nézetben részletesen kezelheti az erőforrások tevékenységekre irányuló erőfeszítéseit, hogy pontosan meg tudja jeleníteni a munka végrehajtásának módját és időpontját.
A prémium csomagok által kínált speciális funkciókkal kapcsolatos részletes információkért tekintse meg a Speciális képességek prémium csomagokkal című cikket.
Megjegyzés: Vegye figyelembe, hogy egyes nézetekhez különböző prémium szintű licencekre lehet szükség. További információért tekintse meg a Webszolgáltatás leírását a Microsoft Projectben.
Tevékenységek hozzárendelése
Ha készen áll annak eldöntésére, hogy ki mit csinál, többféleképpen is hozzárendelhet tevékenységeket a Plannerben lévő személyekhez.
Feladat létrehozásakor hozzárendelhet valakit – Adjon hozzá egy tevékenységnevet, majd válassza a Hozzárendelés lehetőséget, hogy válasszon egy tervtagot a listából. Ha a megfelelő személy nem szerepel a listában, írjon be egy nevet vagy e-mail-címet a keresőmezőbe új személy hozzáadásához.
Egy tevékenységet több személyhez is hozzárendelhet – Ha egy feladatot egynél több csapattag dolgozik, legfeljebb 11 személyhez rendelheti hozzá, hogy mind láthassák a Hozzárendelt személyek listájában. Amikor egy csapattag befejezettként jelöli meg a feladatot, az az összes csapattag számára készként lesz megjelölve.
Megjegyzés: Az alapszintű tervből eltávolított személyek továbbra is megtekinthetik és szerkeszthetik a hozzájuk rendelt feladatokat. Ha korlátozni szeretné a hozzáférésüket, minden hozzárendelt tevékenységhez fel kell őket vennie.
Hozzárendelések módosítása
A Táblát úgy is módosíthatja, hogy a Hozzárendelt csoport szerint legyen csoportosítva, majd húzza a feladatokat a csapat minden egyes tagja oszlopai közé.










