Ha a kamera nem működik a Windows 11-ben, akkor elképzelhető, hogy egyes illesztőprogramok hiányoznak a legutóbbi frissítés után. Az is előfordulhat, hogy a víruskereső programja letiltja a kamerát, az adatvédelmi beállítások nem engedélyezik a kamera elérését bizonyos alkalmazások számára, vagy a használni kívánt alkalmazással kapcsolatos probléma merül fel.
Előkészületek
Első lépésként futtassa az automatikus kamera hibaelhárítót a Segítség kérése alkalmazásban. A Segítség kérése automatikusan lefuttatja a diagnosztikát, és a legtöbb kameraprobléma megoldásához megteszi a megfelelő lépéseket.
Ha a Segítség kérése alkalmazás nem tudja megoldani a kameraproblémát, először végezze el a következő lépéseket, mielőtt a felsorolt lehetséges megoldásokon dolgozna:
-
Ellenőrizze, hogy elérhetők-e frissítések. Válassza a Start > Beállítások > Windows Update > Frissítések keresése lehetőséget.
-
Ha nincsenek frissítések a kamerához, próbálkozzon a Speciális beállítások > Választható frissítések lehetőség kiválasztásával, és keresse meg a kamerához tartozó illesztőprogram-frissítéseket. Engedélyezze az elérhető frissítések telepítését, majd a frissítési folyamat befejeződése után indítsa újra az eszközt.
-
-
Indítsa újra a PC-t. Ha még nem indította újra az eszközt azóta, hogy a kamera működésképtelenné vált, érdemes megtennie ezt. Válassza a Start > Főkapcsoló > Újraindítás lehetőséget. Az eszköz alvó állapotból való felébresztése nem ugyanaz, mint az újraindítás.
-
Tesztelje a kamerát a Kamera alkalmazással. Válassza a Start gombot , majd az alkalmazások közül válassza ki a Kamera alkalmazást. Ha a rendszer arra kéri, hogy engedélyezze a kamera elérését, válassza az Igen lehetőséget. Ha a kamera megfelelően működik a Kamera alkalmazással, akkor a problémát feltehetőleg a használni kívánt alkalmazásban kell keresni.
A Kamera alkalmazás megnyitása
Ha a kamera továbbra sem működik, az alábbi lépésekkel próbálkozhat. A legjobb eredmény érdekében az itt bemutatott sorrendben végezze el a lehetséges javítási lépéseket.
Kamerakapcsoló vagy -gomb keresése az eszközön
Egyes laptopokon és hordozható eszközökön van egy külön fizikai kapcsoló vagy gomb, amely be- vagy kikapcsolja a kamerát. Ha ki van kapcsolva, előfordulhat, hogy az eszköz nem ismeri fel, hogy a kamera telepítve van, vagy ennek hatására a kamera a kamera képét áthúzva jeleníti meg. Ha a laptopján van kapcsoló vagy gomb, a kamera használata előtt győződjön meg arról, hogy be van kapcsolva.
Előfordul, hogy ezt a kapcsolót vagy gombot nehéz észrevenni, ezért ellenőrizze az összes lehetséges helyet. A kapcsoló többféle típusú is lehet, például:
-
Egy, az Fn billentyűvel aktivált gomb a billentyűzeten
-
Egy dedikált kameragomb a billentyűzeten
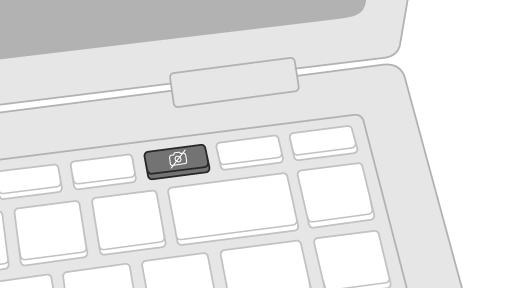
-
A laptop oldalán található csúszka
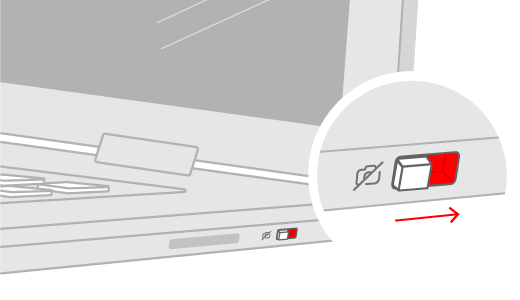
-
Egy zár kis csúszkája, amely közvetlenül a kamerába van beépítve
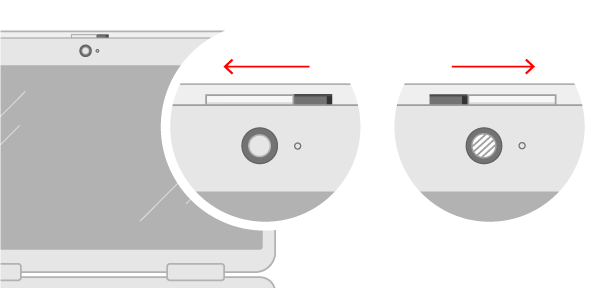
A beállítások ellenőrzése
Adjon engedélyt az alkalmazásainak
Ha nemrég frissített a Windows 11-re, előfordulhat, hogy engedélyt kell adnia az alkalmazásoknak a kamera használatára. A Windows 11 újabb verzióiban bizonyos alkalmazások alapértelmezés szerint nem férhetnek hozzá a kamerához.
Az alkalmazások a következő módon érhetik el a kamerát:
-
Válassza a Kamera > Gépház > Adatvédelem és biztonság > Kamera lehetőséget.
A kamera elérésének engedélyezése az eszközön -
Győződjön meg arról, hogy a Kamera hozzáférés be van kapcsolva.
Megjegyzés: Ha az eszköz kameraelérése ki van kapcsolva és szürkén látható, az eszköz rendszergazdájára lesz szüksége ahhoz, hogy bekapcsolja a kamera hozzáférését.
-
Győződjön meg arról, hogy az Alkalmazások hozzáférhetnek a kamerához be van kapcsolva.
-
Válassza ki, hogy mely alkalmazások rendelkezzenek hozzáféréssel. Ebben a listában csak a Microsoft Store áruházból telepített alkalmazások jelennek meg.
Ha problémákat tapasztal egy alkalmazással kapcsolatban, amely nem a Microsoft Store-ból lett telepítve, győződjön meg arról, hogy A kamera elérésének engedélyezése az asztali alkalmazások számára lehetőség be van kapcsolva. Az egyes asztali alkalmazások kamerához való hozzáférését nem lehet kikapcsolni. Az internetböngészők (például a Microsoft Edge) és számos videokonferencia-alkalmazás (például a Microsoft Teams) olyan asztali alkalmazások, amelyeek használatához be kell kapcsolni ezt a beállítást.
Ellenőrizze a víruskereső szoftvert
A víruskereső szoftver beállításaiban keresse meg a kamerához való hozzáférést vagy a webkamera engedélyét letiltó beállításokat. Ha segítségre van szüksége, látogasson el a víruskereső szoftver gyártójának webhelyére.
A hardverek illesztőprogramjainak ellenőrzése
Másik USB-port használata és hardverváltozások keresése
Ha külső kamerát használ, először próbálja meg az eszköz másik USB-portjával használni. Ha ez nem segít, vagy ha a kamera be van építve az eszközbe, próbálkozzon az alábbiakkal:
-
Nyissa meg a Start menüt, írja be az eszközkezelő kifejezést, majd válassza ki az Eszközkezelőt a találatok listájáról.
-
Keresse meg a kamerát a Kamerák, a Képeszközök vagy a Hang-, video- és játékvezérlők között.
-
Ha nem találja a kamerát, nyissa meg a Művelet menüt, és válassza a Hardverváltozások keresése menüpontot.
-
Várja meg, amíg az eszköz megvizsgálja és újratelepíti a frissített illesztőprogramokat, indítsa újra az eszközt, majd nyissa meg ismét a Kamera alkalmazást a teszteléshez.
-
Ha ezekkel a lépésekkel nem sikerült elhárítani a problémát, folytassa a következő lépésekkel.
A kamera illesztőprogramjának visszaállítása
Ha a kamera nem működik a frissítés után, próbálkozzon az alábbi lépésekkel:
-
A Eszközkezelő alkalmazásban kattintson a jobb gombbal (vagy tartsa lenyomva), majd válassza a Tulajdonságok lehetőséget.
-
Az Illesztőprogram lapon válassza a Visszaállítás > Igen elemet. (Bizonyos eszközillesztők nem biztosítják ezt a lehetőséget. Ha az illesztőprogramhoz nem érhető el a Visszaállás az előző illesztőprogramra lehetőség, ugorjon a következő javítási lépésre.)
-
A visszaállítást követően indítsa újra az eszközt, majd próbálja ismét megnyitni a Kamera alkalmazást.
-
Ha a visszaállítás nem segített vagy nem érhető el, folytassa a következő lépésekkel.
A kamera illesztőprogramjának eltávolítása és hardverváltozások keresése
-
Az Eszközkezelőben kattintson a jobb gombbal a kamerára (vagy tartsa lenyomva), és válassza a Tulajdonságok lehetőséget.
-
Válassza ki az Illesztőprogram lapfület, majd az Eszköz eltávolítása gombot. Jelölje be a Kísérlet az eszköz illesztőprogramjának eltávolítására jelölőnégyzetet, majd kattintson az OK gombra.
-
Az EszközkezelőMűvelet menüjében válassza a Hardverváltozások keresése elemet.
-
Várja meg, amíg a program befejezi a vizsgálatot, és újratelepíti a frissített illesztőprogramokat, majd indítsa újra a PC-t, és ezt követően próbálja ismét megnyitni a Kamera alkalmazást.
Megjegyzés: Ha a kamera továbbra sem működik, keressen segítséget a kamera gyártójának webhelyén.
Váltás UVC illesztőprogramra
A legtöbb forgalmazott USB-webkamera kompatibilis az UVC-vel (szabványos USB-videoosztály). Ezeknek működniük kell a Windowsban megtalálható UVC-illesztőprogrammal (a gyári UVC-illesztőprogrammal). Ha az Ön webkamerája nem működik megfelelően, a gyári UVC-illesztőprogramra való váltás megoldhatja a problémát. Az illesztőprogramok módosításához kövesse az alábbi lépéseket (rendszergazdai jogosultság szükséges).
Megjegyzés: Előfordulhat, hogy a gyári UVC-illesztőprogram nem támogatja a kamera összes funkcióját. Előfordulhat például, hogy a Windows Hello arcfelismerés nem működik, ha a kamera gyártójának illesztőprogramja a funkció támogatását egyéni USB-bővítményekkel biztosította, amelyeket a gyári illesztőprogram nem támogat.
-
Nyissa meg a Start menüt, írja be az eszközkezelő kifejezést, majd válassza ki az Eszközkezelőt a találatok listájáról.
-
Keresse meg a problémás webkamerát az Eszközkezelőben található eszközlistában. A Kamerák vagy a Képeszközök között kell lennie.
-
Kattintson a jobb gombbal a webkamera-eszközre, és válassza az Illesztőprogram frissítése lehetőséget.
-
Válassza az Illesztőprogramok keresése a számítógépen lehetőséget.
-
Válassza a Választás a számítógépen elérhető illesztőprogramok listájából lehetőséget.
-
Válassza az USB-videoeszköz lehetőséget, majd a Tovább gombot az illesztőprogram frissítésének befejezéséhez.
-
Válassza a Bezárás lehetőséget a beállítások nyugtázásához és az Eszközkezelőbe való visszalépéshez. A webkamera ekkor már megjelenik az Eszközkezelő listájának Kamerák kategóriájában.
További segítségre van szüksége?
Ha szeretne többet megtudni a kamera használatának alapjairól, tekintse meg A Kamera alkalmazással használata témakört.
Keressen válaszokat a fórumon
Ha a fenti megoldások nem vezettek eredményre, próbálkozzon az Önéhez hasonló problémák keresésével a Microsoft Community fórumon a Kamera kifejezésre keresve. Ha nem talál megoldást, akkor bátran ossza meg a fórumon az Ön által tapasztaltakat, majd később ellenőrizze, hogy válaszolt-e valaki.
Küldjön visszajelzést
Ha kipróbálta a cikkben leírt lépéseket, és nem találja a megfelelő megoldást, a Windows Visszajelzési központ segítségével jelentse a problémát. Ez segít a Microsoftnak megtalálni a probléma okát, és javítani a felhasználói élményt.
Írja le részletesen, hogy milyen műveleteket vagy konkrét lépéseket hajtott végre, amikor a probléma történt. Győződjön meg róla, hogy használja a Probléma reprodukálása lehetőséget, amikor elküldi a visszajelzését a Visszajelzési központban.
Kapcsolódó témakörök
Ha a kamera nem működik a Windows 10-ben, akkor elképzelhető, hogy egyes illesztőprogramok hiányoznak a legutóbbi frissítés után. Az is előfordulhat, hogy a víruskereső programja letiltja a kamerát, az adatvédelmi beállítások nem engedélyezik a kamera elérését bizonyos alkalmazások számára, vagy a használni kívánt alkalmazással kapcsolatos probléma merül fel.
Előkészületek
Első lépésként futtassa az automatikus kamera hibaelhárítót a Segítség kérése alkalmazásban. A Segítség kérése automatikusan lefuttatja a diagnosztikát, és a legtöbb kameraprobléma megoldásához megteszi a megfelelő lépéseket.
Ha a Segítség kérése alkalmazás nem tudja megoldani a kameraproblémát, először végezze el a következő lépéseket, mielőtt a felsorolt lehetséges megoldásokon dolgozna:
-
Ellenőrizze, hogy elérhetők-e frissítések. Válassza a Start gombot, majd válassza a Gépház > Frissítés és biztonság > Windows Update > Frissítések keresése lehetőséget. Ha megjelenik a Választható frissítések megtekintése lehetőség, válassza ki azt, és ellenőrizze, hogy elérhetők-e frissítések a kamerához. Engedélyezze az elérhető frissítések telepítését, majd a frissítési folyamat befejeződése után indítsa újra az eszközt.
-
Indítsa újra a PC-t. Ha még nem indította újra az eszközt azóta, hogy a kamera működésképtelenné vált, érdemes megtennie ezt. Válassza a Start gombot, majd a Főkapcsoló > Újraindítás lehetőséget. Az eszköz alvó állapotból való felébresztése nem ugyanaz, mint az újraindítás.
-
Tesztelje a kamerát a Kamera alkalmazással. Válassza a Start gombot, majd válassza ki a Kamera alkalmazást az alkalmazások listájáról. Ha a rendszer arra kéri, hogy engedélyezze a kamera elérését, válassza az Igen lehetőséget. Ha a kamera megfelelően működik a Kamera alkalmazással, akkor a problémát feltehetőleg a használni kívánt alkalmazásban kell keresni.
A Kamera alkalmazás megnyitása
Ha a kamera továbbra sem működik, az alábbi lépésekkel próbálkozhat. A legjobb eredmény érdekében az itt bemutatott sorrendben végezze el a lehetséges javítási lépéseket.
Kamerakapcsoló vagy -gomb keresése az eszközön
Egyes laptopokon és hordozható eszközökön van egy külön fizikai kapcsoló vagy gomb, amely be- vagy kikapcsolja a kamerát. Ha ki van kapcsolva, az eszköz nem ismeri fel, hogy a kamera telepítve van, vagy ennek hatására a kamera a kamera képét áthúzva jeleníti meg. Ha a számítógépén van ilyen kapcsoló vagy gomb, a kamera használata előtt győződjön meg arról, hogy az a „be” állásban van.
Előfordul, hogy ezt a kapcsolót vagy gombot nehéz észrevenni, ezért ellenőrizze az összes lehetséges helyet. A kapcsoló többféle típusú is lehet, például:
-
A laptop oldalán található csúszka
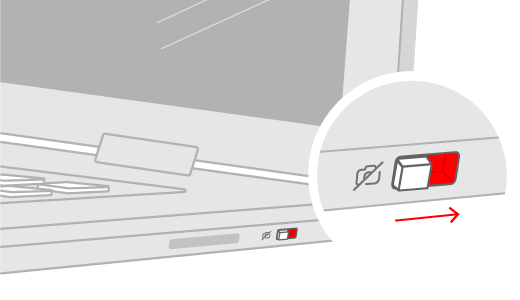
-
Egy kamera ikont ábrázoló billentyű
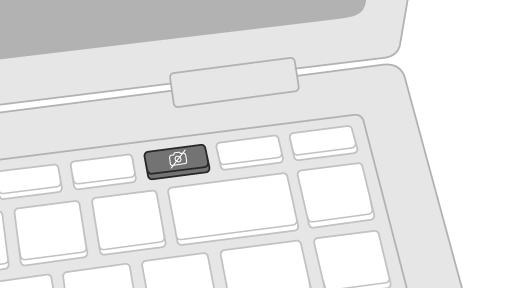
-
Egy zár kis csúszkája, amely közvetlenül a kamerába van beépítve
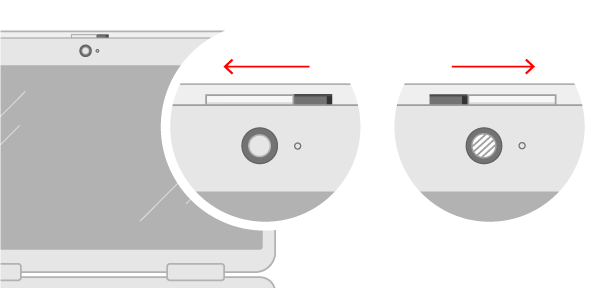
A beállítások ellenőrzése
Adjon engedélyt az alkalmazásainak
Ha nemrég frissített a Windows 10-re, előfordulhat, hogy engedélyt kell adnia az alkalmazásoknak a kamera használatára. A Windows 10 újabb verzióiban bizonyos alkalmazások alapértelmezés szerint nem férhetnek hozzá a kamerához.
Ha lehetővé szeretné tenni, hogy az eszköze hozzáférjen a kamerához, válassza a Start gombot, majd a Gépház > Adatvédelem > Kamera lehetőséget. Ha A kamera elérésének engedélyezése az eszközön szakaszban ki van kapcsolva a Kamerához való hozzáférés ezen az eszközön beállítás, akkor válassza a Módosítás gombot, és kapcsolja be a Kamerához való hozzáférés ezen az eszközön kapcsolót.
A kamera elérésének engedélyezése az eszközön
Megjegyzés: Ha ki van kapcsolva a kamerához való hozzáférés az eszközön, és nem tudja kiválasztani a Módosítás gombot, akkor az eszköz rendszergazdájának kell bekapcsolnia a kamerához való hozzáférést.
Ahhoz, hogy egy alkalmazás hozzáférhessen a kamerához, gondoskodnia kell arról, hogy be legyen kapcsolva a kamerához való hozzáférés a felhasználói fiókjában levő alkalmazások számára. Győződjön meg arról, hogy be van kapcsolva A kamera elérésének engedélyezése az alkalmazások számára kapcsoló.
Miután engedélyezte a hozzáférést a kamerához, görgessen A kamerához hozzáférő Microsoft Store-beli alkalmazások kiválasztása szakaszhoz, és egyesével engedélyezze a kamerához való hozzáférést a kívánt alkalmazásoknak. Ezen a listán csak a Microsoft Store-ból telepített alkalmazások szerepelnek.
Ha az internetről, lemezről vagy USB-meghajtóról telepített egy alkalmazást, illetve ha az informatikai rendszergazda telepített egy alkalmazást Önnek, akkor ez az alkalmazás esetleg nem a Microsoft Store-ból származik. A hozzáférés ellenőrzéséhez görgessen A kamera elérésének engedélyezése az asztali alkalmazások számára kapcsolóhoz, és győződjön meg arról, hogy be van kapcsolva. Az internetböngészők (például a Microsoft Edge) és számos videokonferencia-alkalmazás – például a Microsoft Teams is – asztali alkalmazás, amelynek használatához be kell kapcsolni ezt a beállítást.
Ellenőrizze a víruskereső szoftvert
A víruskereső szoftver beállításaiban keresse meg a kamerához való hozzáférést vagy a webkamera engedélyét letiltó beállításokat. Ha segítségre van szüksége, látogasson el a víruskereső szoftver gyártójának webhelyére.
A hardverek illesztőprogramjainak ellenőrzése
Másik USB-port használata és hardverváltozások keresése
Ha külső kamerát használ, először próbálja meg az eszköz másik USB-portjával használni. Ha ez nem segít, vagy ha a kamera be van építve az eszközbe, próbálkozzon az alábbiakkal:
-
A tálcán lévő keresőmezőbe írja be az eszközkezelő kifejezést, majd válassza ki azt az eredmények közül.
-
Keresse meg a kamerát a Kamerák, a Képeszközök vagy a Hang-, video- és játékvezérlők között.
-
Ha nem találja a kamerát, nyissa meg a Művelet menüt, és válassza a Hardverváltozások keresése menüpontot.
-
Várja meg, amíg a program befejezi a vizsgálatot, és újratelepíti a frissített illesztőprogramokat, majd indítsa újra az eszközt, és ezt követően próbálja ismét megnyitni a Kamera alkalmazást.
-
Ha ezekkel a lépésekkel nem sikerült elhárítani a problémát, folytassa a következő lépésekkel.
A kamera-illesztőprogram kompatibilitásának ellenőrzése
A régebbi eszközökhöz tervezett egyes régebbi kamerák nem kompatibilisek a Windows 10-zel. A következőképpen ellenőrizheti, hogy a kamerája kompatibilis-e:
-
Keresse meg a kamerát az Eszközkezelőben a Kamerák, a Képeszközök vagy a Hang-, video- és játékvezérlők szakaszban.
-
Kattintson a jobb egérgombbal (vagy tartsa lenyomva) a kamera nevére, és válassza a Tulajdonságok menüpontot.
-
Az Illesztőprogram lapon kattintson az Illesztőprogram adatai gombra, és keresse meg a stream.sys fájlt. Ha megtalálta, akkor a kamerát a Windows 7 előtti időben tervezték, és le kell cserélnie egy újabb kamerára.
-
Ha nem talál a stream.sys kifejezést magában foglaló fájlnevet, folytassa a következő lépésekkel.
A kamera illesztőprogramjának visszaállítása
Ha a kamera nem működik a frissítés után, próbálkozzon az alábbi lépésekkel:
-
Az Eszközkezelőben kattintson a jobb gombbal a kamerára (vagy tartsa lenyomva), és válassza a Tulajdonságok lehetőséget.
-
Az Illesztőprogram lapon válassza a Visszaállítás > Igen elemet. (Bizonyos eszközillesztők nem biztosítják ezt a lehetőséget. Ha az illesztőprogramhoz nem érhető el a Visszaállás az előző illesztőprogramra lehetőség, ugorjon a következő javítási lépésre.)
-
A visszaállítást követően indítsa újra az eszközt, majd próbálja ismét megnyitni a Kamera alkalmazást.
-
Ha a visszaállítás nem segített vagy nem érhető el, folytassa a következő lépésekkel.
A kamera illesztőprogramjának eltávolítása és hardverváltozások keresése
-
Az Eszközkezelőben kattintson a jobb gombbal a kamerára (vagy tartsa lenyomva), és válassza a Tulajdonságok lehetőséget.
-
Válassza ki az Illesztőprogram lapfület, majd az Eszköz eltávolítása gombot. Jelölje be a Töröljele az eszköz illesztőprogramját jelölőnégyzetet, majd válassza az OK gombot.
-
Az EszközkezelőMűvelet menüjében válassza a Hardverváltozások keresése elemet.
-
Várja meg, amíg a program befejezi a vizsgálatot, és újratelepíti a frissített illesztőprogramokat, majd indítsa újra a PC-t, és ezt követően próbálja ismét megnyitni a Kamera alkalmazást.
Megjegyzés: Ha a kamera továbbra sem működik, keressen segítséget a kamera gyártójának webhelyén.
Váltás UVC illesztőprogramra
A legtöbb forgalmazott USB-webkamera kompatibilis az UVC-vel (szabványos USB-videoosztály). Ezeknek működniük kell a Windowsban megtalálható UVC-illesztőprogrammal (a gyári UVC-illesztőprogrammal). Ha az Ön webkamerája nem működik megfelelően, a gyári UVC-illesztőprogramra való váltás megoldhatja a problémát. Az illesztőprogramok módosításához kövesse az alábbi lépéseket (rendszergazdai jogosultság szükséges).
Megjegyzés: Előfordulhat, hogy a gyári UVC-illesztőprogram nem támogatja a kamera összes funkcióját. Előfordulhat például, hogy a Windows Hello arcfelismerés nem működik, ha a kamera gyártójának illesztőprogramja a funkció támogatását egyéni USB-bővítményekkel biztosította, amelyeket a gyári illesztőprogram nem támogat.
-
A tálcán lévő keresőmezőbe írja be az eszközkezelő kifejezést, majd válassza ki azt az eredmények közül.
-
Keresse meg a problémás webkamerát az Eszközkezelőben található eszközlistában. A Kamerák vagy a Képeszközök között kell lennie.
-
Kattintson a jobb gombbal a webkamera-eszközre, és válassza az Illesztőprogram frissítése lehetőséget.
-
Válassza az Illesztőprogramok keresése a számítógépen lehetőséget.
-
Válassza a Választás a számítógépen elérhető illesztőprogramok listájából lehetőséget.
-
Válassza az USB-videoeszköz lehetőséget, majd a Tovább gombot az illesztőprogram frissítésének befejezéséhez.
-
Válassza a Bezárás lehetőséget a beállítások nyugtázásához és az Eszközkezelőbe való visszalépéshez. A webkamera ekkor már megjelenik az Eszközkezelő listájának Kamerák kategóriájában.
További segítségre van szüksége?
Ha szeretne többet megtudni a kamera használatának alapjairól, tekintse meg A Kamera alkalmazással használata témakört.
Keressen válaszokat a fórumon
Ha a fenti megoldások nem vezettek eredményre, próbálkozzon az Önéhez hasonló problémák keresésével a Microsoft Community fórumon a Kamera kifejezésre keresve. Ha nem talál megoldást, akkor bátran ossza meg a fórumon az Ön által tapasztaltakat, majd később ellenőrizze, hogy válaszolt-e valaki.
Küldjön visszajelzést
Ha kipróbálta a jelen cikkben leírt lépéseket, és nem talált megoldást a problémára, kérjük, küldjön be hibajelentést a Windows Visszajelzési központon keresztül. Ezzel segít a Microsoftnak a probléma alapvető okának megtalálásában.
Írja le részletesen, hogy milyen műveleteket vagy konkrét lépéseket hajtott végre, amikor a probléma történt. Győződjön meg róla, hogy használja a Probléma reprodukálása lehetőséget, amikor elküldi a visszajelzését a Visszajelzési központban.
A Visszajelzési központ megnyitása
A Visszajelzési központon keresztül történő visszajelzés küldéséhez további információt a Visszajelzés küldése a Microsoftnak a Visszajelzési központ alkalmazással című témakörben talál.











