A 360°-os bemutató lehetővé teszi a nézőknek, hogy 360°-os képek sorozatán keresztül mozogjon. A bemutató a használni kívánt 360°-os képek egymáshoz kapcsolása, majd ezek feliratozása szöveg, képek, videók, hangfájlok vagy fájlok felvételére. Bemutató létrehozásához használja a 360°-os bemutató kijelzőt.
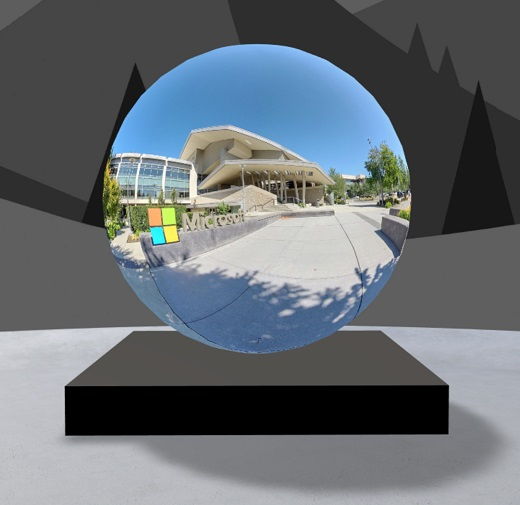
A 360°-os bemutató kijelző hozzáadása
-
Menjen arra a helyre, ahol bemutatót szeretne felvenni.
-
Ha még nem szerkesztőmódban van, válassza a jobb felső sarokban lévő Szerkesztés gombra.
-
A térben válassza a szóköz bal felső részén lévő bekarikázott pluszjelet (+), majd válassza a kijelzők listájában a 360°-os bemutató lehetőséget.
-
Válassza ki a kijelző helyét a szerkezeten (padló) belül.
-
Keresse meg és jelölje ki az összes használni kívánt 360°-os képfájlt, majd válassza a Megnyitás gombot.
A bemutató során további képeket adhat hozzá vagy távolíthat el.
Megjegyzések:
-
A kijelző akkor is csak egyetlen képet jelenít meg, vagyis azt a képet, amellyel a bemutató indul, akkor is, ha több képet jelölt ki. Később módosíthatja a kezdő képet.
-
A bemutató során további képeket adhat hozzá vagy távolíthat el.
-
-
Jelölje ki a kijelzőt, és válassza a

-
Ha szeretné, írja be a kijelző helyettesítő szövegét a Részletek alatti Helyettesítő szöveg mezőbe.
-
A kép és a pódium közötti távolság beállításhoz használja a Magasságot a pódium csúszkáktól. (Ha nem szeretne pódiumot használni, húzza a Pódium megjelenítése kapcsolót Kire).
-
Ha szeretné, más kijelzőkhez hasonló műveleteket is hozzáadhat egy 360°-os bemutatóhoz. Ez lehetővé teszi a hang lejátszását, más szóközökre vagy külső tartalomra mutató hivatkozást, valamint a 360°-oskép kijelzőben leírt elsődleges és másodlagos műveletek szabályozását.
A bemutatószerkesztő használata az összes kép kezdő képének és formátumának beállítására
-
Válassza a Bemutatószerkesztő megnyitása lehetőséget.
Megjegyzés: A kijelző hozzáadásakor kijelölt képek a terület alján lévő képtálcán jelennek meg.
-
Válassza ki azt a 360°-os képet, amelyet a bemutatóval szeretne kezdeni, és válasszon egy lehetőséget a Bemutató kezdése ezzel a képpel csoportban. Ez lesz az első kép, amely a bemutató és a kijelző képének megtekintésekor jelenik meg.
-
Ha a bemutatóban látható összes 360 kép képformátumát módosítania kell, válasszon egyet a Formátum kiválasztása a bemutatóban látható összes 360°-os képhez csoportban.
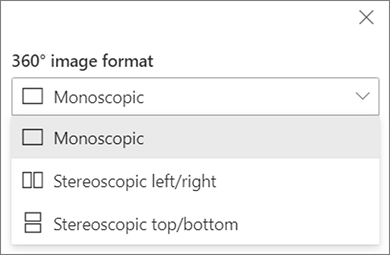
Ha a 360°-os kép rögzítéséhez használt kamera egyetlen nagyítókamerát helyezett el egy állványon vagy gyűrűalakító alakzaton kör örökre, válassza a Mono monoszeklógát. Ha a 360°-os kép rögzítéséhez használt kamera két kamera volt minden nézetmezőhöz, válassza a Sztereó kamera lehetőséget.
-
Adja meg, hogy a Nadir-javítást használja-e, és állítsa be a méretet.Azt is megadhatja, hogy világos vagy sötét javítást mutasson-e.
Mozgás a bemutatóban látható 360°-os képek között
-
A bemutatószerkesztőben mutasson a képernyő alján lévő képtálcára a bemutató összes képének megjelenítéséhez.
-
Jelöljön ki egy képet, hogy megtekintsen egy képet, és beállítsa a kezdő nézetet, csatolja más képekhez, és széljegyzeteket adjon a képhez.
A bemutató minden képének kezdőnézetének beállítása
-
A bemutatószerkesztőben nyomja le a + bal egérgomb vagy a számbillentyűzet gombot, majd húzza a kurzort balra, jobbra, felfelé vagy lefelé a kép pásztázásához és a kívánt kezdő nézethez való beállításhoz.
-
Válassza a Beállítás a kép kezdőnézeteként lehetőséget.

Az iránytű ikont választva bármikor megtekintheti a kép meglévő kezdő nézetét.
-
Lépjen a bemutató minden képére, és ismételje meg az 1. és a 2. lépést az összes kezdőnézet beállításhoz.
Hivatkozások hozzáadása 360°-os képekhez a bemutatóban
-
A bemutatószerkesztőben az alul található képtálcával lépjen arra a képre, ahová hivatkozást szeretne felvenni.
-
Nyomja le a + bal egérgomb vagy a számbillentyűzet gombot, és húzza a kurzort balra, jobbra, felfelé vagy lefelé a kép kívánt helyre való pásztázására.
-
Miközben a + ikon látható, válassza ki azt a helyet a képen, ahová el szeretné helyezze a hivatkozást.
-
Válassza a Hivatkozás 360°-os kép csatolása lehetőséget, ha egy hivatkozást erre a helyre fel.
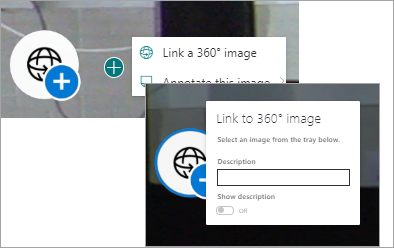
-
Válassza ki az alábbi képtálcán azt a képet, amelyre hivatkozni szeretne.
-
Ha szeretné, a Leírás mezőben adja meg a kép leírását, majd győződjön meg arról, hogy a Leírás megjelenítése kapcsoló be van állítva. Ha nem szeretne leírást megmutatni, húzza a kapcsolót Ki állásba.
Tipp: Segíthet a felhasználóknak a leírásban, hogy a hivatkozásra kattintva a képre tudjanak kattintaniuk.
-
Ismételje meg az 1–6. lépést minden olyan hivatkozás esetén, amit hozzá szeretne adni a bemutatóhoz.
Széljegyzetek hozzáadása képekhez a bemutatóban
-
A bemutatószerkesztőben az alul található képtálcával menjen arra a képre, ahová hivatkozást szeretne felvenni.
-
Nyomja le a + bal egérgomb vagy a számbillentyűzet gombot, és húzza a kurzort balra, jobbra, felfelé vagy lefelé a kép kívánt helyre való pásztázására.
-
Miközben a + ikon látható, válassza ki azt a helyet a képen, ahová a széljegyzetet el szeretné helyére. .
-
Bontsa ki a Széljegyzet a képhez menüt, és válassza ki a menüben a széljegyzettípust.
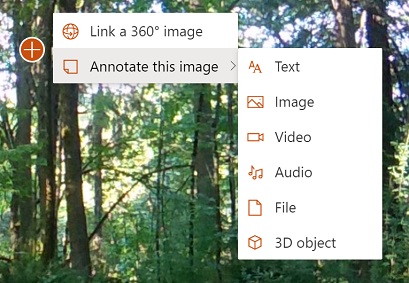
-
Ismételje meg az 1–4. lépést a további hozzáadni kívánt széljegyzetekért.
További képek hozzáadása a bemutatóhoz
-
A bemutatószerkesztőben válassza a További 360°-os képek hozzáadása lehetőséget a képtálcán.
-
Válassza ki a használni kívánt 360°-os képeket, majd válassza a Megnyitás gombot.
Képek törlése a bemutatóból
-
A bemutatószerkesztőben a képtálcával jelölje ki a törölni kívánt képeket.
-
Válassza a Törlés lehetőséget.
-
Erősítse meg, hogy el szeretné távolítani a képet a bemutatóból a megerősítést kérő párbeszédpanel Igen lehetőségének kiválasztásával. Ezzel eltávolítja a képet, valamint a bemutatóból hozzáadott hivatkozásokat és széljegyzeteket, a képet azonban nem törli a forráshelyről (például egy SharePoint-dokumentumtárból vagy a OneDrive-ról).
Megjegyzés: A bemutatóból nem törölheti a kezdő képet. Ha törölni szeretné ezt a képet, először jelöljön ki egy másik képet kezdő képként.
Tippek
-
Helyezze el a 360°-os képeket a teljes bemutatóhoz egyetlen mappába vagy dokumentumtárba a könnyű hozzáférés érdekében.
-
Használjon értelmes fájlneveket a 360°-os képekhez. A fájlneveket a kívánt sorrendben adja meg, hogy a fájlnevek a megfelelő sorrendben jelenjenek meg a képtálcán.










