Legutóbb frissítve: 2023. november 30.
Fontos:
-
Az Outlook csapata olyan funkciókat implementált a fogadott értekezletek szerkesztéséhez, amelyeket hozzáadhat a gyorselérési eszköztárhoz vagy a menüszalaghoz. A módosítások az aktuális csatorna 2311-es verziójától kezdve érhetők el: 17029.20068-es build. Az Értekezlet szerkesztése gomb a 2311-es verziójú január 9-i nyilvános frissítés havi nagyvállalati csatornáján jelenik meg. A december 12-i nyilvános frissítésben Semi-Annual Enterprise Channel (előzetes verzió) jelenik meg, és a január 9-i nyilvános frissítésben Semi-Annual Enterprise Channel 2308-at használ. Ez a funkció csak a Microsoft 365-előfizetésben érhető el, és nem tervezik Office 2021, Office 2019 vagy Office 2016-ba való átvitelét.
-
Miután frissített az Aktuális csatorna 2311-es és 17029.20068-es vagy újabb buildére, hozzáadhatja az új Értekezlet szerkesztése gombot a gyorselérési eszköztárhoz vagy a menüszalaghoz.
PROBLÉMA
Ha értekezletelemeket kap más feladótól (belső vagy külső feladótól), a biztonsági frissítés két módosítást hajt végre:
-
Az értekezlet most már csak a címzett számára olvasható. A továbbiakban nem lehet módosítani az értekezlet törzsét, és nem lehet fájlokat csatolni az értekezlethez.
-
A rendszer letiltja az értekezletelem olyan hálózati útvonalakon tárolt képeit, mint az UNC-megosztások (\\kiszolgáló), a fájlmegosztási útvonalak (File://server) vagy a külső URL-címek (https://).
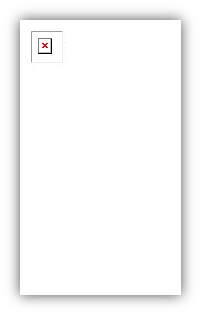
Ez a probléma az Asztali Outlook 2023. augusztus 8-i biztonsági frissítéseinek telepítése után fordul elő. További információkért lásd alább a megfelelő CVE-t:
ÁLLAPOT: MEGOLDÁS
Az Értekezlet szerkesztése gomb hozzáadása a gyorselérési eszköztárhoz
-
Az Asztali Outlookban váltson a naptárra, és nyisson meg egy értekezletelemet
-
Válassza a Fájl, a Beállítások, majd a Gyorselérési eszköztár lehetőséget.
-
A Parancsok kiválasztása innen területen kattintson a legördülő listára, és válassza a Parancsok nem a menüszalagon lehetőséget.
-
Válassza az Értekezlet szerkesztése lehetőséget, majd az >> hozzáadása elemre kattintva vegye fel a gyorselérési eszköztárra.
-
A Felfelé mutató nyíllal helyezze el a kívánt sorrendben.
-
Válassza az OK gombot a Gyorselérési eszköztár testreszabása lehetőségből való kilépéshez.
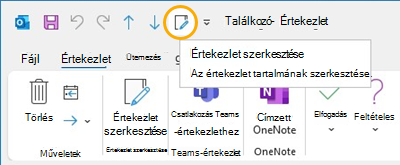
Az Értekezlet szerkesztése gomb hozzáadása a menüszalaghoz
-
Az Asztali Outlookban váltson a naptárra, és nyisson meg egy értekezletelemet.
-
Válassza a Fájl, a Beállítások, majd a Menüszalag testreszabása lehetőséget.
-
A klasszikus menüszalag testreszabása jobb oldali oszlopában, a Fő lapok területen válassza a Találkozó lehetőséget.
-
Válassza az Új csoport lehetőséget, majd miután megjelenik, nevezze át az Értekezlet szerkesztése névre. Később tetszés szerint átnevezheti.
-
Az Értekezlet szerkesztése gombot a Műveletek területen a Felfelé mutató nyíllal helyezheti át. Tartsa bejelölve az új csoport Értekezlet szerkesztése elemét.
-
A bal oldali oszlopot használva, a Parancsok kiválasztása innen területen kattintson a legördülő listára, és válassza a Parancsok nem a menüszalagon lehetőséget.
-
A választómezőben keresse meg és válassza az Értekezlet szerkesztése lehetőséget, majd kattintson a Hozzáadás gombra az imént létrehozott egyéni csoporthoz való hozzáadásához.
-
Válassza az OK gombot a menüszalag testreszabása lehetőségből való kilépéshez.
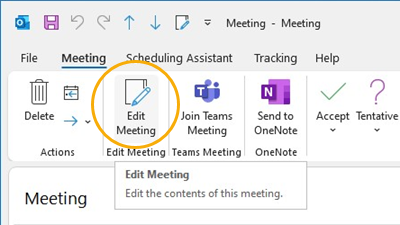
Kép letöltése megtekintéshez
Ha a kép elérési útja jogszerű, akkor is letöltheti a képet a megtekintéséhez.
-
Kattintson a jobb gombbal a képre.
-
Válassza a Képek letöltése vagy a Mentés képként lehetőséget.
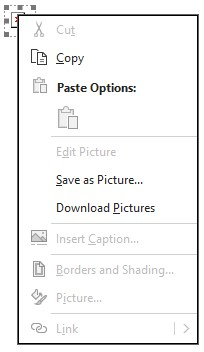
Az értekezlet törzse csak olvasható. Ha jegyzeteket kell készítenie az értekezletről, fontolja meg az alábbi alternatív megoldásokat:
A külső feladót általában a Megbízható feladók csoporthoz adva a képek automatikusan letöltődnek, és a naptárelem szerkeszthető lesz. A külső fogadott naptárelemek esetében ez a továbbiakban nem lesz érvényes, és a fenti megoldási lépésekre van szükség.
További források
Az Öntől e-mailt kapó személyek hozzáadása a megbízható feladók listájához
Automatikus képletöltés letiltása vagy letiltása e-mailekben
További források

Kérdezzen a szakértőktől
Kapcsolatba léphet a szakértőkkel, és megbeszélheti velük az Outlookra vonatkozó legújabb híreket, frissítéseket és ajánlott eljárásokat, valamint elolvashatja a blogunkat.

Segítség kérése a közösségben
A támogatási szakemberek, MVP minősítésű szakértők, mérnökök és az Outlook felhasználói segítenek Önnek megválaszolni a kérdéseit és megoldást találni a problémáira.

Javaslat új funkcióra
Mindig örömmel olvassuk felhasználóink javaslatait és visszajelzéseit. Ossza meg velünk gondolatait! Fontos nekünk a véleménye.
Lásd még
Javítások és kerülő megoldások a PC-hez készült Outlook friss problémáihoz










