A Tan központi webhely sablon egy kommunikációs webhely, amely az oktatási csapat belső kezdőlapjaként szolgál. Szervezetének olyan belső landolási élményt nyújt, amely egy helyen mutatja be az eseményeket, a híreket és a helyen kívüli erőforrásokat.
Ebből a cikkből megtudhatja, hogy miként használhatja a SharePoint Learning központi webhelysablonban található elemeket, és hogyan szabhatja testre a webhelyet, hogy az saját maga legyen.
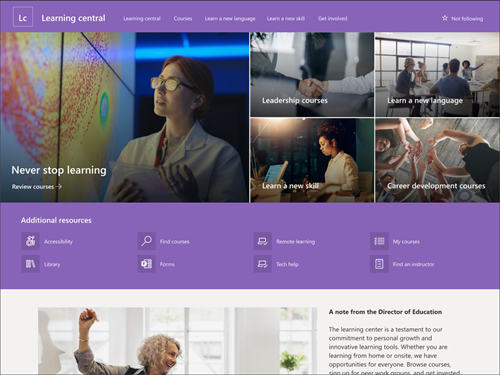
Webhely szolgáltatásai
-
Testre szabható webhely, amely előre kitöltett képekkel, kijelzőket és tartalmakat tartalmaz, hogy inspirálja a webhelyszerkesztőket a testreszabáskor, hogy illeszkedjenek az oktatóközponthoz.
-
A tanulási célokról, a fontos erőforrásokhoz való hozzáférésről és a határidőkről előre kitöltett lapok és kijelzők.
-
Érdemes lehet párosítani a Központi tanwebhely sablont a Képzési és fejlesztői csoport, valamint a Tanfolyamok és tanfolyamok webhelysablonokkal.
Megjegyzések:
-
Bizonyos funkciókat csak fokozatosan vezetünk be a Célzott megjelenés programba feliratkozott szervezetek számára. Ez azt jelenti, hogy még nem biztos, hogy látja ezt a szolgáltatást, vagy az másként néz ki, mint amit a súgócikkek írnak.
-
Ha sablont alkalmaz egy meglévő webhelyre, a tartalom nem fog automatikusan egyesülni az új sablonnal. Ehelyett a webhely tartalma ismétlődő lapként lesz tárolva.
Először kövesse a webhelysablon új vagy meglévő SharePoint-webhelyhez való hozzáadásának utasításait.
Megjegyzés: A sablon webhelyhez való hozzáadásához webhely-létrehozási engedéllyel kell rendelkeznie.
Fedezze fel az előre kitöltett webhelytartalmakat, kijelzőket és lapokat, és döntse el, hogy milyen testreszabási beállításokra lesz szükség a szervezet arculatához, hang- és általános üzleti céljával való egymáshoz igazításhoz.
Előre kitöltett webhelylapok:
-
Kezdőlap – Olyan kezdőlap, ahol a nézők híreket, tanulási célokat, fontos határidőket és több tanulási forráshoz való hozzáférést vehetnek részt.
Miután hozzáadta a Központi tanwebhely sablont, testre szabhatja és testre szabhatja.
Megjegyzés: A SharePoint-webhelyek szerkesztéséhez webhelytulajdonosnak vagy webhelytagnak kell lennie.
|
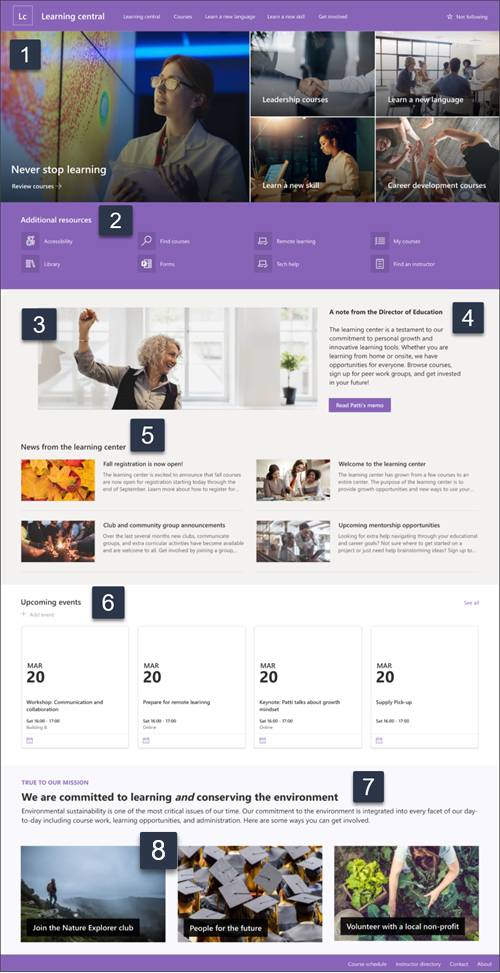 |
Testre szabhatja a webhely megjelenését, a webhely-navigációt, a kijelzőket és a tartalmakat, hogy illeszkedjenek az nézők és a szervezet igényeihez. Testreszabáskor ellenőrizze, hogy a webhely szerkesztési módban van-e a webhely jobb felső jobb felső sarokban lévő Szerkesztés lehetőségének kiválasztásával. Munka közben a Mentés piszkozatkéntvagy a Módosítások ismételt közzététele gombra, hogy a módosítások láthatóak legyenek a nézőknek.
1. A Fő kép kijelző használata a tanulási célok és a szervezeti erőforrások kiemelése érdekében
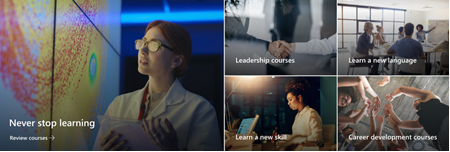
-
Először jelölje ki a Fő kép kijelzőt, és válassza a Fő kép

-
Ezután válassza ki a szervezet igényeinek leginkább megfelelő réteg- és csempebeállításokat.
További információ a Főkép kijelzőről.
2. A Gyorshivatkozások kijelzővel bemutathatja a gyakran használt erőforrásokat

-
Először jelölje ki a Gyorshivatkozások kijelzőt, és válassza a Szerkesztés

-
Ezután válassza ki a szervezet igényeinek leginkább megfelelő elrendezési beállítást.
További információ a Gyorshivatkozások kijelzőről.
3. A Kép kijelző használata a tanközpont megfelelő képének megjelenítéséhez
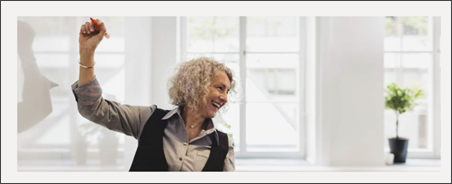
-
Először jelölje ki a Kép kijelzőt, és válassza a Kép szerkesztése

-
Ezután válassza a Módosításlehetőséget, válasszon ki egy képforrást, majd válassza a Beszúrás lehetőséget.
-
Adjon hozzá egy webcímet a képhez a Hivatkozás szakaszban, hogy a megtekintők másik lapra irányítják a nézőket.
-
A kijelző átfedő szövegének módosítása a már létező szöveg fölötti szöveg beírásával.
-
Ismételje meg az 1–4. lépést minden képnél.
További információ a Kép kijelzőről.
4. A Szöveg kijelző használata üdvözlő üzenet vagy közlemények elküldére
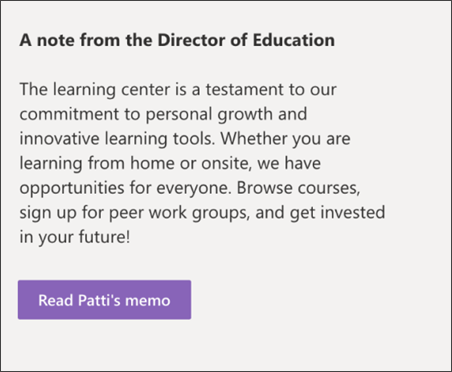
-
Kezdje a szöveg beírásával közvetlenül a kijelzőbe.
-
Formázza a szöveget a kijelző fölötti beállításokkal.
-
Ezután válassza a gombot a Címke és a Hivatkozás szerkesztéséhez.
További információ a Szöveg és aGomb kijelzőről.
5. A Hírek kijelzővel releváns frissítéseket jelenít meg a diákoknak.
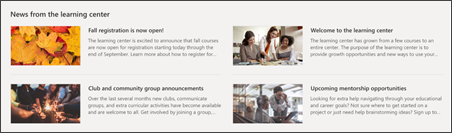
-
Először jelölje ki a Hírek kijelzőt, és válassza a Hír szerkesztése

-
Ezután válassza ki azt a hírforrást, amely a megjeleníteni kívánt információkat tartalmazza.
-
Válassza ki azt az elrendezést, megjelenítési beállításokat és szűrőt, amely a legjobban megjeleníti a szervezet csapatának tagjait.
-
A Rendezés csoportban határozza meg, hogy milyen sorrendben szeretné megjeleníteni a híreket.
További információ a Hírek kijelzőről.
6. Az Események kijelző használata adott dátumok listához
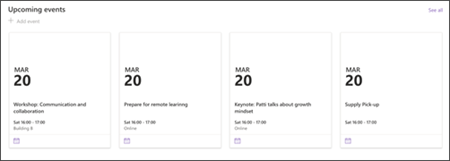
-
Először jelölje ki az Események kijelzőt, és válassza a Szerkesztés

-
Elsőnek válassza ki azt a forrást, amelyből az események származik, az eseménylistát és az események kategóriát.
-
Ezután válassza ki azt a dátumtartományt, amely megjelenik a webhelyen.
-
Ezután válassza az Elrendezés et.
-
Válassza a Kijelzőben felsorolni kívánt elemek maximális számát.
További információ az Események kijelzőről.
7. A Szöveg kijelző használata a tanulási lehetőségekről

-
Kezdje a szöveg beírásával közvetlenül a kijelzőbe, és törölje a már létező szöveget.
-
Formázza a szöveget a kijelző fölötti beállításokkal.
-
További teszt- és kijelzőformázási beállítások megnyitásához válassza a három pontot a formázási mezőben.
További információ a Szöveg kijelzőről.
8. A Kép kijelzővel meg lehet jelenni a diákok tanulási és kapcsolati lehetőségeit
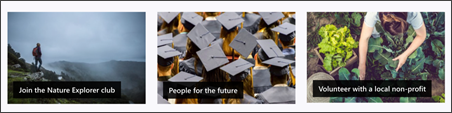
-
Először jelölje ki a Kép kijelzőt, és válassza a Kép szerkesztése

-
Ezután válassza a Módosításlehetőséget, jelöljön ki egy képforrást, és válassza a Beszúrás gombot.
-
Adjon hozzá egy webcímet a képhez a Hivatkozás szakaszban, hogy a megtekintők másik lapra irányítják a nézőket.
-
A kijelző átfedő szövegének módosítása a már létező szöveg fölötti szöveg beírásával.
-
Ismételje meg az 1–4. lépést minden képnél.
Tudjon meg többet a Kép kijelzőről, vagy fontolja meg a Galéria kijelző használatát.
A megjelenés és a webhely-navigáció testreszabása
Mielőtt megosztja a webhelyet másokkal, helyezze el az utolsó simításokat a webhelyen úgy, hogy a felhasználók könnyen megtalálják a webhelyet, könnyedén navigálnak a hivatkozásokban és a lapokon, és gyorsan hozzáférhetnek a webhelyen található tartalmakhoz.
-
A dokumentumtárakat a mappanevek frissítésével és erőforrások feltöltésével szerkesztheti.
-
A téma, az embléma, a fejlécelrendezés és a webhely megjelenésének testreszabásával megváltoztathatja a webhely megjelenését.
-
Lapokat adhat hozzá vagy távolíthat el a webhelyhez vagy a webhely-navigációhoz, hogy elférnek a meglévő tartalmak.
-
Válassza ki, hogy a webhelyet egy központi webhelyhez társítja a szervezetében, vagy szükség esetén hozzáadhatja a webhelyet egy meglévő központi webhely-navigációhoz.
Miután testre szabta a webhelyet, átnézte a pontosságot, és közzétette a végleges piszkozatot, megoszthatja a webhelyet másokkal.
-
Válassza a Webhely megosztása lehetőséget a jobb sarokban.
-
Webhelye kezeléséhez webhelytulajdonosokat és tagokat kell hozzáadnia, akik engedéllyel fognak rendelkezni a webhelytartalom szerkesztéséhez.
-
A Webhely megosztása ablaktáblában írja be azoknak a nevét, akik meg szeretné osztani a webhelyet. A Mindenki (külső felhasználók kivételével) lehetőséget is választhatja, ha azt szeretné, hogy a szervezet minden tagja hozzáférjen a webhelyhez. Az alapértelmezett jogosultsági szint az Olvasásra.
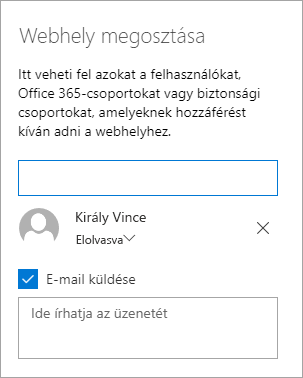
-
Ha szeretne, írjon be egy üzenetet, amely a webhely megosztvakor küldött értesítő e-mailben lesz elküldve, vagy törölje a jelölést az E-mail küldése jelölőnégyzetből, ha nem szeretne e-mailt küldeni.
-
Válassza a Megosztás lehetőséget.
Miután létrehozott és elindított egy webhelyet, a következő fontos fázis a webhelytartalom karbantartása. Győződjön meg arról, hogy van egy olyan terve, amely naprakészen tartja a tartalmakat és a kijelzőkat.
Ajánlott eljárások a webhely karbantartásával kapcsolatban:
-
Webhelykarbantartás megtervezése – Ütemezés létrehozása a webhelytartalom szükség szerinti felülvizsgálatát annak érdekében, hogy a tartalom pontos és releváns legyen.
-
Rendszeresen közzéteheti a híreket – Közzéteheti a legújabb bejelentéseket, információkat és állapotokat a szervezetben. Ebből a cikkből megtudhatja, hogy miként adhat hozzá hír bejegyzést egy csapatwebhelyhez vagy kommunikációs webhelyhez, és hogyan oszthatja meg másokkal a SharePoint-hírek használatát közzétenő közleményeket.
-
Hivatkozások és kijelzők ellenőrzése – A hivatkozások és a kijelzők naprakészen tarthatóak, így biztosíthatja, hogy a webhely teljes értékét ki tudja-e hozni.
-
Az előjegyzés javításához használjon analitikát – Megtekintheti a webhelyhasználatot a beépített használati adatokról szóló jelentéssel, amely információkat nyújt a népszerű tartalmakról, a webhelylátogatásokról és sok másról.
-
A webhely beállításainak rendszeres áttekintése – Miután létrehozott egy webhelyet a SharePointban, módosításokat is végezhet a webhely beállításain, adatain és engedélyén.
További testreszabási erőforrások
További információ a SharePoint-webhelyekmegtervezéséről,építéséről és karbantartásáról.










