Fontos: A OneDrive szinkronizálási app már nem támogatott a Windows 7, 8 és 8.1 rendszeren. További információ.
Fájljait és fényképeit bárhonnan, bármilyen eszközről elérheti a Microsoft OneDrive használatával. A gépén lévő fájlokat egyszerűen feltöltheti a OneDrive-ra, így eszközeiről bárhol elérheti őket. OneDrive-tárhelyét a OneDrive appal és az asztali környezetben futó Fájlkezelővel tallózhatja.
|
A jelen cikkben olvasható információk a Windows 8.1 rendszerben található OneDrive-ra vonatkoznak. Ha a Windows másik verzióját használja, vagy ha a szinkronizálási ügyfélprogramját az OneDrive szinkronizálási appra (onedrive.exe) frissítette, akkor ezekről további információt a OneDrive súgójában találhat. |
A OneDrive használatbavétele és beállítása
Microsoft-fiókkal kell bejelentkeznem a számítógépre a OneDrive használatához?
Igen, a OneDrive tallózásához és a fájlok, illetve a beállítások szinkronizálásához Microsoft-fiókkal kell bejelentkeznie. Ha helyi fiókkal jelentkezik be, akkor a OneDrive appal csak a számítógépén tallózhat, és a OneDrive-on lévő fájlok tallózásához fel kell keresnie a OneDrive.com webhelyet.
A OneDrive mely beállításai vannak alapértelmezés szerint bekapcsolva?
A legtöbb Windows 8.1 és Windows RT 8.1 rendszerű számítógép az alábbi OneDrive-beállításokat használja:
-
A kamerával rendelkező számítógéppel készített fényképek a Filmtekercs mappába kerülnek, és a rendszer minden fényképről automatikusan ment egy kisebb felbontású másolatot a OneDrive-ra.
-
A dokumentumok mentésekor a OneDrive az alapértelmezett hely. Tetszés szerint azonban másik helyet is választhat a dokumentumok mentéséhez.
-
A Windows biztonsági másolatot készít a számítógép beállításairól a OneDrive-ra. Ha a gépének baja esne, és le kellene cserélnie, a beállításait egyszerűen átviheti egy új számítógépre. További információért olvassa el a Beállítások szinkronizálása számítógépek között című témakört.
A beállítások módosításához nyissa meg a Gépházat:
-
Pöccintsen befelé a képernyő jobb széléről, koppintson a Beállítások elemre, majd a Gépház elemre. (Ha egeret használ, mutasson a képernyő jobb alsó sarkára, húzza az egeret felfelé, és kattintson a Beállítások elemre, majd a Gépház elemre.)
-
Kattintson a OneDrive csempére.
Hogyan helyezhető át a OneDrive mappa a számítógépen?
-
Indítsa el a Fájlkezelőt.
-
Tartsa nyomva a bal oldali ablaktáblában lévő OneDrive elemet, vagy kattintson rá a jobb gombbal.
-
Válassza a Tulajdonságoklehetőséget, és válassza ki a hely lapot.
-
Válassza az Áthelyezés lehetőséget.
-
Válasszon egy mappát a merevlemezen és kattintson a Mappaválasztás elemre.
Megjegyzés: A OneDrive csak olyan mappákat képes szinkronizálni, amelyek NTFS-fájlrendszerrel formázott meghajtón találhatók – ilyen például a számítógép merevlemez-meghajtója vagy egy külső merevlemez-meghajtó. Más hordozható tárolóeszközök, például a pendrive-ok és a memóriakártyák eltérő fájlrendszert használnak, és nem szinkronizálhatók a OneDrive-val.
-
A Mappa áthelyezése párbeszédpanelen koppintson vagy kattintson az Igen gombra.
Mennyi hely van a OneDrive-omon?
A OneDrive-ja méretét és a szabad terület mennyiségét legegyszerűbben úgy nézheti meg, ha bejelentkezik a OneDrive.com-on. De másik lehetőségként a gépén is ellenőrizheti, a Gépházban:
-
Pöccintsen befelé a képernyő jobb széléről, koppintson a Beállítások elemre, majd a Gépház elemre. (Ha egeret használ, mutasson a képernyő jobb alsó sarkára, húzza az egeret felfelé, és kattintson a Beállítások elemre, majd a Gépház elemre.)
-
Válassza a OneDrive menüpontot.
Hogyan vásárolhatok további tárhelyet?
Legegyszerűbben úgy, hogy bejelentkezik a OneDrive.com-on, majd a Beállítások 
Ha egy adott országhoz vagy régióhoz tárhelycsomagot szeretne vásárolni, tanulmányozza a Tárhelycsomagok ország/régió szerint című témakört.
Fájlok a OneDrive-on
Vannak olyan fájlok, amelyek nem menthetők a OneDrive-ra?
A fájlok mérete nem lehet több 10 GB-nál. Bizonyos típusú tartalmak is le vannak tiltva – erről a Viselkedési szabályzatban olvashat bővebben. A munkával kapcsolatos fájlok tárolására a OneDrive-ot javasoljuk.
Korábban a Windowshoz készült asztali OneDrive appot használtam. Mik az új verzió újdonságai?
A OneDrive beépített része a Windows 8 és 8.1 rendszereknek. Az asztali app kicsit több funkciót tartalmaz, és másként végzi a szinkronizálást, mint a Windows korábbi verzióiban. További információ: A Windows most már gyárilag tartalmazza a OneDrive-ot.
A OneDrive-on tárolt fájlok közül néhány miért csak akkor érhető el, ha csatlakozom az internethez, és hogyan érhetem el őket offline állapotban?
Azok a fájlok, amelyeket a gépéről vett fel a OneDrive-ra, vagy korábban már megnyitott a gépén, automatikusan elérhetők offline állapotban is az adott gépen. A OneDrive webhelyen vagy más gépeken létrehozott fájlok – hogy ne foglaljanak helyet a számítógépen – csak online érhetők el.
A csak online elérhető fájlokat offline is elérhetővé teheti, ha letölti őket a számítógépére. Tartsa azonban szem előtt, hogy ezzel a fájl egy új verzióját hozza létre, és a letöltött fájlon végzett módosításokat a rendszer nem szinkronizálja a OneDrive-on lévő fájlba. Ha a módosított fájlt vissza szeretné helyezni a OneDrive-ra, kattintson vagy koppintson a Mentés másként parancsra, és válassza helyként a OneDrive-ot, vagy töltse fel később a fájlt a OneDrive-ra.
A csak online elérhető fájlokhoz lásd Csak online hozzáférhető és offline hozzáférhető fájlok.
Miért nem érhetők el a OneDrive-on tárolt egyes fájlok bizonyos appokban?
Egyes asztali appokkal még akkor sem nyithatók meg csak online elérhető fájlok, ha kapcsolódik az internethez. Ha a csak online elérhető fájlok nem jelennek meg a használt asztali appban, akkor az előző kérdésnél szereplő lépésekkel tegye őket kapcsolat nélkül elérhetővé.
Milyen műveletek végezhetők a OneDrive-on tárolt fájlokkal, miközben még tart a OneDrive beállítása a gépemen?
Ha új fájlt hoz létre a OneDrive-ban, vagy módosít egy fájlt, miközben még tart a OneDrive beállítása a számítógépen, a fájl feltöltése csak a beállítás befejezése után fog megtörténni. Ha egy fájlt offline állapotban is elérhetővé tesz, annak letöltése sem fog megtörténni mindaddig, amíg be nem fejeződik a beállítás. Ha a beállítás befejezése előtt szeretne letölteni egy fájlt, nyissa meg azt. Ha ki szeretné deríteni, hogy befejeződött-e a OneDrive beállítása, próbálkozzon az alábbi lépésekkel:
-
Nyissa meg a OneDrive appot, és ellenőrizze, hogy a jobb felső sarokban látható-e a Minden fájl naprakész felirat.
-
A Fájlkezelő bal oldali ablaktáblájában koppintson vagy kattintson a OneDrive elemre, és figyelje meg, hogy feltűnik-e az ablak alján lévő állapotsorban a Minden fájl naprakész felirat.
Helyreállíthatók a törölt OneDrive-fájlok?
A törölt OneDrive-fájlok helyreállításához nyissa meg a Lomtár appot az asztalon, vagy nyissa meg a OneDrive webhelyet, és koppintson vagy kattintson a bal alsó sarokban lévő Lomtár hivatkozásra.
Az Elveszett vagy hiányzó fájlok megkeresése a OneDrive-on című témakör részletesen ír erről.
Miért tart ilyen sokáig a fájlok fel- és letöltése?
Győződjön meg róla, hogy a gépe nem tud automatikusan alvó állapotba lépni, ha sok fájl (vagy nagyméretű fájlok) vár(nak) fel- vagy letöltésre. Ehhez keressen rá az „Energiagazdálkodási és alvási beállítások” kifejezésre a kezdőképernyőn. Olvassa el a következő témakörben található tippeket is: A feltöltési és letöltési sebesség maximalizálása.
Hogyan ellenőrizhetem, hogy tart-e még a fájlok fel- vagy letöltése?
A fel- és letöltés folyamatát a OneDrive appban, a Fájlkezelőben, valamint a tálca jobb szélén található értesítési terület OneDrive ikonjának segítségével is figyelheti.
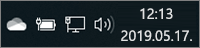
(Lehet, hogy a OneDrive ikon megjelenítéséhez az értesítési terület melletti Rejtett ikonok megjelenítése nyílra kell kattintania.)
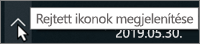
A OneDrive ikonra a jobb gombbal kattintva egyéb műveleteket is végezhet, például:
-
Szinkronizálást indíthat, hogy a OneDrive ellenőrizze ismét a módosításokat, szüneteltetheti a szinkronizálást a fájlok fel- és letöltésének ideiglenes leállításához, illetve megpróbálhatja megoldani a szinkronizálási hibákat.
-
A Beállítások parancsra kattintva beállíthatja, hogy mely mappák legyenek szinkronizálva a számítógépre, beállíthatja az összes fájlt offline vagy csak online elérésűre, illetve megadhatja, hogy egyes fájltípusokat automatikusan mentsen a rendszer a OneDrive-ra.
Hogyan tallózhatok a velem megosztott fájlok és a közelmúltban használt Office-dokumentumok között?
Jelentkezzen be a OneDrive.com webhelyen. A bal oldali ablaktábla OneDrive csoportjában válassza a Legutóbbiak elemet a legutóbb használt fájlok megtekintéséhez. Válassza a Megosztottak elemet az Önnel, illetve az Ön által megosztott fájlok megtekintéséhez.
Az Ön OneDrive-fiókja
Bejelentkezhetek más fiókkal, ha másik OneDrive-on szeretnék tallózni?
A OneDrive appban nem lehet a fiókok között váltani. Amikor Microsoft-fiókjával bejelentkezik egy számítógépre, automatikusan bejelentkezik ugyanazzal a fiókkal a OneDrive-ra is. A más OneDrive-fiókokban lévő fájlokat a OneDrive webhelyen érheti el. Ehhez lehet, hogy ki kell jelentkeznie, majd ismét be kell jelentkeznie a másik fiók hitelesítő adataival.
Hogyan akadályozhatom meg, hogy a OneDrive lefoglalja a hálózati sávszélességet?
Ha valamilyen tevékenységhez (például online értekezlethez vagy internetes filmnézéshez) a lehető nagyobb sávszélességre van szüksége, szüneteltetheti ideiglenesen a szinkronizálást a OneDrive-ban, anélkül hogy be kellene zárnia a OneDrive-ot.
-
Nyissa meg a OneDrive appot.
-
Nyissa meg a számítógépen a Gépházat – Pöccintsen befelé a képernyő jobb széléről, és koppintson a Beállítások gombra. (Ha egeret használ, mutasson a képernyő jobb alsó sarkára, húzza a mutatót felfelé, és kattintson a Beállítások gombra.)
-
Válassza a Beállítások menüpontot, és kapcsolja ki a Fájlok szinkronizálása beállítást.
Ha forgalmi díjas internetkapcsolata van, kikapcsolhatja a szinkronizálást és a OneDrive minden olyan egyéb tevékenységét, amely hálózati adatforgalmat igényel.
-
Nyissa meg a számítógépen a Gépházat – Pöccintsen befelé a képernyő jobb széléről, és koppintson a Beállítások gombra. (Ha egeret használ, mutasson a képernyő jobb alsó sarkára, húzza a mutatót felfelé, és kattintson a Beállítások gombra.)
-
Kattintson a OneDrive elemre.
-
Válassza a Forgalmi díjas hálózatok menüpontot, és állítson minden beállítást Kikapcsolva állásba.
Eltávolíthatom a OneDrive appot?
A OneDrive app a Windows 8.1 és a Windows RT 8.1 része, ezért nem távolítható el, a kezdőképernyőről azonban le lehet venni. Tartsa lenyomva az app csempéjét vagy kattintson rá a jobb gombbal, majd koppintson vagy kattintson a Levétel a kezdőképernyőről parancsra.
További segítségre van szüksége?
|
|
Kapcsolatfelvétel az ügyfélszolgálattal
Technikai támogatásért keresse fel a Kapcsolatfelvétel a Microsoft ügyfélszolgálatával lapot, írja be a problémát, és válassza aSegítség kérése lehetőséget. Ha további segítségre van szüksége, válassza a Kapcsolatfelvétel az ügyfélszolgálattal lehetőséget, hogy a legjobb támogatási lehetőséghez irányíthassuk. |
|
|
|
Rendszergazdák
|












