A Szervezeti kezdőlap sablon egy kommunikációs webhely, amelynek célja, hogy a szervezet kezdőlapjaként szolgáljon, és a látogatók számára híreket, beszélgetéseket és frissítéseket biztosítson, amelyek a szervezet köré összpontosulnak, valamint egyszerű hozzáférést biztosítanak a népszerű hivatkozásokhoz és a fontos forrásokhoz.
Ebben a cikkben a Szervezeti kezdőlap SharePoint-webhelysablon elemeit osztjuk meg, és bemutatjuk, hogyan szabhatja testre a webhelyet úgy, hogy az a sajátja legyen.
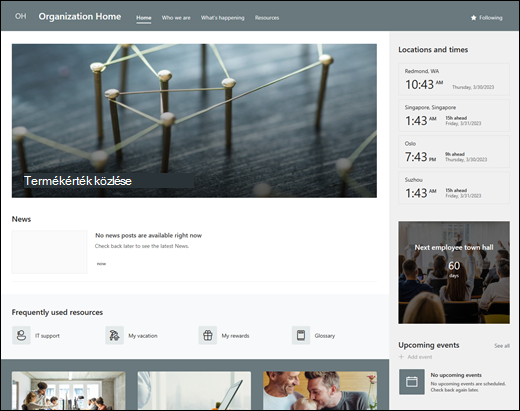
Webhelyfunkciók
-
Testre szabható webhely, amely előre feltöltött képekkel, kijelzőkkel és tartalommal rendelkezik, amelyek a webhelyszerkesztők inspirálására szolgálnak a szervezet igényeinek megfelelő testreszabások során.
-
Előre feltöltött lapok és kijelzők, amelyek bemutatják a szervezet küldetését és céljait, a fő vezetést, a közelgő eseményeket és a fontos erőforrásokat.
Megjegyzések:
-
Bizonyos funkciókat fokozatosan vezetünk be azoknak a szervezeteknek, amelyek csatlakoztak a Célzott kiadás programhoz. Ez azt jelenti, hogy előfordulhat, hogy még nem látja ezt a funkciót, vagy az eltérhet a súgócikkekben leírtaktól.
-
Ha sablont alkalmaz egy meglévő webhelyre, a tartalom nem fog automatikusan egyesülni az új sablonnal. Ehelyett a meglévő tartalom duplikált lapként lesz tárolva a Webhely tartalma nézetben.
Először kövesse a webhelysablon új vagy meglévő SharePoint-webhelyhez való hozzáadására vonatkozó utasításokat.
Megjegyzés: A sablon webhelyhez való hozzáadásához webhely-létrehozási engedélyekkel kell rendelkeznie.
Fedezze fel az előre feltöltött webhelytartalmakat, kijelzőket és lapokat, és döntse el, hogy milyen testreszabásokat kell elvégeznie a szervezet arculatához, hangjához és általános üzleti céljaihoz.
Előre kitöltött webhelylapok:
-
Kezdőlap – Kezdőhelyet biztosít a látogatóknak, ahol a szervezettel kapcsolatos híreket, közelgő eseményeket, gyakran használt erőforrásokat és legutóbbi beszélgetéseket kereshetnek.
-
Kik vagyunk ? Áttekintést nyújt a szervezet küldetési nyilatkozatáról, céljairól és prioritásairól, valamint bemutatja a kulcsfontosságú vezetést.
-
Mi történik? – Kiemeli a közelgő, szervezettel kapcsolatos eseményeket egy eseménynaptárral, videóval és további információkra mutató hivatkozásokkal.
-
Források – Hozzáférést biztosít olyan fontos erőforrásokhoz, mint a munkahelyi szolgáltatások, a vállalati tanulási portál, a karrierfejlesztéssel kapcsolatos információk, valamint speciális csoportok és önkéntes lehetőségek.
Miután hozzáadta az Employee onboarding team site sablont, itt az ideje testre szabni, és saját webhelyet létrehozni.
Megjegyzés: SharePoint-webhely szerkesztéséhez webhelytulajdonosnak vagy webhelytagnak kell lennie.
|
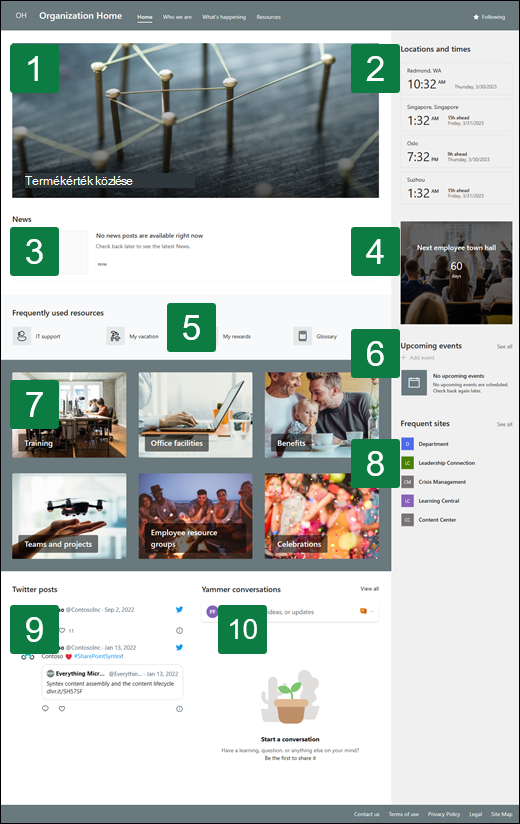 |
Testre szabhatja a webhely megjelenését, a webhely navigációját, a kijelzőket és a tartalmakat a nézők és a szervezet igényeinek megfelelően. Testreszabáskor először győződjön meg arról, hogy a webhely szerkesztési módban van. Ehhez válassza a szerkesztés lehetőséget a webhely jobb felső sarkában. Munka közben a Mentés vázlatként vagy a Módosítások ismételt közzététele lehetőségekkel láthatóvá teheti a módosításokat a megtekintők számára.
1. Hírek és közlemények bemutatása a Fő kép kijelzővel
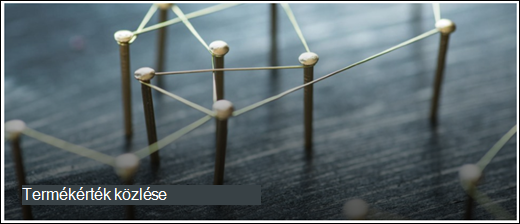
-
Válassza a Fő kép kijelzőt, majd a Kijelző szerkesztése

-
Ezután válassza ki a szervezet igényeinek leginkább megfelelő réteg- és csempebeállításokat.
További információ a Fő kép kijelző szerkesztéséről.
2. A Világóra kijelzővel időzónákat jeleníthet meg a világ minden tájáról.
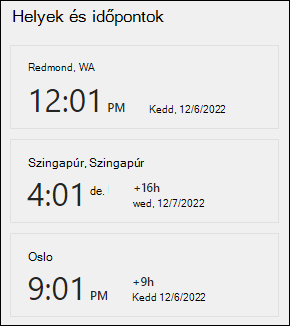
-
A szerkesztési módba való belépés után adjon meg egy helyet.
-
Válassza a World Clock kijelzőt, majd a Kijelző szerkesztése

-
Válassza ki a dátum- és időformátumot, és jelenítse meg a hét napját.
További információ a World Clock kijelző használatáról.
3. A Hírek kijelzővel fontos információkat jeleníthet meg az eseményről.
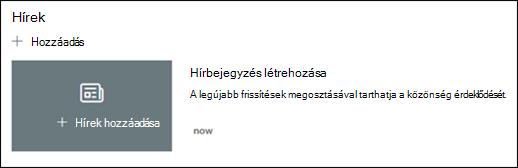
-
Válassza a Hírek kijelzőt, majd a Kijelző szerkesztése

-
Válassza ki a szervezet igényeinek megfelelő Hírforrás, Elrendezés és Szűrő beállításokat.
-
A Rendszerezés területen a Hírek kiválasztása területen rendezze el a bejegyzéseket a szervezet igényeinek megfelelően.
További információ a szerkesztésről, a szűrésről és a célközönség célzásáról a Hírek kijelző használatával.
4. A Visszaszámlálási idő kijelzővel megjelenítheti egy esemény visszaszámlálását.
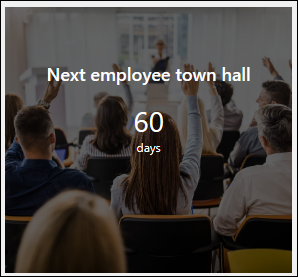
-
Válassza a Visszaszámlálás kijelzőt, és válassza a Kijelző szerkesztése

-
Adja meg az esemény dátumát és időpontját, és adja meg a beállításokat.
-
Adjon hozzá egy hívási műveletre mutató hivatkozást és egy háttérképet, amely az időzítővel együtt jelenik meg.
A visszaszámlálási időzítő hozzáadásáról a Visszaszámlálás időzítő kijelzőben tudhat meg többet.
5. Az Események kijelzővel megjelenítheti a közelgő eseményeket.
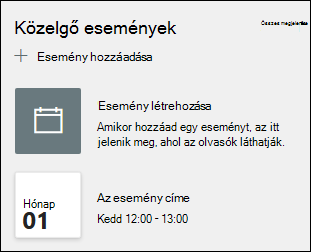
-
Válassza az Események kijelzőt, majd a Kijelző szerkesztése

-
Ha eseményeket szeretne hozzáadni vagy szerkeszteni az Esemény kijelzőben, lépjen az Esemény kijelzőre, és válassza az + Esemény hozzáadása lehetőséget.
További információ az Események kijelző használatáról és szerkesztéséről.
6. A Gyorshivatkozások kijelzővel gyorsan hozzáférhet az erőforrásokhoz.

-
Jelölje ki a Gyorshivatkozások kijelzőt, és válassza a Kijelző szerkesztése

-
Szükség esetén szerkessze a hivatkozást, a címet, az ikont és a leírást.
-
Hivatkozás hozzáadásához válassza a + Hivatkozások hozzáadása lehetőséget.
A Gyorshivatkozások kijelző különböző elrendezési és szerkesztési beállításainak megtekintése.
7. A Kép kijelzőkkel vonzó vizualizációkat biztosíthat.
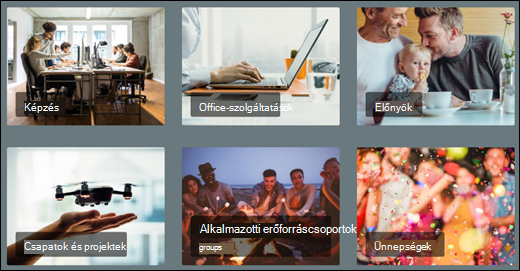
-
Válassza a Kép kijelzőt, majd a Kijelző szerkesztése

-
Válassza a Módosítás lehetőséget, és válasszon ki egy képforrást.
-
Miután kiválasztotta a képet, válassza a Beszúrás lehetőséget.
További információ a Kép kijelző szerkesztéséről.
8. A Webhelyek kijelzővel bemutathatja a kapcsolódó webhelyeket.
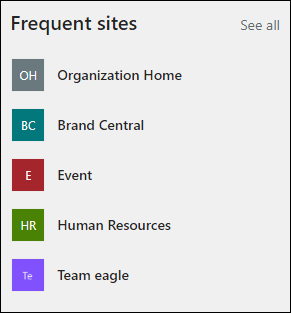
-
Válassza a Webhelyek kijelzőt, majd a Kijelző szerkesztése

-
Válassza ki, hogy megjelenjenek-e a felhasználó által gyakran látogatott webhelyek, vagy válassza ki a megjeleníteni kívánt webhelyeket.
-
Válassza ki az elrendezést, és hogy hány webhely jelenjen meg egyszerre.
További információ a Webhelyek kijelző használatáról.
9. A Twitter kijelzővel élő frissítéseket jeleníthet meg.
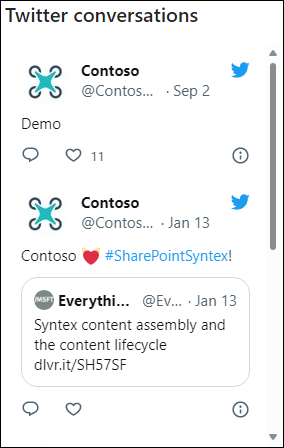
-
Jelölje ki a Twitter kijelzőt, és válassza a Kijelző szerkesztése

-
Írjon be egy Twitter-felhasználónevet @ karakterrel kezdődően, vagy egy https:// egy felhasználói fiókra, tweetre vagy gyűjteményre mutató hivatkozást.
-
Válassza ki a megjelenítendő tweetek maximális számát.
További információ a Twitter kijelzőről.
10. A Yammer-beszélgetések kijelzővel összekapcsolhatja a személyeket egymással.
Megjegyzések:
-
A Yammer-beszélgetések kijelző csak akkor jelenik meg, ha szervezete rendelkezik Yammer-licenccel.
-
A Yammer-beszélgetések kijelző az eredeti tartománynevet (például contoso.onmicrosoft.com) használja, és nem használható, ha a SharePoint-webhely hiúság tartománynevet használ.
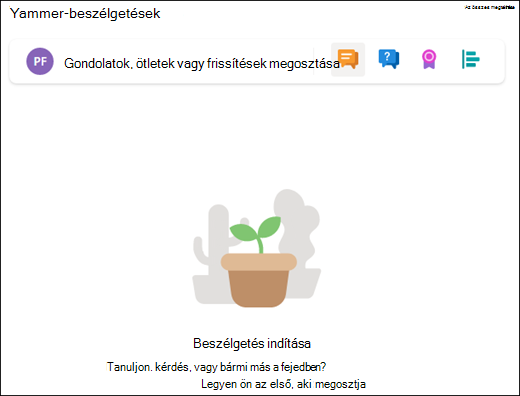
-
Jelölje ki a Yammer kijelzőt, és válassza a Kijelző szerkesztése

-
Válassza ki a megjelenítendő beszélgetésforrást és a megjelenítendő beszélgetések számát.
További információ a Yammer-beszélgetések kijelzőről.
Szabja testre a webhely alábbi lapjait:
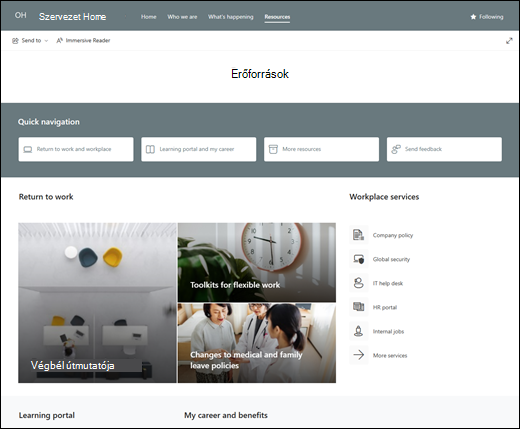
-
Kezdőlap – Kezdőhelyet biztosít a látogatóknak, ahol a szervezettel kapcsolatos híreket, közelgő eseményeket, gyakran használt erőforrásokat és legutóbbi beszélgetéseket kereshetnek. A lap testreszabásához szerkessze a Fő kép, a Visszaszámlálás, a Hírek, a Világóra, a Gyorshivatkozások, az Események, a Kép, a Webhelyek, a Twitter és a Yammer kijelzőt.
-
Kik vagyunk ? Áttekintést nyújt a szervezet küldetési nyilatkozatáról, céljairól és prioritásairól, valamint bemutatja a kulcsfontosságú vezetést. A lap testreszabásához szerkessze a Szöveg, a Fájlmegjelenítő és a Képkijelzőt.
-
Mi történik? – Kiemeli a közelgő, szervezettel kapcsolatos eseményeket egy eseménynaptárral, videóval és további információkra mutató hivatkozásokkal. A lap testreszabásához szerkessze a Szöveg, a Gyorshivatkozások, az Események, a Kép és a Hívás a művelethez kijelzőt.
-
Források – Hozzáférést biztosít olyan fontos erőforrásokhoz, mint a munkahelyi szolgáltatások, a vállalati tanulási portál, a karrierfejlesztéssel kapcsolatos információk, valamint speciális csoportok és önkéntes lehetőségek. A lap testreszabásához szerkessze a Szöveg, a Gyorshivatkozások, a Fő kép és a Hívás a művelethez kijelzőket.
A megjelenés és a webhelynavigáció testreszabása
Mielőtt megosztaná a webhelyét másokkal, a végső simításokat elvégezheti a webhelyen azáltal, hogy a felhasználók megtalálják a webhelyet, könnyen navigálhatnak a hivatkozásokon és a lapokon, és gyorsan hozzáférhetnek a webhelyen található tartalmakhoz.
-
A dokumentumtárak szerkesztéséhez frissítse a mappaneveket és töltse fel az erőforrásokat.
-
A téma, az embléma, a fejlécelrendezések és a webhely megjelenésének testreszabásával módosíthatja a webhely megjelenését.
-
Lapok hozzáadása vagy eltávolítása ehhez a webhelyhez vagy a webhelynavigációhoz a meglévő tartalomnak megfelelően.
-
Válassza ki , hogy társítja a webhelyet egy központi webhelyhez a szervezeten belül, vagy szükség esetén hozzáadja a webhelyet egy meglévő központi webhelynavigációhoz .
A webhely testreszabása, áttekintése és a végleges piszkozat közzététele után megoszthatja webhelyét másokkal.
-
Válassza a Beállítások , majd a Webhelyengedélyek lehetőséget.
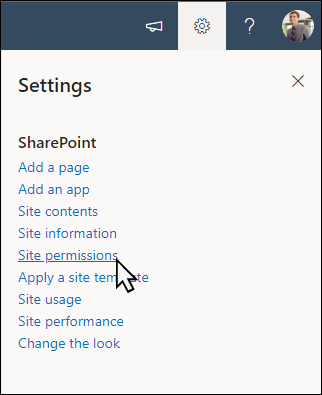
-
Válassza a Webhely megosztása lehetőséget.
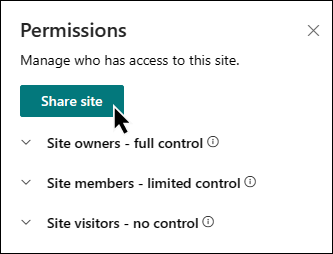
-
Adja meg az összes felhasználó, Microsoft 365-csoport vagy biztonsági csoport nevét, hogy hozzáférést biztosítson nekik a webhely tartalmához, és válassza ki a vezérlési szintet (Olvasás, Szerkesztés, Teljes hozzáférés).
-
A webhely megosztásakor adjon hozzá egy üzenetet az e-mail-értesítéshez, vagy törölje az E-mail küldése jelölőnégyzet jelölését az e-mail kihagyásához.
-
Válassza a Hozzáadás lehetőséget, ha befejezte a tagok hozzáadását és az engedélyek beállítását.
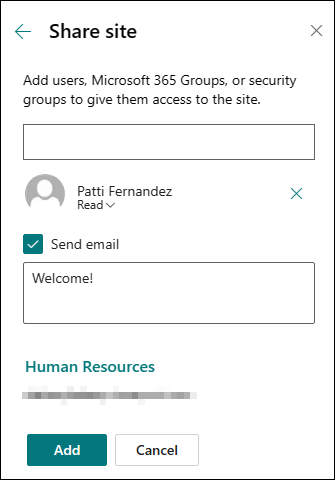
További információ a csoportwebhely beállításainak, a webhelyadatoknak és az engedélyeknek a kezeléséről.
A webhely létrehozása és elindítása után a következő fontos fázis a webhely tartalmának fenntartása. Győződjön meg arról, hogy rendelkezik a tartalom és a kijelzők naprakészen tartására tervezett tervvel.
Ajánlott helykarbantartási eljárások:
-
Helykarbantartás megtervezése – Ütemezést alakíthat ki a webhely tartalmának igény szerinti áttekintésére, hogy a tartalom továbbra is pontos és releváns legyen.
-
Hírek rendszeres közzététele – A legújabb közlemények, információk és állapotok terjesztése a szervezeten belül. Megtudhatja, hogy miként vehet fel hírbejegyzést egy csapatwebhelyre vagy kommunikációs webhelyre, és hogyan jelenítheti meg másoknak, hogy miként használhatják a SharePoint-híreket.
-
Hivatkozások és kijelzők ellenőrzése – A hivatkozások és kijelzők naprakészen tartásával biztosíthatja, hogy a webhely teljes értékét kihasználja.
-
Elemzések használata az előjegyzés javításához – A beépített használatiadat-jelentésselmegtekintheti a webhelyhasználatot, és információkat kaphat a népszerű tartalmakról, a webhelylátogatásokról és egyebekről.
-
A webhely beállításainak rendszeres áttekintése – Miután létrehozott egy webhelyet a SharePointban, módosíthatja a webhely beállításait, a webhely adatait és engedélyeit .
További testreszabási erőforrások
További információ a SharePoint-webhelyek tervezéséről, felépítéséről és karbantartásáról.










