Ha a Word dokumentum fájlmérete túl nagy, próbálkozzon az alábbi tippekkel, hogy kezelhetőbb legyen.
Képek tömörítése
-
Jelöljön ki egy képet a dokumentumban. Vegye figyelembe, hogy a Képformátum lap elérhetővé válik.
-
A Képformátum lap Kiigazítás csoportjában válassza a Képek tömörítése lehetőséget.
-
A Tömörítési beállítások területen tegye a következők egyikét:
-
Győződjön meg arról, hogy a Csak erre a képre jelölőnégyzet nincs bejelölve, hogy az itt végzett módosítások a dokumentum összes képére vonatkozni fognak.
-
Válassza a Képek levágott területeinek törlése lehetőséget. Ez a beállítás eltávolítja a körülvágott képadatokat, de vegye figyelembe, hogy ha törli a körülvágott képadatokat, nem fogja tudni visszaállítani őket.
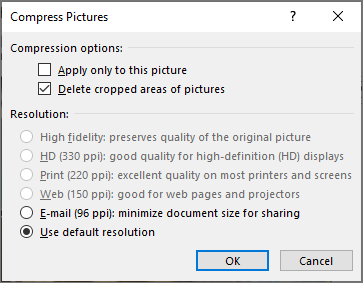
-
-
A Felbontás területen válassza az Alapértelmezett felbontás használata lehetőséget. Ez a beállítás a Fájl > Beállítások > Speciális beállításban megadott alapértelmezett felbontást használja.
Képek tömörítése
-
Jelöljön ki egy képet a dokumentumban, majd kattintson a Formátum fülre.
-
Válassza a Képek tömörítése lehetőséget .
-
A Képek tömörítése párbeszédpanelen tegye a következők egyikét:
-
Győződjön meg arról, hogy a Csak erre a képre jelölőnégyzet nincs bejelölve, hogy az itt végzett módosítások a dokumentum összes képére vonatkozni fognak.
-
Válassza a Képek levágott területeinek törlése lehetőséget. Ez a beállítás eltávolítja a körülvágott képadatokat, de vegye figyelembe, hogy ha törli a körülvágott képadatokat, nem fogja tudni visszaállítani őket.
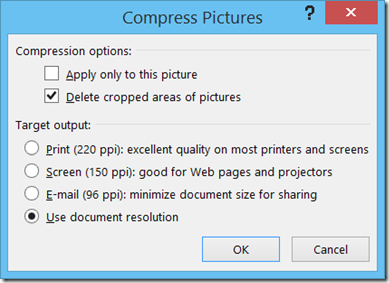
-
-
A Célkimenet területen válassza a Dokumentumfeloldás használata lehetőséget. Ez a beállítás a Fájl > Beállítások > Speciális beállításban megadott alapértelmezett felbontást használja.
Képek mentése kisebb felbontásban
-
Lépjen a Fájl > Beállításai > Speciális lapra.
-
A Kép mérete és minősége területen tegye a következőket:
-
Válassza az Adatok szerkesztésének elvetése lehetőséget. Ez a beállítás eltávolítja azokat a tárolt adatokat, amelyek a kép eredeti állapotának visszaállítására szolgálnak a szerkesztés után. Vegye figyelembe, hogy ha elveti a szerkesztési adatokat, a szerkesztés után nem tudja visszaállítani a képet.
-
Győződjön meg arról, hogy a Ne tömörítse a képeket a fájlban beállítás nincs bejelölve.
-
Az Alapértelmezett felbontás listában válassza ki a 150ppi vagy annál kisebb felbontást. A legtöbb esetben nincs szükség a megoldásra, hogy ennél magasabb legyen.
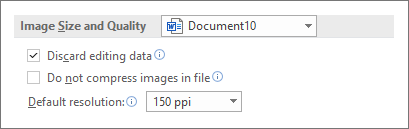
-
Betűtípusok beágyazásának mellőzása
A beágyazott betűtípusokkal a felhasználók akkor is elolvashatják vagy kinyomtathatják a dokumentumot az íráshoz használt betűtípusokkal, ha nem rendelkeznek ilyen betűtípusokkal a rendszerükön. A beágyazott betűtípusok azonban növelik a dokumentumfájl méretét.
-
Nyissa meg a Fájl > Beállítások > Mentés lehetőséget.
-
A Dokumentum mentésekor a hűség megőrzése csoportban tegye a következők egyikét:
-
Győződjön meg arról, hogy a Betűtípusok beágyazása a fájlba nincs bejelölve.
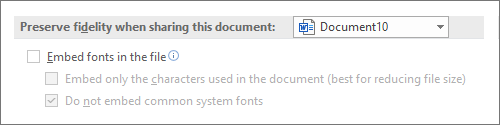
-
Ha beágyazza a betűtípusokat, válassza a Csak a dokumentumban használt karakterek beágyazása (a fájlméret csökkentéséhez legjobban) és a Gyakori rendszerbetűtípusok beágyazása mellőzése lehetőséget.
-










