Függetlenül attól, hogy a következő évre előre kell-e jeleznie a kiadásokat, vagy egy tudományos kísérlet sorozatának várható eredményeit szeretné előrejelezni, a Microsoft Office Excel használatával automatikusan létrehozhat jövőbeli értékeket, amelyek a meglévő adatokon alapulnak, vagy automatikusan generálhat olyan extrapolált értékeket, amelyek lineáris trend- vagy növekedési trendszámításokon alapulnak.
Az egyszerű lineáris trendhez vagy exponenciális növekedési trendhez illeszkedő értékek sorozatát az kitöltőjel vagy a Series paranccsal töltheti ki. Az összetett és nemlineáris adatok kibővítéséhez használhatja a munkalapfüggvényeket vagy az Analysis ToolPak bővítmény regresszióanalízis eszközét.
Lineáris adatsorokban a rendszer hozzáadja a lépésértéket vagy az adatsor első és következő értéke közötti különbséget a kezdőértékhez, majd hozzáadja az összes további értékhez.
|
Kezdő kijelölés |
Bővített lineáris sorozat |
|---|---|
|
1, 2 |
3, 4, 5 |
|
1, 3 |
5, 7, 9 |
|
100, 95 |
90, 85 |
A lineáris legjobban illeszkedő trendek sorozatának kitöltéséhez tegye a következőket:
-
Jelöljön ki legalább két cellát, amelyek a trend kezdő értékeit tartalmazzák.
Ha növelni szeretné a trendsorozat pontosságát, válasszon további kezdőértékeket.
-
Húzza a kitöltőjelet arra az irányba, amelyet növekvő vagy csökkenő értékekkel szeretne kitölteni.
Ha például a C1:E1 cellában a kijelölt kezdőértékek 3, 5 és 8, húzza a kitöltőjelet jobbra a növekvő trendértékekkel való kitöltéshez, vagy húzza balra a csökkenő értékekkel való kitöltéshez.
Tipp: Ha manuálisan szeretné szabályozni az adatsor létrehozásának módját, vagy ha a billentyűzetet szeretné használni egy adatsor kitöltéséhez, kattintson az Adatsor parancsra (Kezdőlap lap, Szerkesztés csoport, Kitöltés gomb).
A növekedési sorozatok kezdőértékének szorzata a lépés értékkel, hogy a sorozat következő értéke legyen. A rendszer ezután megszorozza az eredményként kapott terméket és minden további terméket a lépés értékével.
|
Kezdő kijelölés |
Bővített növekedési sorozat |
|---|---|
|
1, 2 |
4, 8, 16 |
|
1, 3 |
9, 27, 81 |
|
2, 3 |
4.5, 6.75, 10.125 |
A növekedési trendek sorozatának kitöltéséhez tegye a következőket:
-
Jelöljön ki legalább két cellát, amelyek a trend kezdő értékeit tartalmazzák.
Ha növelni szeretné a trendsorozat pontosságát, válasszon további kezdőértékeket.
-
Tartsa lenyomva a jobb egérgombot, húzza a kitöltőjelet a növekvő vagy csökkenő értékekkel kitölteni kívánt irányba, engedje fel az egérgombot, majd kattintson a Növekedési trend elemre a helyi menü.
Ha például a C1:E1 cellában a kijelölt kezdőértékek 3, 5 és 8, húzza a kitöltőjelet jobbra a növekvő trendértékekkel való kitöltéshez, vagy húzza balra a csökkenő értékekkel való kitöltéshez.
Tipp: Ha manuálisan szeretné szabályozni az adatsor létrehozásának módját, vagy ha a billentyűzetet szeretné használni egy adatsor kitöltéséhez, kattintson az Adatsor parancsra (Kezdőlap lap, Szerkesztés csoport, Kitöltés gomb).
Az Adatsor parancsra kattintva manuálisan szabályozhatja a lineáris trendek vagy növekedési trendek létrehozásának módját, majd a billentyűzettel kitöltheti az értékeket.
-
Lineáris sorozatokban a kezdőértékek a legkisebb négyzetű algoritmusra (y=mx+b) lesznek alkalmazva az adatsor létrehozásához.
-
A növekedési sorozatokban a kezdőértékek az exponenciális görbe algoritmusra (y=b*m^x) lesznek alkalmazva az adatsor létrehozásához.
A rendszer mindkét esetben figyelmen kívül hagyja a lépés értékét. A létrehozott adatsor megegyezik a TREND függvény vagy a GROWTH függvény által visszaadott értékekkel.
Az értékek manuális kitöltéséhez tegye a következőket:
-
Jelölje ki azt a cellát, amelyben el szeretné indítani az adatsort. A cellának tartalmaznia kell az adatsor első értékét.
Amikor az Adatsor parancsra kattint, az eredményül kapott adatsor lecseréli az eredeti kijelölt értékeket. Ha menteni szeretné az eredeti értékeket, másolja őket egy másik sorba vagy oszlopba, majd a másolt értékek kiválasztásával hozza létre az adatsort.
-
A Kezdőlap lap Szerkesztés csoportjában kattintson a Kitöltés gombra, majd válassza az Adatsor parancsot.
-
Tegye a következők valamelyikét:
-
Ha a munkalapon lefelé szeretné tölteni az adatsort, kattintson az Oszlopok elemre.
-
Az adatsorok munkalapon való kitöltéséhez kattintson a Sorok elemre.
-
-
A Lépés értéke mezőbe írja be azt az értéket, amellyel növelni szeretné az adatsort.
|
Adatsor típusa |
Lépés értékének eredménye |
|---|---|
|
Lineáris |
A lépés értéke hozzá lesz adva az első kezdőértékhez, majd hozzáadódik minden további értékhez. |
|
Exponenciális: |
Az első kezdőérték megszorozva van a lépés értékével. A rendszer ezután megszorozza az eredményként kapott terméket és minden további terméket a lépés értékével. |
-
A Típus területen kattintson a Lineáris vagy a Növekedés elemre.
-
A Stop (Leállítás) mezőbe írja be azt az értéket, amelynél le szeretné állítani az adatsort.
Megjegyzés: Ha egynél több kezdőérték van a sorozatban, és azt szeretné, hogy az Excel generálja a trendet, jelölje be a Trend jelölőnégyzetet.
Ha olyan meglévő adatokkal rendelkezik, amelyekre trendet szeretne előrejelzni, létrehozhat egy trendvonal egy diagramban. Ha például van egy diagramja az Excelben, amely az év első néhány hónapjának értékesítési adatait jeleníti meg, hozzáadhat egy trendvonalat a diagramhoz, amely az értékesítések általános trendjének (növekvő vagy csökkenő vagy lapos) vagy a hónapok előre jelzett trendjének ábrázolását mutatja.
Ez az eljárás feltételezi, hogy már létrehozott egy meglévő adatokon alapuló diagramot. Ha még nem tette meg, olvassa el a Diagram létrehozása című témakört.
-
Kattintson a diagramra.
-
Kattintson arra a adatsor, amelyhez trendvonal vagy mozgóátlag szeretne hozzáadni.
-
Az Elrendezés lap Elemzés csoportjában kattintson a Trendvonal elemre, majd kattintson a kívánt regressziós trendvonal vagy mozgóátlag típusára.
-
A regressziós trendvonal vagy mozgóátlag beállításához és formázásához kattintson a jobb gombbal a trendvonalra, majd kattintson a helyi menü Trendvonal formázása parancsára.
-
Válassza ki a kívánt trendvonal-beállításokat, vonalakat és effektusokat.
-
Ha a Polinomiális lehetőséget választja, a Sorrend mezőbe írja be a független változó legnagyobb teljesítményét.
-
Ha a Mozgóátlag lehetőséget választja, az Időszak mezőbe írja be a mozgóátlag kiszámításához használandó időszakok számát.
-
Megjegyzések:
-
A Based on series (Adatsorok alapján ) mező felsorolja a diagram trendvonalakat támogató összes adatsorát. Ha trendvonalat szeretne hozzáadni egy másik sorozathoz, kattintson a nevére a mezőben, majd adja meg a kívánt beállításokat.
-
Ha mozgóátlagot illeszt egy pontdiagramhoz, a mozgóátlag értéke a diagrambeli x értékek sorrendjétől függ. A kívánt eredmény eléréséhez előfordulhat, hogy a mozgóátlag hozzáadása előtt rendeznie kell az x értékeket.
Fontos: Az Excel 2005-ös verziójától kezdve az Excel módosította, hogy hogyan számítja ki a lineáris trendvonalak R2-es értékét olyan diagramokon, ahol a trendvonal metszete nullára (0) van állítva. Ez a kiigazítás kijavítja a helytelen R2értékeket eredményező számításokat, és az R2 számítást a LIN.T függvénnyel igazítja. Ennek eredményeképpen különböző R2-értékek jelenhetnek meg a korábbi Excel-verziókban korábban létrehozott diagramokon. További információ: A diagram lineáris trendvonalainak belső számításainak változásai.
Ha összetettebb regresszióelemzést kell végeznie – beleértve a reziduálisok kiszámítását és ábrázolását – használhatja az Analysis ToolPak bővítmény regresszióelemző eszközét. További információ: Az Analysis ToolPak betöltése.
A Webes Excel munkalapfüggvények használatával kivetítheti az adatsorok értékeit, vagy a kitöltőjelre kattintva és húzva lineáris számtrendet hozhat létre. A kitöltőjel használatával azonban nem hozhat létre növekedési trendet.
A kitöltőjel használatával lineáris számtrendet hozhat létre Webes Excel:
-
Jelöljön ki legalább két cellát, amelyek a trend kezdő értékeit tartalmazzák.
Ha növelni szeretné a trendsorozat pontosságát, válasszon további kezdőértékeket.
-
Húzza a kitöltőjelet arra az irányba, amelyet növekvő vagy csökkenő értékekkel szeretne kitölteni.
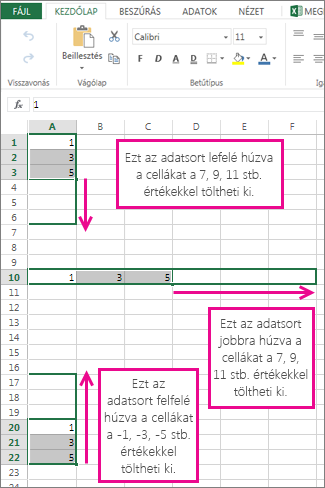
Az ELŐREJELZÉS függvény használata Az ELŐREJELZÉS függvény egy jövőbeli értéket számít ki vagy jelez előre meglévő értékek használatával. Az előre jelzett érték az adott x érték y értéke. Az ismert értékek a meglevő x és y értékek, az új értéket lineáris regresszióval kapja meg. Ezzel a függvénnyel előrejelezheti a jövőbeli értékesítéseket, a készletkövetelményeket és a fogyasztói trendeket.
A TREND vagy a NÖVEKEDÉS függvény használata A TREND és a NÖVEKEDÉSI függvények extrapolálhatják a jövőbeli y értékeket, amelyek a meglévő adatokat legjobban leíró egyenes vagy exponenciális görbét terjesztik ki. A legjobban illeszkedő vonal vagy görbe ismert x értékei alapján is csak az y értékeket tudják visszaadni. A meglévő adatokat leíró vonal vagy görbe ábrázolásához használja a TREND vagy a NÖVEKEDÉS függvény által visszaadott meglévő x és y értékeket.
A LIN.VAN vagy a LOG.LEG függvény használata A LIN.VAN vagy a LOGEST függvénnyel egyenes vonalat vagy exponenciális görbét számíthat ki a meglévő adatokból. A LIN.ILL függvény és a LOGEST függvény különböző regressziós statisztikákat ad vissza, beleértve a legjobb illesztésű egyenes meredekségét és metszéspontját.
Az alábbi táblázat a munkalapfüggvényekről szóló további információkra mutató hivatkozásokat tartalmaz.
|
Függvény |
Leírás |
|---|---|
|
Projektértékek |
|
|
Egyenes trendvonalhoz illeszkedő projektértékek |
|
|
Exponenciális görbéhez illeszkedő projektértékek |
|
|
Egyenes vonal kiszámítása meglévő adatokból |
|
|
Exponenciális görbe kiszámítása meglévő adatokból |
További segítségre van szüksége?
Kérdéseivel mindig felkeresheti az Excel technikai közösség egyik szakértőjét, vagy segítséget kérhet a közösségekben.










