Az Excel számos csatolt adattípust tartalmaz, amelyeket azonnal használhat. A Power Query használatával azonban saját adattípust is létrehozhat bármilyen támogatott adatforrásból. Először importálja az adatokat a Power Queryvel, majd a kívánt módon alakítsa az adatokat, és végül töltse be az adattípust egy munkalapra, hogy dolgozhasson az adatokkal. Az összes adattípushoz hasonlóan megtekintheti az adatokat Excel-táblázatokban, megjelenítheti azokat egy egyszerűen olvasható kártyaként, illetve képletekben is használhatja.

Megjegyzés A Microsoft 365 támogatja az új adattípusok létrehozását. További információért a hogy naprakész előfizetés biztosításáról olvassa el a Microsoft 365 Vállalati verziós előfizetés című témakört.
Adattípus létrehozása a Power Query-szerkesztő használatával
Az alábbi eljárás egy, az amerikai elnökök Wikipédián található listáján alapuló példát használ.
1. fázis: az adatok importálása
-
Az adatok internetről történő importálásához válassza az Adatok > Weblapról lehetőséget.
-
Az URL-cím mezőbe írja be a következőt: „https://en.wikipedia.org/wiki/List_of_presidents_of_the_United_States“, majd válassza az OK lehetőséget.
-
A Kezelő párbeszédpanel bal oldali ablaktáblájában válassza a Presidents lehetőséget, amely az adatokat táblázat nézetben jeleníti meg, majd válassza az Adatok átalakítása (alul, jobb oldali sarok) lehetőséget.
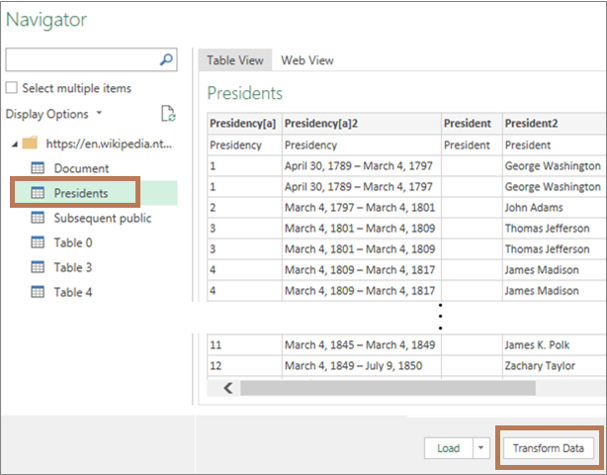
2. fázis: az adatok alakítása
-
Megnyílik a Power Query-szerkesztő a kijelölt adatokkal.
-
Jelöljön ki egy vagy több oszlopot. Ebben a példában válassza a President2, Party[b]2, Election és Vice President oszlopokat. Az új adattípus oszlopainak sorrendjét a kijelölési sorrend határozza meg.
Tipp Tetszőleges oszlop kijelöléséhez a Ctrl billentyű lenyomása közben kattintson. Szomszédos oszlopok kiválasztásához a Shift billentyű lenyomása közben kattintson.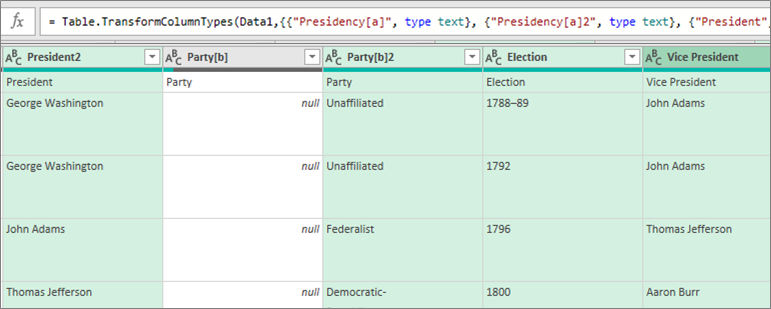
Megjegyzés A Power Query automatikusan megjeleníti a társított M-képletet a képlet mezőben. További információért lásd: A Power Query M-képlet nyelve. -
Válassza az Átalakítás > Adattípus létrehozása lehetőséget, amely megnyitja az Adattípus létrehozása párbeszédpanelt.
-
Az adattípus oszlopfejlécének módosításához írja be az Adattípus neve mezőbe az „Amerikai elnök“ szöveget. Az oszlopfejléc egyben az adattípus neve is.
-
Az adattípus megjelenítendő oszlopának megadásához válassza az Oszlop megjelenítése lehetőséget. Jelölje ki például a President2 oszlopot, amely az elnök nevét tartalmazza.
Megjegyzés Az alapértelmezett megjelenítendő oszlop az első kijelölt oszlop. -
Másik lehetőségként a Speciális elemre kattintva megtekintheti az összes rendelkezésre álló oszlopot, újra kiválaszthatja, hogy melyek jelenjenek meg, és átrendezheti a kijelölt oszlopok sorrendjét.
-
Amikor végzett, kattintson az OK gombra.
Eredmény:
Létrejön az adattípus oszlop egy adattípus ikonnal és az „Amerikai elnök“ nevű oszlopfejléccel. A program ekkor összecsukja az összes kezdetben kijelölt oszlopot ebbe az egy oszlopba.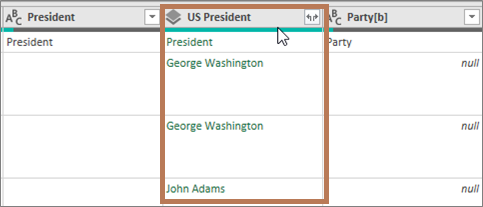
Megjegyzés Létrejön egy új lépés a Lekérdezés beállításai munkaablak Alkalmazott lépések szakaszában. További információ: Power Query-képletek létrehozása.
3. fázis: Az adattípus hozzáadása Excel táblához
-
Ha az adattípust egy munkalapon Excel, válassza a Kezdőlap > Bezárás és & lehetőséget. A Power Query adattípust csak a lekérdezéstáblák Excel támogatja.
Az adattípus megjeleníti az

-
Az új adattípussal többféleképpen is dolgozhat. Például:
Az Adatok beszúrása gombra kattintva kinyerhet egy oszlopot az egyik adattípus-tulajdonságból , például Alelnök
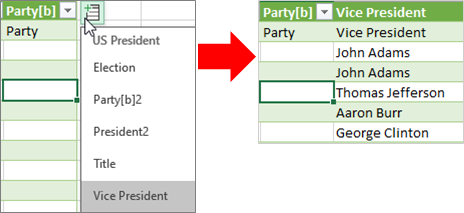
Az adattípus ikon kiválasztásával megtekintheti az oszlop adatait egy
kártyán,
például Bálnos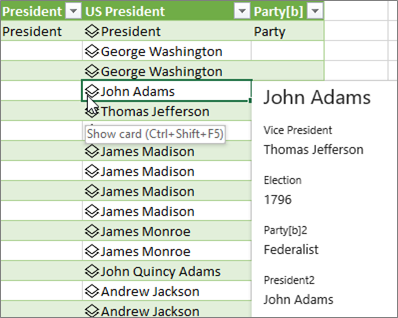
egy oszlopába:
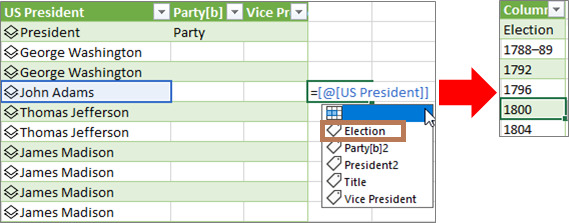
Beágyazott adattípus létrehozása
Adattípusokat tartalmazó adattípusokat is létrehozhat, ha az adatokat több szinten kell rendszereznünk:
-
Hozzon létre egy adattípust a Power Query szerkesztővel, ahogy azt korábban említettük.
-
Ismételje meg a fenti lépéseket, de most az Adattípus létrehozása párbeszédpanel megnyitásakor válassza ki a korábban létrehozott adattípust a Megjelenítés
oszlopban: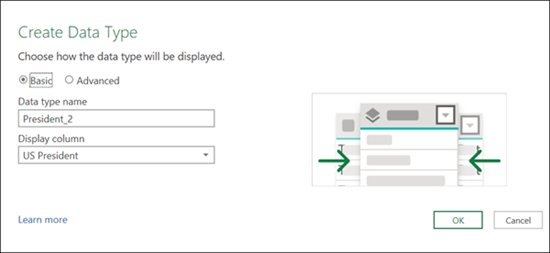
Az új adattípusnak bármilyen nevet adhat; ebben a példában "President_2". -
Válassza az OK gombot.
Az eredmény egy olyan adattípus lesz, amely a korábban létrehozott adattípust tartalmazza.
Ha az adattípust egy munkalapon Excel, válassza a Kezdőlap > Bezárás & gombot.
Visszahívás: Power Query-adattípus használata csak a lekérdezéstáblákban Excel támogatott.
Mostantól megtekintheti az aladattípust, ha kiválasztja azt a kártyáról:
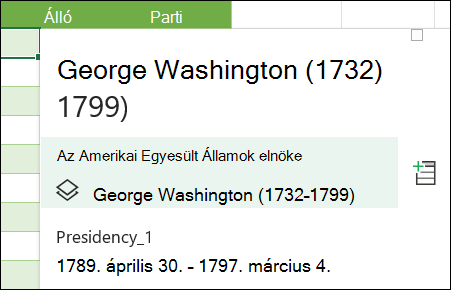
Ha vissza kell mennie a legfelső szintű adattípusra, nyomja le a vissza nyilat a felső sarokban: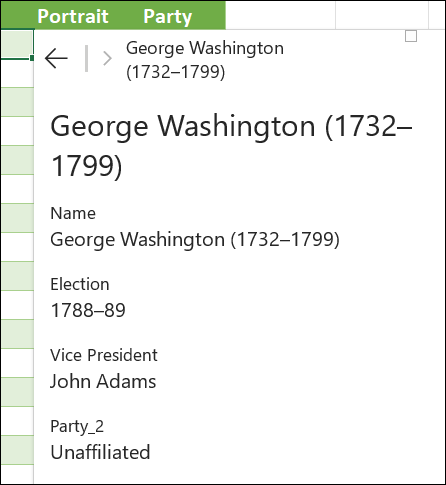
Az adattípusok használatához, többek között az adatok frissítéséhez és a kártyákhoz képek hozzáadásához kapcsolódó további információkért lásd: Csatolt adattípusok – gyakori kérdések és tippek.
További információ az adattípusok létrehozásáról
Adatok importálása külső adatforrásokból (Power Query)
Power Query-képletek létrehozása










