Az aláírási sorokat üres szóközök aláhúzásával hozhatja létre. Ennek legjobb módja attól függ, hogy kinyomtatja vagy online terjeszti a dokumentumot.
Hozzáadhat egy aláírási sort egy dokumentumhoz, hozzáadhat egy kézzel írt aláírást ábrázoló ábrát, vagy menthet egy aláírásblokkot kész szöveg építőelemként.
A digitális aláírás hozzáadásáról további információt a Digitális aláírás hozzáadása vagy eltávolítása Office-fájlokban című témakörben talál.
A tabulátorbillentyűvel aláhúzhatja a nyomtatott dokumentum üres szóközeit, és alkalmazhatja az aláhúzás formázását a tabulátorkarakterekre.
Aláhúzott formázás alkalmazása a tabulátorkarakterekre
-
A Kezdőlap lap Bekezdés csoportjában kattintson a Megjelenítés/elrejtés gombra.
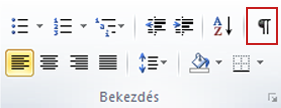
Megjelennek a szóközöket és tabulátorokat jelző jelek.
-
Nyomja le a TAB billentyűt.
-
Jelölje ki az aláhúzni kívánt tabulátorkarakterek egyikét. A tabulátor karakter egy kis nyílhoz hasonlít.
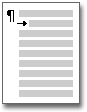
-
Az alábbi lehetőségek közül választhat:
-
Egyszerű aláhúzási formátum alkalmazásához nyomja le a CTRL+U billentyűkombinációt.
-
Ha más aláhúzásstílust szeretne alkalmazni, a Kezdőlap lap Betűtípus csoportjában kattintson a Betűtípus párbeszédpanel-megnyitó ikonra, kattintson a Betűtípus fülre, majd válasszon egy stílust az Aláhúzás stílusa listából.
-
Ha aláhúzást szeretne létrehozni egy online dokumentumban vagy űrlapon, szúrjon be egy táblázatcellát, amelyen be van kapcsolva az alsó szegély. Ez a metódus biztosítja, hogy amikor valaki begépeli a sort, a vonal a helyén marad.
Létrehozhat egy vonalat önállóan, vagy létrehozhat egy bevezető szöveget tartalmazó sort, például aláírást vagy dátumot.
Sor létrehozása
-
Kattintson oda, ahová üres aláhúzást szeretne beszúrni.
-
A Beszúrás lapon kattintson a Táblázatok csoport Táblázat gombjára.
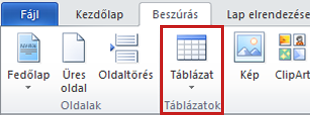
-
1x1 táblázat beszúrásához kattintson a bal felső mezőre.
A vonal hosszának módosításához vigye az egérmutatót a táblázat vége fölé, amíg átméretező mutatóvá nem válik

-
Kattintson a jobb gombbal a táblázatra, kattintson a Szegélyek és árnyékolás parancsra, majd kattintson a Szegélyek fülre.
-
A Típus területen válassza a Nincs lehetőséget.
-
A Stílus csoportban kattintson a kívánt vonaltípusra, színre és szélességre.
-
Az Előnézet területen lévő diagram alsó margójelölői között az alsó szegély hozzáadásához kattintson. Győződjön meg arról, hogy csak az alsó sor jelenik meg.
-
Az Alkalmaz területen kattintson a Táblázat, majd az OK gombra.
Megjegyzés: Ha nem nyomtatható világosszürke rácsvonalak nélkül szeretné megtekinteni a táblázatot, kattintson az Elrendezés lap Táblázat csoportjában a Rácsvonalak megjelenítése elemre.
Bevezető szöveget tartalmazó sor létrehozása
-
Kattintson oda, ahová üres aláhúzást szeretne beszúrni.
-
A Beszúrás lapon kattintson a Táblázatok csoport Táblázat gombjára.
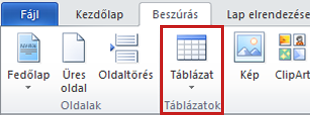
-
2x1 táblázat beszúrásához kattintson a bal felső mezőre.
A vonal hosszának módosításához vigye az egérmutatót a táblázat vége fölé, amíg átméretező mutatóvá nem válik

-
Kattintson a jobb gombbal a táblázatra, kattintson a Szegélyek és árnyékolás parancsra, majd kattintson a Szegélyek fülre.
-
A Típus területen válassza a Nincs lehetőséget.
-
Az Alkalmaz területen kattintson a Táblázat, majd az OK gombra.
-
Kattintson a jobb gombbal arra a cellára, ahová az aláhúzást be szeretné szúrni, kattintson ismét a Szegélyek és árnyékolás elemre, majd kattintson a Szegélyek fülre.
-
A Stílus csoportban kattintson a kívánt vonaltípusra, színre és szélességre.
-
Az Előnézet területen lévő diagram alsó margójelölői között az alsó szegély hozzáadásához kattintson. Győződjön meg arról, hogy csak az alsó sor jelenik meg.
-
Az Alkalmaz területen kattintson a Cella elemre.
-
Írja be a kívánt bevezető szöveget a cellába, amely nem jeleníti meg a sort.
Megjegyzés: Ha nem nyomtatható világosszürke rácsvonalak nélkül szeretné megtekinteni a táblázatot, kattintson az Elrendezés lap Táblázat csoportjában a Rácsvonalak megjelenítése elemre.
Először létre kell hoznia egy képet az aláírásáról. Megírhatja egy papírra, beolvashatja az oldalt, majd körülvághatja a képfájlt, amelyet a képolvasó létrehoz. A kép mentése a kép egyik gyakori formátumában, például .bmp, .gif, .jpg vagy .png.
Fontos: A felhasználók számára elérhető számos szkenner, digitális kamera és egyéb eszköz miatt nem tudunk utasításokat adni ezeknek az eszközöknek a használatára. További információt a gyártó kézikönyvében vagy webhelyén talál.
Miután létrehozta a képfájlt, hozzáadhatja a dokumentumhoz. Ehhez kattintson a Beszúrás fülre, kattintson a Kép gombra, majd szúrja be az aláírás képét. Előfordulhat azonban, hogy további információkat, például a beírt nevet szeretné hozzáadni a kép alá. Ehhez létrehozhat egy újrafelhasználható kész szöveget, amely tartalmazza az aláírás képét és a beírt információkat. További információ: Kész modulok és kész szövegek használata Word.
Az aláírásblokkokat kész szövegként mentheti, hogy az könnyen elérhető legyen a kész szöveg építőelem-gyűjteményében.
-
A Word írja be a menteni kívánt aláírásblokkot. Vagy szúrja be az aláírás képét, és írja be a felvenni kívánt további információkat.
-
Válassza ki az aláírási blokkot.
-
A Beszúrás lap Szöveg csoportjában kattintson a Kész modulok gombra, és válassza a Kijelölt rész mentése a kész modulok gyűjteményébe parancsot.
-
Az Új építőelem létrehozása párbeszédpanelen írja be az aláírásblokk nevét.
-
A Katalógus listában kattintson a Kész szöveg elemre.
-
Kattintson az OK gombra.
Az aláírásblokk beszúrásához kattintson a Beszúrás fülre, kattintson a Kész modulok, majd a Kész szöveg elemre, majd az aláírásblokkra.










