|
Íme néhány alapvető adatbázis-feladat, amely segíthet a Microsoft-adatbázisok használatának Access 2010.
|
Tartalom
Mi az Access?
Az Access 2010 egy adatbázis-kezelő alkalmazástervező és -telepítő eszköz, amely a fontos információk nyomon követésére használható. Az adatokat megtarthatja a számítógépén, vagy közzéteheti a weben is – így mások webböngészővel is felhasználhatja az adatbázist.
Sokan akkor kezdik el használni az Accesst, amikor az a program, amely segítségével fokozatosan követnek valamit, kevésbé lesz alkalmas a feladatra. Tegyük fel például, hogy Ön egy eseménytervező, és szeretné nyomon követni az események sikereshez szükséges összes részletét. Ha ehhez szövegszerkesztőt vagy táblázatkezelő programot használ, könnyedén problémákba kerülhet az ismétlődő és következetlen adatokkal. Használhat naptárszoftvert, de a pénzügyi adatok nyomon követése nem jó ötlet.
Relációs adatbázisok az Accessben
Néha szükség van egy relációs adatbázisra az ilyen információk nyomon követéséhez – egy adattárra, amely kisebb adatgyűjteményekre (más néven táblákra) van bontva a redundancia elkerülése érdekében, majd közös adat bitek (úgynevezett mezők) alapján kapcsolódnak egymáshoz. Egy eseménytervezési relációs adatbázis például tartalmazhat egy ügyféladatokat tartalmazó táblát, egy szállítói adatokat tartalmazó táblát és egy eseményinformációt tartalmazó táblát. Előfordulhat, hogy az eseményinformációt szolgáltató táblában van egy mező, amely a vevőtáblához kapcsolódik, és egy mező, amely a szállítói táblához kapcsolódik. Így például, ha egy szállító telefonszáma megváltozik, az adatok egy alkalommal módosulnak a szállító táblában, nem pedig minden olyan esetben, amely a szállítót érintette.
Az Access egy olyan eszköz, amely segítségével gyorsan és egyszerűen fejleszthet relációs adatbázis-alkalmazásokat, amelyek segítenek az információk kezelésében. Létrehozhat egy adatbázist, amely segítségével bármilyen információt nyomon követhet, például készletet, szakmai partnereket vagy üzleti folyamatokat. Az Access olyan sablonokat tartalmaz, amelyek segítségével azonnal nyomon követheti a különféle információkat, így még a kezdők számára is megkönnyíti a dolgokat.
Az Access megnyitásakor
A Access 2010 a Microsoft Office Backstage nézetében információkat kaphat az aktuális adatbázisról, új adatbázist hozhat létre, meglévő adatbázist nyithat meg, és megtekintheti a kiemelt tartalmakat a Office.com.
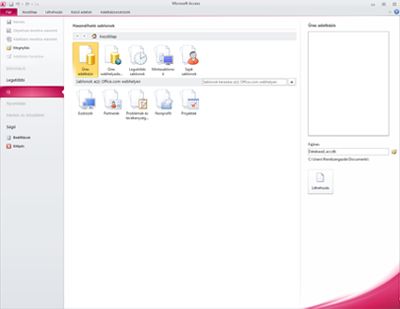
A Backstage nézet számos egyéb parancsot is tartalmaz, amelyek az adatbázisok módosítására, karbantartására vagy megosztására használhatók. A Backstage nézet parancsai általában a teljes adatbázisokra vonatkoznak, nem az adatbázison belüli objektumokra.
Megjegyzés: A Backstage nézetet a Fájl fülre kattintva bármikor megtekintheti.
Sablon keresése és alkalmazása
Az Access számos sablont kínál, amelyek segítségével felgyorsíthatja az adatbázis-létrehozási folyamatot. A sablonok olyan használatra kész adatbázisok, amelyek az adott feladat végrehajtásához szükséges összes táblát, lekérdezést, űrlapot és jelentést tartalmaznak. Vannak például olyan sablonok, amelyek segítségével nyomon követheti a problémákat, kezelheti a névjegyeket, vagy nyilvántartást rögzíthet a kiadásokról. Egyes sablonok néhány mintarekordot tartalmaznak a használatuk szemléltetése során. A sablonadatbázisok használhatók a saját igényei szerint, de testre is szabhatók.
Ha sablont keres és alkalmaz az adatbázisra, tegye a következőket:
-
A Fájl lapon kattintson az Új parancsra.
-
Az Elérhető sablonok csoportbantegye az alábbiak egyikét:
-
A nemrég használt sablonok újbóli felhasználásához kattintson a Legutóbbi sablonok elemre,majd válassza ki a kívánt sablont.
-
Ha egy már telepített sablont szeretne használni, kattintson a Sajátsablonok elemre, majd válassza ki a kívánt sablont.
-
Ha sablont szeretne találni a Office.com webhelyen, a Office.com Sablonok csoportban kattintson egy sablonkategóriára,válassza ki a kívánt sablont, majd a Letöltés gombra kattintva töltse le a sablont az Office .com webhelyről a számítógépre.
Sablonokat az Accessben Office.com is kereshet. A Sablonok Office.com mezőbe írjon be egy vagy több keresési feltételt, majd kattintson a nyílgombra a kereséshez.
-
-
Másik lehetőségként kattintson a Fájlnév mező melletti mappaikonra, és tallózással keresse meg azt a helyet, ahol létre szeretné hozni az adatbázist. Ha nem ad meg egy konkrét helyet, az Access a Fájlnév mező alatt megjelenő alapértelmezett helyen hozza létre az adatbázist.
-
Kattintson a Létrehozás gombra.
Az Access létrehozza az adatbázist, és megnyitja használatra.
Teljesen új adatbázis létrehozása
Ha alaposabban szeretné bevezetőként bevezetőként használni az Access adatbázis-létrehozási alapfogalmait, tekintse át az Adatbázisok tervezésének alapjaitbemutató cikket.
Ha egyik sablon sem felel meg az igényeinek, vagy ha vannak adatai egy másik programban, amit használni szeretne az Accessben, akkor dönthet úgy, hogy jobb az adatbázist az nulláról létrehozni. Az Access 2010-ben választhat: normál asztali vagy webes adatbázist.
A webes adatbázisokról további információt a Weben megosztható adatbázis létrehozása cikkben talál.
Új adatbázis létrehozásához tegye a következőket:
-
Indítsa el az Accesst.
-
A Backstage nézet Új lapján kattintson az Üres adatbázis vagy az Üres webes adatbázis elemre.
Fontos: Az itt választott beállítás határozza meg, hogy milyen szolgáltatások érhetők el az adatbázisban. Az asztali adatbázisok nem tehetőek közzé az interneten, és a webes adatbázisok nem támogatnak bizonyos asztali szolgáltatásokat, például az összeg lekérdezéseket.
-
A jobb oldalon írja be az adatbázis nevét a Fájlnév mezőbe.
Ha módosítania kell a fájl létrehozási helyét, kattintson a Tallózás

-
Kattintson a Létrehozás gombra.
Az Access létrehozza az adatbázist, majd megnyit egy üres táblát (Tábla1) a Adatlap nézet.
-
Az Access az új tábla Kattintásra oszlopának első üres cellájába helyezi a kurzort.
Adatok hozzáadásához kezdjen el gépelni – vagy illessze be az adatokat egy másik forrásból a jelen cikk későbbi, Másik forrásból származó adatok beillesztése Access-táblába című szakaszában leírtak szerint.
Megjegyzések:
-
Adatlap nézetben az adatok bevitele nagyon hasonló ahhoz, mint az Excel-munkalapok adatainak beírása. A fő korlátozás az, hogy az adatokat az adatlap bal felső sarkától kezdve összefüggő sorokba és oszlopokba kell beírni. Ne próbálja meg úgy formázni az adatokat, hogy üres sorokat vagy oszlopokat ad meg, mint ahogyan egy Excel-munkalapon teszi, mert ezzel helyet pazarol a táblázatban. A táblázat csupán az adatokat tartalmazza. Az adatok minden vizuális ábrázolása a később megtervezésre kész űrlapokon és jelentésekben történik.
-
A táblázatszerkezet az adatok beírása közben jön létre. Amikor új oszlopot ad hozzá az adatlaphoz, a táblában új mező lesz definiálva. Az Access adattípus beállítja a mező adatait a beírt adatok típusa alapján. Ha például egy oszlopban csak dátumértékeket adott meg, az Access a mező adattípusát Dátum/Idő típusra fogja állítani. Ha később nem dátumértéket (például nevet vagy telefonszámot) kísérel meg beírni a mezőbe, az Access egy üzenetet jelenít meg arról, hogy az érték nem felel meg az oszlop adattípusának. Amikor lehetséges, érdemes úgy tervezni a táblázatot, hogy minden oszlop ugyanolyan típusú adatokat tartalmaz, legyen szó szövegről, dátumról, számról vagy más típusról. Így sokkal egyszerűbben lehet olyan lekérdezéseket, űrlapokat és jelentéseket összeépíteni, amelyek csak a kívánt adatokat választják ki.
-
Ha még nem szeretne adatokat megadni, kattintson a Bezárás 
Megjegyzés: Ha mentés nélkül zárja be, az Access törli a Table1 táblát.
Meglévő Access-adatbázis megnyitása
Tipp: Az utoljára megnyitott adatbázisok egyikének gyors megnyitásához a Fájl lapon kattintson a Legutóbbiak gombra, majd a fájl nevére.
-
A Fájl lapon kattintson a Megnyitás gombra.
-
Kattintson egy parancsikonra a Megnyitás párbeszédpanelen – vagy a Keresőmezőben kattintson a kívánt adatbázist tartalmazó meghajtóra vagy mappára.
-
A mappalistában kattintson duplán a mappákra, amíg meg nem nyitja az adatbázist tartalmazó mappát.
-
Ha megtalálja az adatbázist, tegye az alábbiak egyikét:
-
Az adatbázis alapértelmezett megnyitási módban való megnyitásához kattintson rá duplán.
-
Ha többfelhasználós környezetben meg kell nyitnia az adatbázist megosztott hozzáférésre, hogy Ön és a többi felhasználó egyszerre tudjon olvasni és írni az adatbázisba, kattintson a Megnyitás gombra.
-
Ha csak olvasható hozzáférésre szeretné megnyitni az adatbázist, hogy megtekinthető, de ne szerkeszthető, kattintson a Megnyitás gomb melletti nyílra, majd a Megnyitás csak olvasható parancsra.
-
Ha kizárólagos hozzáférésre nyitja meg az adatbázist, hogy senki más ne tudja megnyitni, amíg Ön megnyitja, kattintson a Megnyitás gomb melletti nyílra, majd a Kizárólagos megnyitás parancsra.
-
Ha az adatbázist csak olvasható hozzáférésre nyitja meg, kattintson a Megnyitás gomb melletti nyílra, majd kattintson a Kizárólagos megnyitás csak olvasásra parancsra, a többi felhasználó továbbra is megnyithatja az adatbázist, de csak olvasási hozzáféréssel rendelkezik.
-
Ha nem találja a megnyitni kívánt adatbázist
-
A Megnyitás párbeszédpanelen kattintson a Sajátgép parancsikonra – vagy a Keresőmezőben a Sajátgép elemre.
-
A meghajtók listájában kattintson a jobb gombbal arra a meghajtóra, amely valószínűleg tartalmazza az adatbázist, majd kattintson a Keresés parancsra.
-
Adja meg a keresési feltételeket, majd az ENTER billentyűt lenyomva keresse meg az adatbázist.
-
Ha megtalálta az adatbázist, nyissa meg úgy, hogy duplán kattint rá a Keresés eredménye párbeszédpanelen.
Mivel a keresés a Megnyitás párbeszédpanelről indult el, az adatbázis megnyitása előtt a párbeszédpanelen a Mégse gombra kell kattintani.
Az adatfájlokat közvetlenül megnyithatja külső fájlformátumban (például dBASE, Paradox, Microsoft Exchange vagy Excel). Közvetlenül is megnyithat bármilyen ODBC-adatforrás, például a Microsoft SQL Servert vagy a Microsoft FoxProt. Az Access automatikusan létrehoz egy új Access-adatbázist ugyanabban a mappában, mint az adatfájl, és a külső adatbázis egyes tábláira mutató hivatkozásokat ad hozzá.
Az új adatbázis használatának első lépések
A használt sablontól függően előfordulhat, hogy az új adatbázis használatának elkezdődhet az alábbi lépések közül:
-
Ha az Access egy üres felhasználólistát megjelenítő bejelentkezési párbeszédpanelt jelenít meg, az alábbi lépéseket kell követnie:
-
Kattintson az Új felhasználó gombra.
-
Töltse ki a Felhasználó adatai űrlapot.
-
Kattintson a Mentés és bezárás gombra.
-
Válassza ki az imént bejegyzett felhasználót, majd kattintson a Bejelentkezés gombra.
-
-
Ha az Access üres adatlapot jelenít meg, megkezdheti az adatok beírását közvetlenül az adatlapra, vagy más gombokra és fülekre kattintva felfedezheti az adatbázist.
-
Ha az Access megjelenít egy Első lépések lapot, az adott lapon található hivatkozásokra kattintva további információkat kaphat az adatbázisról, vagy más gombokra és fülekre kattintva felfedezheti az adatbázist.
-
Ha az Access az üzenetsávban Biztonsági figyelmeztetés üzenetet jelenít meg, és Ön megbízhatónak tartja a sablon forrását, kattintson a Tartalom engedélyezése gombra. Ha az adatbázishoz bejelentkezés szükséges, ismét be kell jelentkeznie.
Asztali és webes adatbázisokban az alábbi lépésekkel is kezdenie kell:
-
Adatokat importálhat más forrásokból, és új táblákat hozlétre a folyamat során.
Táblázat hozzáadása
Új táblát a Létrehozás lap Táblák csoportjának eszközeivel adhat hozzá egy meglévő adatbázishoz.
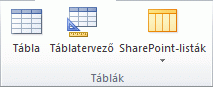
Megjegyzés: Webes adatbázisokban csak a Tábla parancs érhető el a Táblák csoportban.
Függetlenül attól, hogy melyik nézetet indítja el, az Access-ablak állapotsorán található nézetgombokkal mindig átválthat a másik nézetre.
Üres tábla létrehozása Adatlap nézetben Adatlap nézetben azonnal beírhatja az adatokat, és az Access a háttérben felépítheti a táblaszerkezetet. A mezőnevek numerikusan vannak hozzárendelve (Mező1, Mező2 stb.), és az Access a beírt adatok típusa alapján állítja be a mező adattípusát.
-
A Létrehozás lap Táblázatok csoportjában kattintson a Táblázat

-
Az Access létrehozza a táblát, majd a kurzort a Kattintásra oszlop első üres cellájába emi.
-
Adatok hozzáadásához kezdjen el gépelni az első üres cellában – vagy illessze be az adatokat egy másik forrásból, a jelen cikkben később ismertetett módon.
-
Egy oszlop (mező) átnevezéséhez kattintson duplán az oszlop fejlécére, majd írja be az új nevet.
Tipp: Adjon jól érthető nevet az egyes mezőknek, így anélkül is meg tudja mondani a mező tartalma alapján, hogy meg kell néznie az adatokat.
-
Ha át szeretne helyezni egy oszlopot, akkor a fejlécére kattintva válassza ki, majd húzza a kívánt helyre. Több összefüggő oszlopot is kijelölhet, és mindegyiket áthúzhatja egy új helyre.
Ha további mezőket szeretne hozzáadni a táblához, kezdjen el gépelni a Click to Add (Hozzáadás) oszlopba Adatlap nézetben, vagy új mezőket adhat hozzá a Mezők lap & Törlés csoportjának parancsai segítségével.
-
Tábla létrehozása Tervező nézetben Tervező nézetben először létre kell hoznia az új tábla szerkezetét. Ezután vagy Adatlap nézetre vált az adatok beíratása érdekében, vagy más módszerrel, például űrlapon adja meg az adatokat.
A Tervező nézet nem érhető el a webes adatbázisok tábláihoz.
-
A Létrehozás lap Táblák csoportjában kattintson a Táblatervező gombra.

-
A tábla minden egyes mezőjéhez írjon be egy nevet a Mezőnév oszlopba, majd válasszon egy adattípust az Adattípus listából.
-
A Leírás oszlopban további adatokat is megadhatja az egyes mezőkhöz. A beírott leírás akkor jelenik meg az állapotsoron, amikor a beszúrási pont abban a mezőben van, és a mezőnek az Űrlap varázsló vagy a Jelentés varázsló által létrehozott űrlapra vagy jelentésbe húzásával létrehozott vezérlők állapotsorszövegeként használatos.
-
Miután hozzáadta az összes mezőt, mentse a táblát:
-
A Fájl lapon kattintson a Mentés gombra.
-
-
Bármikor megkezdheti az adatok bevitelét a táblázatba úgy, hogy Adatlap nézetre vált, az első üres cellára kattint, és beírja a szöveget. A következő szakaszban ismertetett módon más forrásból is beilleszthet adatokat.
Táblázat létrehozása SharePoint-lista alapján A SharePoint-lista segítségével az adatokat azok is felhasználhatjak, akik nem férnek hozzá az Accesshez. Ezenkívül a listaadatokat kiszolgáló tárolja, amely általában jobb védelmet nyújt az adatvesztés ellen, mint az asztali számítógépen tárolt fájlok. Kezdheti egy új listával, vagy hivatkozhat egy meglévő listára. Rendelkeznie kell megfelelő engedélyekkel azon a SharePoint-webhelyen, ahol létre szeretné hozni a listát; ez webhelyenként változhat, ezért a beállításokról a SharePoint-rendszergazdától kaphat részletes információt.
Ez a funkció webes adatbázisokban nem érhető el.
-
A Létrehozás lap Táblák csoportjában kattintson a SharePoint-listák elemre.
-
A listasablonok egyikének használatával létrehozhat egy szabványos SharePoint-listát, például névjegyeket vagy eseményeket.
Egyéni listát is létrehozhat, illetve meglévő listát csatolhat vagy importálhat. Kattintson a kívánt lehetőségre.
-
Ha bármelyik listasablont választja, vagy egyéni listát hoz létre, megnyílik az Új lista létrehozása párbeszédpanel, amely végigvezeti a folyamaton. Ha meglévő listát használ, megnyílik a Külső adatok beszúrása párbeszédpanel, hogy segítsen Önnek.
A táblákról további információt az Introduction to tables (Bevezetés a táblák használatába) című témakörben talál.
Adatok beillesztése másik forrásból Access-táblába
Ha az adatokat jelenleg egy másik programban, például az Excelben tárolja, az adatokat egy Access-táblába másolhatja és beillesztheti. Ez általában akkor működik a legjobban, ha az adatok már oszlopokra vannak elválasztva, ahogy az Excel-munkalapon is. Ha az adatok szövegszerkesztő programban találhatóak, először lapok használatával válassza el egymástól az adatoszlopokat, vagy alakítsa őket táblázatká a szövegszerkesztőben, majd másolja az adatokat. Ha az adatok szerkesztésre vagy módosításra is szükség van (például a teljes neveket vezeték- és vezetéknevekre kell elválasztani), akkor érdemes ezt megtennie az adatok másolása előtt, különösen akkor, ha még nem ismeri az Accesst.
Amikor adatokat illeszt be egy üres táblába, az Access az egyes mezők adattípusát annak megfelelően állítja be, hogy milyen típusú adatokat talál ott. Ha például egy beírt mező csak dátumértékeket tartalmaz, az Access a Dátum/Idő adattípust alkalmazza az adott mezőre. Ha a beírt mező csak az "igen" és a "nem" szót tartalmazza, az Access az Igen/Nem adattípust alkalmazza a mezőre.
Az Access a mezőket a beillesztés első során talált adatoknak megfelelően nevet ad a mezőknek. Ha a beírt adatok első sora hasonló típusú, mint az azt követő sorok, az Access megállapítja, hogy az első sor az adatok része, és a mezőket általános nevekhez rendeli hozzá (Mező1, Mező2 stb.). Ha a berakott adatok első sora nem hasonlít az azt követő sorokra, az Access az első sort mezőnévként használja, és kizárja a tényleges adatok első sorát.
Ha az Access általános mezőneveket rendel hozzá, a félreértések elkerülése érdekében a lehető leghamarabb át kell neveznie a mezőket. Ehhez a következőket kell tennie:
-
A táblázat mentéshez kattintson a Fájl lapon a Mentés gombra.
-
Adatlap nézetben kattintson duplán az egyes oszlopfejlécek egyikére, majd írja be az oszlop nevét.
-
Mentse újra a táblázatot.
Másik forrásból származó adatok importálása vagy csatolása
Előfordulhat, hogy egy másik programban összegyűjtött adatokat szeretne használni az Accessben. Lehet, hogy olyanokkal dolgozik együtt, akik más programokban tárolják az adataikat, és az adataikat az Accessben szeretné tárolni. Vagy az is lehetséges, hogy több különböző adatforrása van, és szüksége van egy "landolóra", ahol mélyebb elemzés céljából össze tudja őket hozni.
Az Access megkönnyíti a más programokból származó adatok importálását vagy csatolását. Behozhatja az adatokat egy Excel-munkalapról, egy másik Access-adatbázisban található táblából, egy SharePoint-listából vagy bármilyen más forrásból. A pontos eljárás adatforrásonként némileg eltér, de az alábbi kezdő lépések minden esetre alkalmazhatók:
-
A Külső adatok lap Importálás & csoportjában kattintson annak a fájltípusnak a parancsára, amelyből importálni fog.
Ha például egy Excel-munkalapról importál adatokat, kattintson az Excel gombra. Ha nem látja a megfelelő programtípust, kattintson az Tovább gombra.
Megjegyzés: Ha nem találja a megfelelő formátumot az Importálás & Csatolás csoportban, akkor lehet, hogy el kell kezdenie azt a programot, amelyben eredetileg létrehozta az adatokat, majd ezzel a programmal mentse az adatokat az Access által támogatott fájlformátumban (például tagolt szövegfájl ), majd importálja vagy csatolja az adatokat.
-
A Külső adatok beszúrása párbeszédpanelen a Tallózás gombra kattintva keresse meg a forrásadatfájlt, vagy írja be a forrásadatfájl teljes elérési útját a Fájlnév mezőbe.
-
Kattintson a kívánt beállításra a Adja meg, hogyan és hol szeretné tárolni az adatokat az aktuális adatbázisban. Létrehozhat új táblát az importált adatok használatával, vagy létrehozhat egy csatolt táblát, amely kapcsolatot tart fenn az adatforrással.
-
Kattintson az OK gombra.
A választott beállítástól függően megnyílik az Objektumok csatolása vagy az Objektumok importálása párbeszédpanel.
-
A folyamat befejezéséhez használja a párbeszédpanelt. Az, hogy pontosan mit kell követnie, attól függ, hogy milyen importálási vagy csatolási lehetőséget választott.
-
A varázsló utolsó lapján kattintson a Befejezés gombra.
Ha az importálást választotta, az Access megkérdezi, hogy menti-e az éppen befejeződött importálási művelet részleteit.
-
Ha úgy gondolja, hogy ismét végrehajtja ezt az importálási műveletet, kattintson az Importálási lépések mentése gombra, és adja meg a részleteket.
Ezután egyszerűen megismételheti az importálási műveletet, ha a Külső adatok lap Importálás csoportjában a Mentett importálások gombra kattint, az importálási specifikációra, majd a Futtatás gombra kattint.
-
Ha nem szeretné menteni a művelet részleteit, kattintson a Bezárás gombra.
Az Access egy új táblába importálja az adatokat, majd megjeleníti a táblát a navigációs ablakban a Táblák alatt.
Ha többet szeretne megtudni arról, hogy miként importálhat adatokat az Accessbe, kövesse a cikk Lásd még című szakaszának hivatkozását.
Következő lépések
A tervezési folyamat hátralévő része a céloktól függően változik, de valószínűleg érdemes lehet lekérdezéseket, űrlapokat, jelentéseket és makrókat létrehozni. Ez a cikk nem nyújt információt további adatbázis-objektumok létrehozásáról.
További információt az alábbi cikkekben talál:
Adatok importálása számolótáblából vagy más programból
Ha ismeri a többi adatbázis- vagy táblázatkezelő programot, valószínűleg tudja, hogy ezek az alkalmazások hogyan működnek, és milyen adatbázisokhoz használatosak. Az Access sok más adatbázis-alkalmazástól különbözik azzal, hogy lehetővé teszi relációs adatbázisok létrehozását, és a táblázatkezelő programoktól további eltéréseket biztosít a kifinomult lekérdezések, űrlapok és jelentések fejlesztéséhez. Az Access emellett számos lehetőséget nyújt más adatbázis-programok, például az SQL Server alkalmazásokkal való elérésre.
Excel-munkalap importálása az Accessbe
Sokan elkezdik felfedezni az Accesst, miután először fel kellett építeni egy listát az Excelben. Az Excel nagyszerű hely a lista elkezdésében, de ahogy egyre nő a lista, nehezebben rendszerezheti és frissítheti őket. A lista Accessbe való áthelyezése általában a következő logikai lépés.
Az adatbázistáblák szerkezete hasonló a munkalaphoz, mert az adatokat sorokban és oszlopokban tárolja a rendszer. Ennek következtében általában egyszerűen importálhat munkalapokat adatbázistáblába. Az adatok munkalapon való tárolása és az adatbázisokban való tárolása között a fő különbség az adatok rendszerezésében van. Ha egyszerűen a teljes munkalapot importálja új táblaként egy adatbázisban, az nem oldja meg az adatok rendszerezésével és frissítésével kapcsolatos problémákat, különösen akkor, ha a munkalap redundáns adatokat tartalmaz. A problémák megoldásához fel kell osztania a számolótábla adatait külön táblákra, amelyek mindegyikében kapcsolódó adatok vannak. A táblákban található adatok elrendezéséről az Adatbázis tervezésének alapjaiban olvashat bővebben.
Az Access a Táblaanalizáló varázslóval segít a folyamat befejezésében. Miután importálta az adatokat egy táblába, a varázsló segítségével feloszthatja a táblát külön táblákra, amelyek mindegyikében olyan adatok találhatóak, amelyek egyik másik táblában sem duplikálva adatokat tartalmaznak. A varázsló a táblák közötti szükséges kapcsolatokat is létrehozza.
Excel-munkalap importálása táblázatként egy új adatbázisban
-
A Fájl lapon kattintson az Új,majd az Üres adatbázis elemre.
-
Írja be az új adatbázis nevét a Fájlnév mezőbe, majd kattintson a Létrehozás gombra.
Megnyílik az új adatbázis, és az Access létrehoz egy új, üres táblát(Tábla1).
-
Zárja be a Táblázat1 táblát.
Amikor a rendszer megkérdezi, hogy szeretné-e menteni a Tábla1 tervének módosításait, kattintson a Nem gombra.
-
A Külső adatok lap Importálás és csatolás & kattintson az Excel gombra.

-
A Külső adatok beszúrása párbeszédpanelen kattintson a Tallózás gombra.
-
Keresse meg a fájlt a Fájl megnyitása párbeszédpanelen.
-
Jelölje ki a fájlt, majd kattintson a Megnyitás gombra.
-
A Külső adatok beszúrása párbeszédpanelen győződjön meg arról, hogy a forrásadatok importálása új táblába az aktuális adatbázisban beállítás van kiválasztva.
-
Kattintson az OK gombra.
Elindul a Táblázat importálása varázsló, és néhány kérdést kérdez az adatairól.
-
Az utasításokat követve a Tovább vagy a Vissza gombra kattintva navigálhat a lapokon. A varázsló utolsó lapján kattintson a Befejezés gombra.
Megjegyzés: Az Access megkérdezi, hogy szeretné-e menteni az éppen befejeződött importálási művelet részleteit. Ha úgy gondolja, hogy ismét végrehajtja ezt az importálási műveletet, kattintson az Igengombra, majd adja meg a részleteket. A művelet később egyszerűen reprodukálható a Külső adatok lap Importálás csoportjában a Mentett importálások gombra kattintva. Ha nem szeretné menteni a művelet részleteit, kattintson a Bezárás gombra.
Az Access egy új táblába importálja az adatokat, majd megjeleníti őket a navigációs ablak Minden tábla oszlopában.
Az adatok rendszerezése a Táblaanalizáló varázslóval
Miután az adatokat importálta egy Access-táblába, a Táblaanalizáló varázslóval gyorsan azonosíthatja a redundáns adatokat. A varázsló ezután egyszerű lehetőséget biztosít az adatok külön táblákba rendezésére, hogy a lehető leghatékonyabb módon legyenek tárolva. Az Access biztonsági másolatként megőrzi az eredeti táblát, majd új táblákat hoz létre, amelyek az adatbázis-alkalmazás alapjaként használhatók.
-
Nyissa meg azt az Access-adatbázist, amely az elemezni kívánt táblát tartalmazza.
-
Az Adatbáziseszközök lap Elemzés csoportjában kattintson a Tábla elemzése gombra.
Elindul a Táblaanalizáló varázsló.
A varázsló első két lapja tartalmaz egy rövid oktatóanyagot – olyan gombokkal, amelyekre kattintva példákat is láthat. Ha nem látja a bevezető lapokat, hanem a Bevezető lapok megjelenítése jelölőnégyzetet?Jelölje be a jelölőnégyzetet, majd kattintson kétszer a Vissza gombra a bevezetőért. Ha a bevezető elolvasása után nem szeretné látni a bevezető lapokat, akkor törölje a bevezető lapok megjelenítése jelölőnégyzet jelölését.
-
A Melyik táblában több rekordban ismétlődő értékeket tartalmazó mezők vannak? lapon jelölje ki az elemezni kívánt táblát, majd kattintson a Tovább gombra.
-
Hagyhatja, hogy a varázsló döntse el, mely mezők melyik táblákba ömlenek, vagy saját maga döntheti el ezt a döntést. Ha a varázsló javaslatait követi, a varázsló következő lapján továbbra is módosíthatja a táblázatelrendezést.
Megjegyzés: Ha hagyja, hogy a varázsló döntse el, hogy mely táblákba melyik mezőket kell berakni, akkor a választható lehetőségek nem mindig hatnak az adatokra, különösen akkor, ha nem sok adat áll rendelkezésre. Gondosan ellenőrizze a varázsló eredményeit. A varázsló viszont hatékonyabb szervezetet javasolhat, mint amilyenre gondol, ezért legalább egyszer ki kell próbálnia a varázslóval kapcsolatos döntéseket. Ha nem tetszik a javaslatok, manuálisan is átrendezheti a mezőket, és mindig a Vissza gombra kattintva saját maga rendezheti el az összes mezőt.
-
Kattintson a Tovább gombra. Ezen a lapon megadhatja, hogy mely táblák tartalmaznak mezőket. Ha úgy döntött, hogy hagyja, hogy a varázsló döntsön, több, kapcsolatvonalakkal összekapcsolt táblát kell látnia. Ellenkező esetben az Access csak egy táblát hoz létre, amely az összes mezőt tartalmazza. Ezen a lapon mindkét esetben lehet módosításokat tenni.
-
A tábla mezőit a lap üres területére húzva létrehozhat egy új táblát, amely ezeket a mezőket tartalmazza. Az Access kéri a tábla nevét.
-
A mezőket áthúzhatja egyik táblából a másikba, ha úgy gondolja, hogy ott hatékonyabban fogja tárolni őket.
-
A legtöbb tábla kap egy azonosítót vagy egy Létrehozott egyedi azonosító mezőt. Az azonosítómezőkről a varázsló jobb felső sarkában található Tippek gombra kattintva olvashat bővebben.
-
A módosítás visszavonásához kattintson a Visszavonás gombra.
-
Táblázat átnevezéséhez kattintson duplán a címsorra, írja be az új nevet, majd kattintson az OK gombra.
-
-
Miután elrendezte a mezőket a kívánt módon, kattintson a Tovább gombra.
-
Ha a varázsló olyan rekordokat talál, amelyek nagyon hasonló értékeket tartalmaznak, lehetséges tipográfiai hibaként azonosítja ezeket az értékeket, és egy képernyőt mutat be, ahol megerősítheti, hogy mit kell velük tenni. Görgessen végig a listán, és keresse meg a Korrekció oszlopban lévő értékeket, majd kattintson a megfelelő elemre a legördülő listában. Válassza a (Hagyja meg a megadott módon) lehetőséget, hogy a varázsló ne módosítsa az értéket. Ha végzett, kattintson a Tovább gombra.
-
A varázsló megkérdezi, hogy az eredeti táblához hasonló lekérdezést szeretne-e létrehozni. Ha már létrehozta az eredeti táblán alapuló űrlapokat és jelentéseket, akkor jó ötlet ilyen lekérdezést létrehozni. Ha az Igen lehetőséget választja,hozza létre a lekérdezést, a varázsló átnevezi az eredeti táblát úgy, hogy hozzáfűzi az "_OLD" karakterláncot a tábla nevéhez, majd az eredeti tábla nevével nevezi el az új lekérdezést. A táblán alapuló űrlapok és jelentések most már a lekérdezést használják adataikhoz, és továbbra is a korábbiak szerint működnek.
-
Kattintson a Befejezés gombra.
A varázsló létrehozza a megadott új táblákat, majd megnyitja őket. Ha végzett az eredmények vizsgálatán, zárja be őket.
Más programokból származó adatok használata
Az Access 2010 funkciókat biztosít a más programokban tárolt adatokkal való eléréshez.
Más fájlformátumban található adatokra mutató új Access-adatbázis létrehozása Az Access segítségével megnyithat egy fájlt más fájlformátumban, például szövegként, dBASE-fájlként vagy számolótáblában. Az Access automatikusan létrehoz egy Access-adatbázist, és a fájlt csatolással hozza létre.
-
Indítsa el az Accesst.
-
A Fájl lapon kattintson a Megnyitás gombra.
-
A Megnyitás párbeszédpanelen kattintson a listában megnyitni kívánt fájltípusra. Ha nem tudja biztosan a fájltípust, kattintson a Minden fájl (*.*) gombra.
-
Szükség esetén tallózással keresse meg azt a mappát, amely a megnyitni kívánt fájlt tartalmazza. Ha megtalálja a fájlt, kattintson rá duplán a megnyitásához.
-
Kövesse a varázsló utasításait. A varázsló utolsó lapján kattintson a Befejezés gombra.
Adatok importálása vagy csatolása meglévő Access-adatbázishoz Importálhat adatokat más forrásokból és programokból Access-táblákba, hogy az adatok az Access-fájlban is megtalálhatóak, vagy hivatkozhat az Accessből származó adatokra, hogy az adatok megmaradnak az eredeti fájlban (az Access-fájlon kívül).
-
A Külső adatok lap Importálás & csoportjában kattintson az adatok tárolására vonatkozó formátumra.
Az alábbi forrásokból importálhat vagy csatolhat adatokat:
-
Excel Az Excel-munkafüzetek munkalapja vagy elnevezett tartománya adatait is behozhatja. Minden munkalapot vagy elnevezett tartományt külön kell importálni vagy össze kell kapcsolni.
-
Access Ez nagyon hasznos a folyamat és az adatok elkülönítéséhez, felosztott adatbázis létrehozásához. Ez azt jelenti, hogy egy adatbázissal az összes űrlapot, jelentést és makrót használhatja, és az adatokat egy másik adatbázisban tarthatja. Ezt követően anélkül fejleszthet fejlesztéseket, hogy megszakítja bárki munkáját. Egyszerre több különböző Access-adatbázis adatait is egyesítheti, így könnyebben összegzheti az adatokat részlegek vagy üzleti partnerek között.
-
ODBC-adatbázis Számos program támogatja ezt a formátumot, beleértve számos adatbázis-kiszolgáló terméket. Így létrehozhat "landing pad" adatbázisokat, ahol kombinálhatja a különböző rendszerekből származó adatokat.
-
Szövegfájl Csatlakozhat egy egyszerű szövegfájlhoz, és akár az Access használatával is módosíthatja a fájl tartalmát. Ez megkönnyíti az Access-adatok számára a programok széles körének a felhasználhatja az adatait.
-
XML-fájl Ez a formátum számos más programmal, köztük néhány webkiszolgálóval is kompatibilitást biztosít.
-
SharePoint-lista Ez a SharePoint-lista használatának szokásos módja, a webböngésző használatával teszi használhatóvé az adatokat.
-
Adatszolgáltatások Csatlakozhat a vállalaton belüli webes adatszolgáltatásokhoz.
-
HTML-dokumentum
-
Outlook-mappa Az Outlook-mappákhoz kapcsolódhat, így könnyebben integrálhatja kapcsolattartási adatait a többi adatával.
-
dBase-fájl A dBase egy népszerű alternatív adatbázisrendszer, amelyet az Access támogat
Megjelenik a Külső adatok beszúrása párbeszédpanel.
-
-
Kövesse a párbeszédpanelen megjelenő utasításokat.
Az Access importálja vagy csatolja az adatokat az adatbázishoz. A legtöbb formátum esetében meg kell adnia az adatok helyét, majd meg kell adnia, hogy miként szeretné tárolni az adatokat az adatbázisban.
Korábbi verziójú adatbázis használata az Access több verziójában
Ha access-adatbázisa vagy Access-projektje az Access 2000-es vagy újabb verziójában jött létre, akkor az adatbázist vagy projektet abban az Access-verzióban használhatja, amelyben létrehozta, illetve egy újabb verzióban – még akkor is, ha a fájlban engedélyezve van a biztonsági beállítás. Az Access 2000-fájlok például használhatók az Access 2000-ben, az Access 2002-ben, az Access 2003-ban, az Access 2007-ben és az Access 2010-ben.
Előfordulhat, hogy az adatokat az Access egy korábbi verziójában szeretné megtartani, de vannak olyan felhasználói, akik az Access egy későbbi verziójában hivatkoznak az adatokra, de továbbra is ki szeretnék használni a későbbi verzió egyes funkcióit. A megoldás az, hogy létrehoz egy új előlapi adatbázist a későbbi verzióban (űrlapokat, jelentéseket, lekérdezéseket, makrókat, de táblákat nem), és csatolja azt a korábbi verziójú fájl tábláihoz. Az alábbi eljárások egyikét használhatja attól függően, hogy az adatbázis egy fájlban található-e, vagy már fel van osztva egy előtér-/háttéralkalmazás.
Access-adatbázisfájl használata az Access több verziójában
Ha a korábbi verziójú Access-adatbázis összes táblája, űrlapja és egyéb objektuma egy fájlban található, és az adatbázist az Access több verziójában szeretné használni, létrehozhat egy új előlapi adatbázist egy későbbi verzióban, és csatolhatja azt az eredeti fájlhoz. Azok a felhasználók, akik az Access korábbi verzióját használják, továbbra is tudják használni az eredeti adatbázist. Azok a felhasználók, akik a későbbi verzióval is az új előlapi adatbázist használják ugyanannak az adatnak a csatolására. Ha az Access több verzióját is el kell látnia, több előlapi verziót is létrehozhat.
1. lépés: A meglévő adatbázis másolatának létrehozása és mentése új formátumban
Az adatbázist a következő három legújabb formátum egyikére konvertálhatja: Access 2000, Access 2002-2003 vagy Access 2007. Ez a parancs megőrzi az eredeti adatbázist az eredeti formátumában, és létrehoz egy másolatot a megadott formátumban.
-
Zárja be az Access-fájlt. Ha a fájl egy kiszolgálón vagy megosztott mappában található többfelhasználós Access-adatbázis, győződjön meg arról, hogy senki más nem nyitotta meg.
-
Indítsa el az Access 2010-et.
-
A Fájl lapon kattintson a Megnyitás gombra.
-
Tallózással keresse meg a konvertálni kívánt fájl helyét, majd dupla kattintással nyissa meg.
Ha megjelenik az Adatbázis fejlesztése párbeszédpanel, és megkérdezi, hogy szeretné-e javítani az adatbázist, kattintson a Nem gombra.
-
Ha az adatbázis indítani kezdésekor megnyílik egy űrlap, zárja be az űrlapot.
-
A Fájl lapon kattintson az Adatbázis mentése másként gombra.
-
A Mentés másként párbeszédpanelen írja be az új adatbázis nevét.
Megjegyzés: Hacsak nem menti az új adatbázist egy másik helyre, a nevének különbözik az eredeti adatbázis nevétől. Mindkét esetben általában a legjobb másik nevet használni, hogy könnyen megkülönböztethető legyen az előlapi és a háttéradatbázis. Ha azonban Access 2007-es formátumra konvertál, a fájlnév kiterjesztése .mdb formátumról .accdb formátumra változik, így ugyanazt a fájlnevet használhatja.
-
Kattintson a Mentés gombra.
2. lépés: A másolási adatbázis felosztása és az eredeti fájl használata háttéradatbázisként
A konvertált adatbázis felosztása az alábbi eljárással:
-
Az Adatbáziseszközök lap Adatok áthelyezése csoportjában kattintson az Access-adatbázis gombra.

-
Az Adatbázis-osztó párbeszédpanelen kattintson az Adatbázis felosztása gombra.
Ha szeretne, biztonsági másolatot is készíthet, de a másolatot újra is létrehozhatja az eredeti adatbázis használatával.
-
Írja be a háttéradatbázis nevét, majd kattintson a Felosztás gombra.
3. lépés: Az új előlap csatlakoztatása az eredeti adatbázishoz
-
Törölje az Adatbázis-osztó eszköz által létrehozott háttéradatbázist – ügyelve arra, hogy ne törölje az eredeti adatbázist.
-
Az új előlapi adatbázis csatolása az eredeti adatbázis tábláihoz: A Külső adatok lap Importálás & Csatolás csoportjában kattintson a Csatolttábla-kezelő gombra.

-
Kattintson az Összes kijelölésegombra, majd jelölje be az "Új hely kérése mindig" jelölőnégyzetet.
-
Kattintson az OKgombra, keresse meg a korábbi verziójú adatbázist, és kattintson rá duplán.
Ha minden jól megy, az Access egy üzenetben jelzi, hogy az összes kijelölt csatolt tábla frissítése sikerült.
Mostantól továbbfejlesztheti az új előlapi adatbázist, hogy támogassa az új szolgáltatásokat az Access újabb verzióival használó felhasználók számára. A korábbi verziójú felhasználók továbbra is használhatjak a korábbi verziójú adatbázist.
Előlapi/háttéralkalmazás használata az Access több verziójában
Ha az Access-adatbázis már előtér-/háttéralkalmazás, az előtér átalakítható az új fájlformátumra. A háttéradatbázisban nincs szükség módosításra.
Az alábbi eljárás bemutatja, hogyan konvertálhatja az előtér-adatbázist az Adatbázis mentése másként paranccsal a következő három legújabb formátum egyikére: Access 2000, Access 2002-2003 vagy Access 2007. Ez a parancs megőrzi az eredeti adatbázist az eredeti formátumában, és létrehoz egy másolatot a megadott formátumban.
-
Zárja be az előlapi adatbázist. Ha a fájl egy kiszolgálón vagy megosztott mappában található többfelhasználós Access-adatbázis, győződjön meg arról, hogy senki más nem nyitotta meg.
-
Indítsa el az Access 2010-et.
-
A Fájl lapon kattintson a Megnyitás gombra.
-
Tallózással keresse meg az előlapi adatbázis helyét, majd dupla kattintással nyissa meg.
Ha megjelenik az Adatbázis fejlesztése párbeszédpanel, és megkérdezi, hogy szeretné-e javítani az adatbázist, kattintson a Nem gombra.
-
Ha az adatbázis megnyitásakor megjelenik egy űrlap, zárja be az űrlapot.
-
A Fájl lapon kattintson az Adatbázis mentése másként gombra.
-
A Mentés másként párbeszédpanelen írja be az új adatbázis nevét.
-
Kattintson a Mentés gombra.
Mostantól továbbfejlesztheti az új előlapi adatbázist az új funkciók támogatása érdekében.










