Az Eseménywebhely sablon egy kommunikációs webhely, amely a főbb közelgő események kezdőlapjaként szolgál. Eseményinformációkat adhat a résztvevőknek a résztvevők előadóiról, az elérhető munkamenetek ütemezéséről, a regisztrációról, a frissítésekről és a gyakori kérdésekre adott válaszokról.
Ebben a cikkben az esemény SharePoint-webhelysablonjának elemeit osztjuk meg, és bemutatjuk, hogyan szabhatja testre a webhelyet úgy, hogy az a sajátja legyen.
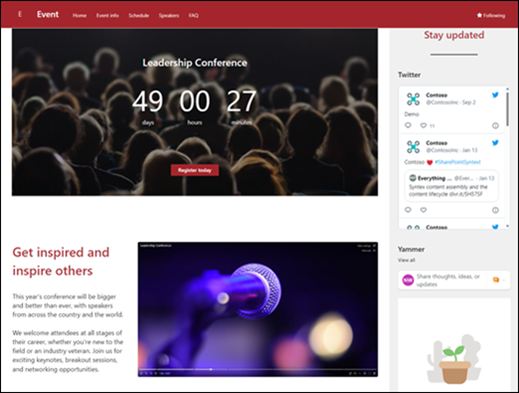
Webhelyfunkciók
-
Testre szabható webhely, amely előre feltöltött képekkel, kijelzőkkel és tartalommal rendelkezik, amelyek a webhelyszerkesztők inspirálására szolgálnak az esemény igényeinek megfelelő testreszabások során.
-
Előre kitöltött lapok és kijelzők, amelyek eseményinformációkat, előadók részvételét és gyakori kérdéseket mutatnak be.
-
Előre beállított űrlap használatával hozzáadhat munkameneteket az eseménynaptárhoz, amelyre a résztvevők hivatkozhatnak az ütemezésük tervezésekor, vagy a listabeállítások szerkesztésével saját mezőket adhat hozzá.
Megjegyzések:
-
Bizonyos funkciókat fokozatosan vezetünk be azoknak a szervezeteknek, amelyek csatlakoztak a Célzott kiadás programhoz. Ez azt jelenti, hogy előfordulhat, hogy még nem látja ezt a funkciót, vagy az eltérhet a súgócikkekben leírtaktól.
-
Ha sablont alkalmaz egy meglévő webhelyre, a tartalom nem fog automatikusan egyesülni az új sablonnal. Ehelyett a meglévő tartalom duplikált lapként lesz tárolva a Webhely tartalma nézetben.
Először kövesse a webhelysablon új vagy meglévő SharePoint-webhelyhez való hozzáadására vonatkozó utasításokat.
Megjegyzés: A sablon webhelyhez való hozzáadásához webhely-létrehozási engedélyekkel kell rendelkeznie.
Fedezze fel az előre feltöltött webhelytartalmakat, kijelzőket és lapokat, és döntse el, hogy milyen testreszabásokat kell elvégeznie a szervezet arculatához, hangjához és általános üzleti céljaihoz.
Előre kitöltött webhelylapok:
-
Kezdőlap – Kezdőhelyet biztosít a látogatóknak az esemény részleteinek, híreinek, szervezőinek és hasznos hivatkozásainak megkereséséhez.
-
Eseményadatok – Áttekintést nyújt az eseményről a regisztrációs lehetőségekről és az eseményütemezésről.
-
Ütemezés – Az esemény során zajló munkamenetekre összpontosít.
-
Előadók – Kiemeli az előadók részvételével, az elért eredményeikkel, az előadásukkal kapcsolatos információkat és egyéb releváns információkat.
-
GYIK – A látogatóknak a regisztrációval, szállítással, szállással, beszédlehetőségekkel és önkéntes tevékenységekkel kapcsolatos gyakori kérdésekre adott válaszok listája.
Miután hozzáadta az Employee onboarding team site sablont, itt az ideje testre szabni, és saját webhelyet létrehozni.
Megjegyzés: SharePoint-webhely szerkesztéséhez webhelytulajdonosnak vagy webhelytagnak kell lennie.
|
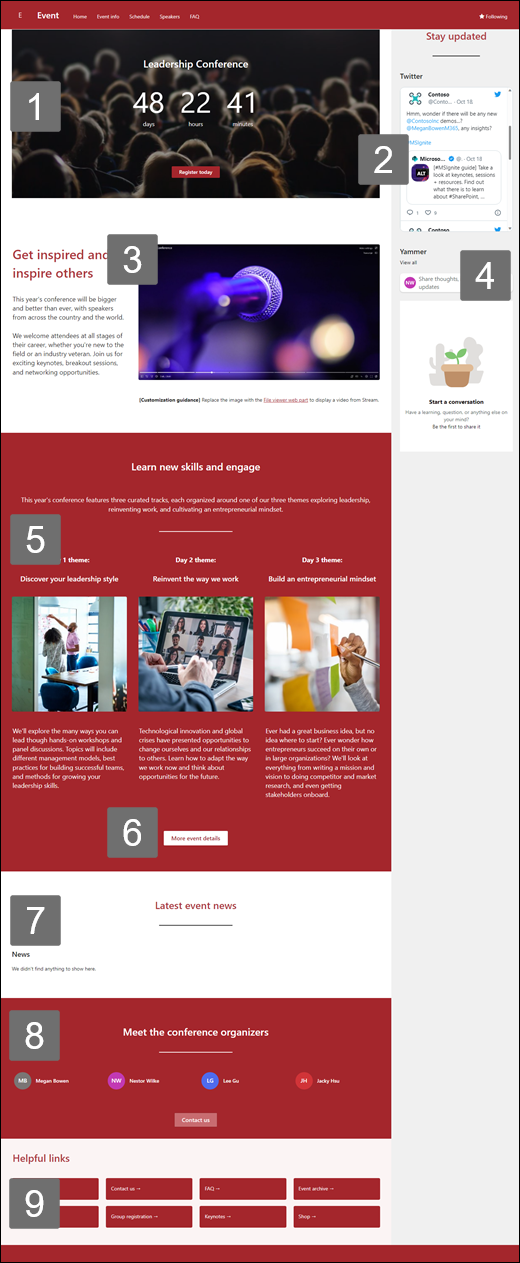 |
Testre szabhatja a webhely megjelenését, a webhely navigációját, a kijelzőket és a tartalmakat a nézők és a szervezet igényeinek megfelelően. Testreszabáskor először győződjön meg arról, hogy a webhely szerkesztési módban van. Ehhez válassza a szerkesztés lehetőséget a webhely jobb felső sarkában. Munka közben a Mentés vázlatként vagy a Módosítások ismételt közzététele lehetőségekkel láthatóvá teheti a módosításokat a megtekintők számára.
1. A Visszaszámlálási idő kijelzővel megjelenítheti az események visszaszámlálását.
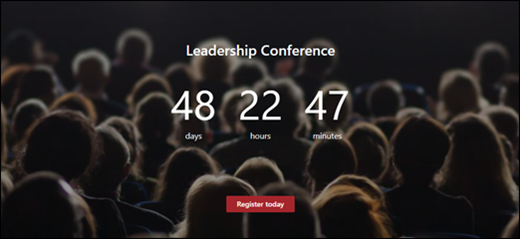
-
Válassza a Visszaszámlálás kijelzőt, és válassza a Kijelző szerkesztése

-
Adja meg az esemény dátumát és időpontját, és adja meg a beállításokat.
-
Adjon hozzá egy hívási műveletre mutató hivatkozást és egy háttérképet, amely az időzítővel együtt jelenik meg.
A visszaszámlálási időzítő hozzáadásáról a Visszaszámlálás időzítő kijelzőben tudhat meg többet.
2. A Twitter kijelzővel élő frissítéseket jeleníthet meg.
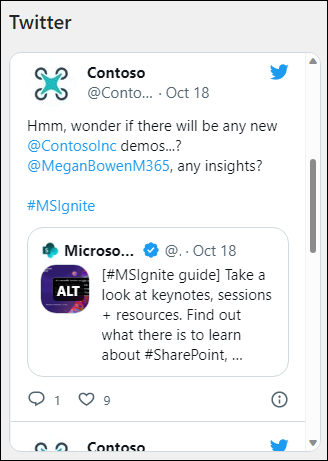
-
Jelölje ki a Twitter kijelzőt, és válassza a Kijelző szerkesztése

-
Írjon be egy Twitter-felhasználónevet @ karakterrel kezdődően, vagy egy https:// egy felhasználói fiókra, tweetre vagy gyűjteményre mutató hivatkozást.
-
Válassza ki a megjelenítendő tweetek maximális számát.
További információ a Twitter kijelzőről.
3. A Fájlmegjelenítő kijelzővel videót is használhat.

-
Cserélje le a Kép kijelzőt a Fájlmegjelenítő kijelzőre.
-
Válassza a Fájlmegjelenítő kijelzőt, majd a Kijelző szerkesztése

-
Válassza a Fájl hozzáadása lehetőséget.
-
Válasszon egy fájlt a webhelyről, a számítógépről vagy egy hivatkozásból.
További információ a Fájlmegjelenítő kijelző használatáról.
4. A Yammer-beszélgetések kijelzővel összekapcsolhatja a személyeket egymással.
Megjegyzések:
-
A Yammer-beszélgetések kijelző csak akkor jelenik meg, ha szervezete rendelkezik Yammer-licenccel.
-
A Yammer-beszélgetések kijelző az eredeti tartománynevet (például contoso.onmicrosoft.com) használja, és nem használható, ha a SharePoint-webhely hiúság tartománynevet használ.
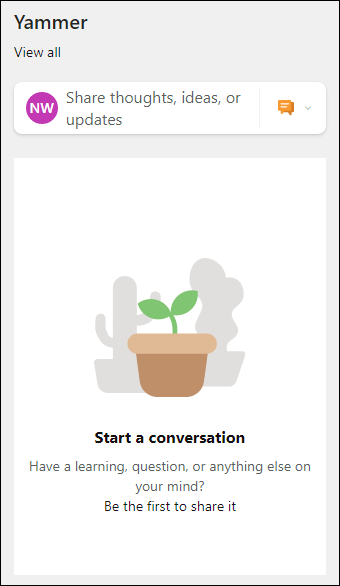
-
Jelölje ki a Yammer kijelzőt, és válassza a Kijelző szerkesztése

-
Válassza ki a megjelenítendő beszélgetésforrást és a megjelenítendő beszélgetések számát.
További információ a Yammer-beszélgetések kijelzőről.
5. A Szöveg és kép kijelzők segítségével érdekes információkat és képeket adhat meg.
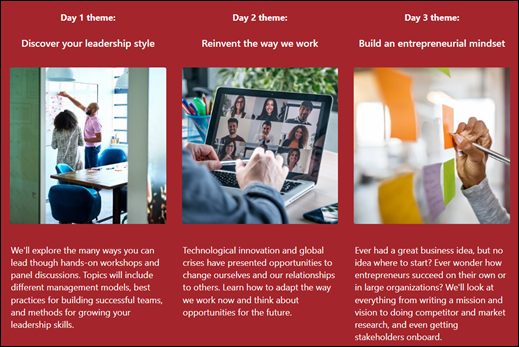
-
Válassza a Szöveg kijelzőt.
-
Szerkessze és formázza a szöveget a kijelzőn belül.
-
Válassza a Kép kijelzőt, majd a Kijelző szerkesztése

-
Válassza a Módosítás lehetőséget, és válasszon ki egy képforrást.
-
Miután kiválasztotta a képet, válassza a Beszúrás lehetőséget.
További információ a Szöveg és kép kijelző szerkesztéséről.
6. A Gomb kijelzővel kiemelheti a webhely fontos hivatkozásait.

-
Válassza a Gomb kijelzőt, majd a Kijelző szerkesztése

-
Módosítsa a gomb címkéjét, hivatkozását és igazítását.
További információ a Gomb kijelző használatáról.
7. A Hírek kijelzővel fontos információkat jeleníthet meg az eseményről.
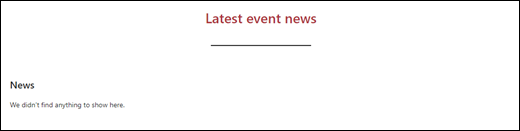
-
Válassza a Hírek kijelzőt, majd a Kijelző szerkesztése

-
Válassza ki a szervezet igényeinek megfelelő Hírforrás, Elrendezés és Szűrő beállításokat.
-
A Rendszerezés területen a Hírek kiválasztása területen rendezze el a bejegyzéseket a szervezet igényeinek megfelelően.
További információ a szerkesztésről, a szűrésről és a célközönség célzásáról a Hírek kijelző használatával.
8. A Kapcsolatok kijelzővel profilokat jeleníthet meg a kapcsolattartási adatokhoz való hozzáféréssel
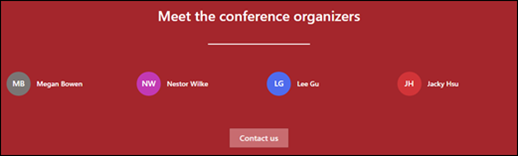
-
Jelölje ki a Kapcsolatok kijelzőt, és válassza a Kijelző szerkesztése

-
Adja meg egy személy nevét vagy e-mail-címét, hogy megtalálja őket a szervezet címtárában.
-
Válassza ki a személy nevét a felvételéhez.
További információ a személyprofilok hozzáadásáról a Kapcsolatok kijelzővel.
9. A Gyorshivatkozások kijelzővel kiemelheti a fontos erőforrásokat
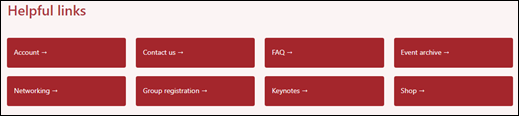
-
Jelölje ki a Gyorshivatkozások kijelzőt, és válassza a Kijelző szerkesztése

-
Szükség esetén szerkessze a hivatkozást, a címet, az ikont és a leírást.
-
Hivatkozás hozzáadásához válassza a + Hivatkozások hozzáadása lehetőséget.
Tekintse meg a különböző elrendezéseket, és tudjon meg többet a Gyorshivatkozások kijelző szerkesztéséről.
Szabja testre a webhely alábbi lapjait:
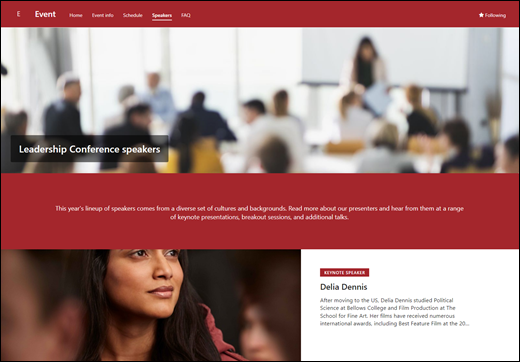
-
Eseményadatok – Áttekintést nyújt az eseményről a regisztrációs lehetőségekről és az eseményütemezésről. A lap testreszabásához szerkessze a Szövegés a Gyorshivatkozások kijelzőt.
-
Ütemezés – Az esemény során zajló munkamenetekre összpontosít. Az előre beállított eseményűrlap kitöltésével vagy a lista szerkesztésével hozzáadhat eseményeket a naptárhoz. További információért tekintse meg a listabeállításokról szóló cikket.
-
Előadók – Kiemeli az előadók részvételével, az elért eredményeikkel, az előadásukkal kapcsolatos információkat és egyéb releváns információkat. A lap testreszabásához szerkessze a Szövegés a Gyorshivatkozások kijelzőt.
-
GYIK – A látogatóknak a regisztrációval, szállítással, szállással, beszédlehetőségekkel és önkéntes tevékenységekkel kapcsolatos gyakori kérdésekre adott válaszok listája. A lap testreszabásához szerkessze a Szövegés a Gyorshivatkozások kijelzőt.
A megjelenés és a webhelynavigáció testreszabása
Mielőtt megosztaná a webhelyét másokkal, a végső simításokat elvégezheti a webhelyen azáltal, hogy a felhasználók megtalálják a webhelyet, könnyen navigálhatnak a hivatkozásokon és a lapokon, és gyorsan hozzáférhetnek a webhelyen található tartalmakhoz.
-
A dokumentumtárak szerkesztéséhez frissítse a mappaneveket és töltse fel az erőforrásokat.
-
A téma, az embléma, a fejlécelrendezések és a webhely megjelenésének testreszabásával módosíthatja a webhely megjelenését.
-
Lapok hozzáadása vagy eltávolítása ehhez a webhelyhez vagy a webhelynavigációhoz a meglévő tartalomnak megfelelően.
-
Válassza ki , hogy társítja a webhelyet egy központi webhelyhez a szervezeten belül, vagy szükség esetén hozzáadja a webhelyet egy meglévő központi webhelynavigációhoz .
A webhely testreszabása, áttekintése és a végleges piszkozat közzététele után megoszthatja webhelyét másokkal.
-
Válassza a Beállítások , majd aWebhely engedélyei lehetőséget.
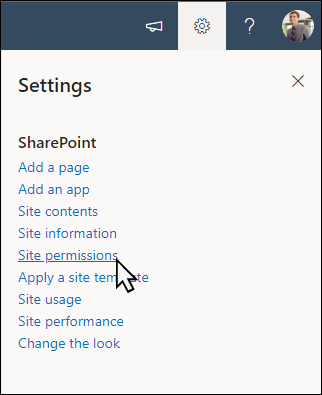
-
Válassza a Tagok hozzáadása , majd a Tagok hozzáadása csoporthoz lehetőséget.
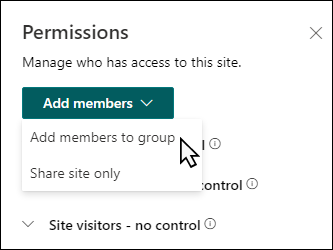
3. Válassza a Tagok hozzáadása lehetőséget, majd adja meg az összes olyan felhasználó nevét, aki(ek)nek teljes hozzáférést szeretne biztosítani a csoportwebhely tartalmához, a megosztott erőforrásokhoz, például a csoport Outlook naptárához és a webhely szerkesztési jogosultságaihoz.
4. Válassza a Mentés lehetőséget, ha befejezte a tagok hozzáadását és az engedélyek beállítását.
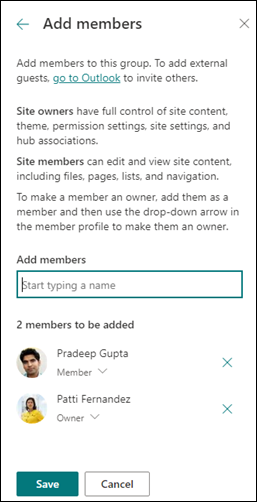
További információ a csoportwebhely beállításainak, a webhelyadatoknak és az engedélyeknek a kezeléséről.
A webhely létrehozása és elindítása után a következő fontos fázis a webhely tartalmának fenntartása. Győződjön meg arról, hogy rendelkezik a tartalom és a kijelzők naprakészen tartására tervezett tervvel.
Ajánlott helykarbantartási eljárások:
-
Helykarbantartás megtervezése – Ütemezést alakíthat ki a webhely tartalmának igény szerinti áttekintésére, hogy a tartalom továbbra is pontos és releváns legyen.
-
Hírek rendszeres közzététele – A legújabb közlemények, információk és állapotok terjesztése a szervezeten belül. Megtudhatja, hogy miként vehet fel hírbejegyzést egy csapatwebhelyre vagy kommunikációs webhelyre, és hogyan jelenítheti meg másoknak, hogy miként használhatják a SharePoint-híreket.
-
Hivatkozások és kijelzők ellenőrzése – A hivatkozások és kijelzők naprakészen tartásával biztosíthatja, hogy a webhely teljes értékét kihasználja.
-
Elemzések használata az előjegyzés javításához – A beépített használatiadat-jelentésselmegtekintheti a webhelyhasználatot, és információkat kaphat a népszerű tartalmakról, a webhelylátogatásokról és egyebekről.
-
A webhely beállításainak rendszeres áttekintése – Miután létrehozott egy webhelyet a SharePointban, módosíthatja a webhely beállításait, a webhely adatait és engedélyeit .
További testreszabási erőforrások
További információ a SharePoint-webhelyek tervezéséről, felépítéséről és karbantartásáról.










