A csapaterőforrások a projekthez rendelt emberi eszközök, amelyek meghatározott tevékenységek elvégzéséért felelősek. Az erőforrás-kezelő először felveszi a szervezet összes olyan tagja, aki projektmunkához áll rendelkezésre az Project Online erőforrásközpontban. A projektmenedzserek ezt követően, az erőforráskészletből választva felépítik a projektcsapatokat. Ha a projektcsapat már a helyén van, a projektmenedzser erőforrásokat rendel a tevékenységekhez. A csapaterőforrások befejezik a tevékenységeiket, és Project Online munkaidő-nyilvántartások és a haladási frissítések elküldére.
Tartalom
Csapaterőforrások hozzáadása Project Online-felhasználóként
A legtöbb csapaterőforrásnak (licenccel) hozzáféréssel kell Project Online projekthez a hozzárendelt tevékenységekhez, munkaidő-nyilvántartások küld végrehajtásához és az előrehaladás megadhatja az előrehaladást. Ezért a csapaterőforrások beállításának első lépése az, hogy hozzáadja őket Project Online felhasználókhoz. Felvehet belső állandó alkalmazottakat, valamint külső alvállalkozókat vagy ideiglenes munkatársakat.
Tipp: Az alábbi eljárás azt ismerteti, hogy miként adhat hozzá felhasználókat Project Online a felhasználókhoz. Ha szervezete Active Directoryt vagy Exchange-et használ, lehetséges, hogy a kapcsolattartási adataival együtt a legtöbb vagy az összes felhasználó automatikusan importálható. Részletekért forduljon Project Online rendszergazdájához.
-
Ugrás a Microsoft 365 felügyeleti központba. Ha Project Online vagy bármelyik Microsoft 365-app meg van nyitva a böngészőben, válassza az appindítót a lap bal felső sarkában, és válassza a Rendszergazda lehetőséget. Ha a felügyeleti központot külön lapon szeretné megnyitni a böngészőben, tartsa lenyomva a Ctrl billentyűt, és válassza a Rendszergazda lehetőséget.
-
A bal oldali ablaktáblában válassza aFelhasználók , majd az Aktív felhasználók lehetőséget.
-
Az Aktív felhasználók lapon válassza a Felhasználó hozzáadása lehetőséget.
-
Töltse ki az Új felhasználó párbeszédpanel mezőit, beleértve a nevet, az elérhetőségi adatokat, a fiókjelszót, Project Online szerepkört és Project Online licencadatokat. Válassza a Save (Mentés) lehetőséget.
-
A Felhasználó hozzáadása párbeszédpanelen győződjön meg arról, hogy a Jelszó küldése e-mailben jelölőnégyzet be van jelölve. Írja be a szövegmezőbe az e-mail-cím(eket), majd válassza az E-mail küldése és bezárás lehetőséget. Ha nem e-mailben küld el jelszót, törölje a jelölőnégyzet jelölését, és válassza a Bezárás gombot.
Tipp: Ha úgy dönt, hogy elküldi a jelszót e-mailben, az új felhasználó e-mailt kap a Microsoft Online Services csapatának "Új vagy módosított felhasználói fiók adatai" tárgyával. Vagy azt is meg is használhatja, hogy e-mailben elküldeti az új felhasználónak a jelszót.
-
Ismételje meg ezt az eljárást a Project Online.
Erőforrások beállítása a Project Online Erőforrásközpontban
A felhasználók hozzáadása után térjen vissza az Project Online és azonosítsa őket erőforrásként a szervezet projekterőforrás-készletében. Ha erőforrásként azonosítja őket, akkor azokat fel lehetvéni projektcsoportokba, és hozzájuk kell rendelni tevékenységeket.
Tipp: Ha szervezete Active Directoryt használ, az Active Directory-szinkronizálással automatikusan azonosíthatja a felhasználókat erőforrásként. További információ: Az Erőforrásközpont konfigurálása. Az Active Directory-szinkronizálás nélkül azonban egyesében kell beállítania az erőforrásokat.
-
Válassza az appindítót a lap bal felső sarkában, majd válassza a Project ikonra.
-
A Project Online a Quick Launch (Gyorsindítás) sávon válassza az Resources (Erőforrások) lehetőséget.
-
Az Erőforrások lapon válassza az Új gombot.
-
Az Azonosítási adatok csoportban jelölje be az Erőforrás társítása felhasználói fiókkal jelölőnégyzetet.
-
A Felhasználói hitelesítés csoport Felhasználói bejelentkezési fiók mezőbe írja be a felhasználó nevét vagy e-mail-címét, miközben beírta azt a felügyeleti központban.
-
Adja meg az erőforrásra vonatkozó egyéb információkat. Válassza a Save (Mentés) lehetőséget. Az erőforrás hozzá lesz adva az Erőforrásközponthoz.
-
Ismételje meg ezt az eljárást minden olyan felhasználónál, aki erőforrásként szeretne azonosítani.
Lehet, hogy nem minden információt tud meg adni az erőforrásról, de később is visszatérhet, illetve pontosíthatja az adatokat. A csapaterőforrások és projektmenedzsereik számára különösen fontos a szakértelem-készletekkel, elérhetőségekkel, költségekkel, részlegekkel és álláskódokkal kapcsolatos információk. Az alábbi eljárással szerkesztheti az Erőforrásközpontban már felsorolt erőforrásokat.
-
A Project Online a Quick Launch (Gyorsindítás) sávon válassza az Resources (Erőforrások) lehetőséget. Megnyílik az Erőforrásközpont lap. Az Erőforrásközpont felsorolja a szervezet erőforráskészletében azokat az erőforrásokat, amelyek be vannak állítva a Project Web App alkalmazásban.
-
Jelölje be annak az erőforrásnak a neve melletti jelölőnégyzetet, amelynek az adatait frissíteni szeretné.
-
Az Erőforrások lap Erőforrások csoportjában válassza a Szerkesztés gombot. Megnyílik az Erőforrás szerkesztése lap a kijelölt erőforrás adataival.
-
Adatok hozzáadása a lap mezőihez. Ha elkészült, válassza a Mentés gombot.
Tipp: A csapaterőforrásokat a Project Online, ahogyan a felszereléserőforrások is. Az egyéb típusú erőforrások közé tartoznak az anyagi erőforrások és a költségerőforrások. A különböző típusú erőforrásokról az Erőforrás felvétele a Project Web App alkalmazásbacímben talál további információt.
Projektcsapat létrehozása
Miután a Project Online-felhasználókat hozzáadta az Erőforrásközponthoz, a rendszer erőforrásként azonosítja őket, és a projektmenedzserek mostantól csoporterőforrásként felvehetik őket az adott projektekbe.
-
A Project Online a Quick Launch (Gyorsindítás) sávon válassza a Projects (Projektek) lehetőséget.
-
A Projektközpontbanválassza ki annak a projektnek a nevét, amelynek a csapatát fel szeretné építeni.
-
A Projekt lap Navigálás csoportjában válassza a Csapat összeállítása lehetőséget. A Csapat összeállítása lap bal oldalán a teljes Project Online erőforráskészlet látható. A jobb oldal üres, de hamarosan felsorolja az aktuális projekthez kijelölt csapaterőforrásokat.
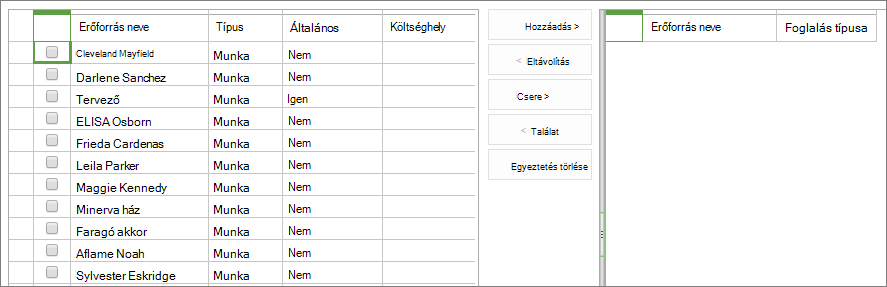
Tipp: Megadhatja, hogy a listában adott tulajdonságokkal kapcsolatos erőforrásokat mutassanak. Ha például csak a munka erőforrásokat (és az anyag- vagy költségerőforrásokat nem) meg, a Csapat lap Adatok csoportjában jelölje be a Minden erőforrás feliratú Nézet jelölőnégyzetet, majd válassza a Munkaerőforrások lehetőséget. Hasonlóképpen, egy jellemzők alapján való szűréshez a Csapat lap Adatok csoportjában válassza a Szűrő mezőt, majd adja meg a szűrőt. Végül az erőforrások egy jellemző alapján való csoportosításához a Csapat lap Adatok csoportjában válassza a Csoportosítási típus mezőt, majd válasszon egy csoportosítási típust, például Legkorábbi elérhető vagy Foglalási típus.
-
A bal oldali táblázatban jelölje be a csapathoz hozzáadni kívánt erőforrások neve melletti jelölőnégyzeteket.
Tipp: A Csapat összeállítása tábla bizonyos mezőkkel segíthet eldönteni, hogy kiket vegyen fel a csapatba. Ilyen például a Típus,a Költségközpontés a Legkorábbi elérhető. Az erőforrásokkal kapcsolatos további információkért, különösen a szakértelem-készleteikért és költségeikért, az Erőforrásközpontban talál további információt. A Quick Launch (Gyorsindítás) sávon válassza az Resources (Erőforrások) lehetőséget. Jelölje be az erőforrás neve melletti jelölőnégyzetet. Az Erőforrások lap Erőforrások csoportjában válassza a Szerkesztés gombot. Megnyílik az Erőforrás szerkesztése lap a kijelölt erőforrás adataival.
-
A két tábla között válassza a Hozzáadás gombot.
-
A Csapat lap Csoport csoportjában válassza a Bezárás & gombot. A kijelölt erőforrások mostantól a projekt csapaterőforrásaiként kerülnek be a lap jobb oldalán. Ezek az erőforrások most már készen állnak a tevékenységek hozzárendelésre.
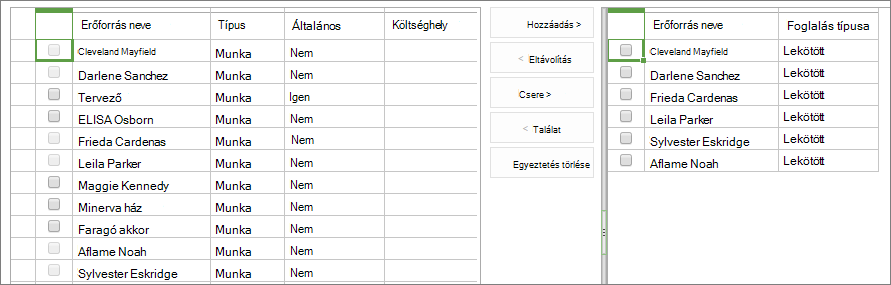
Erőforrások hozzárendelése tevékenységekhez.
A csapatépítés után meg tudja kezdeni a csapattagok tájolását a projekthez, és megtarthatja a bevezető értekezletet. A Project Online tevékenységekhez is hozzárendelheti az erőforrásokat.
-
A Project Online a Quick Launch (Gyorsindítás) sávon válassza a Projects (Projektek) lehetőséget.
-
A Projektközpontbanválassza ki annak a projektnek a nevét, amelyhez erőforrásokat szeretne hozzárendelni a tevékenységekhez.
-
Rendezze el a Gantt-diagramot úgy, hogy könnyen tudja használni az Erőforrás neve oszlopot. Az osztósávot jobbra húzva egyszerre láthatja a tevékenység és az erőforrás nevét. Vagy helyezze az egérmutatót az Erőforrás neve oszlop fölé, amíg az egérmutató négyfejű nyílra nem változik, majd húzza az oszlopot balra, közelebb a Tevékenység neve oszlophoz.
-
Ha hozzá szeretne rendelni egy erőforrást egy tevékenységhez, kattintson a tevékenység Erőforrás neve mezőjére. Kattintson rá még egyszer az összes csapaterőforrást felsoroló legördülő menü megnyitásához.
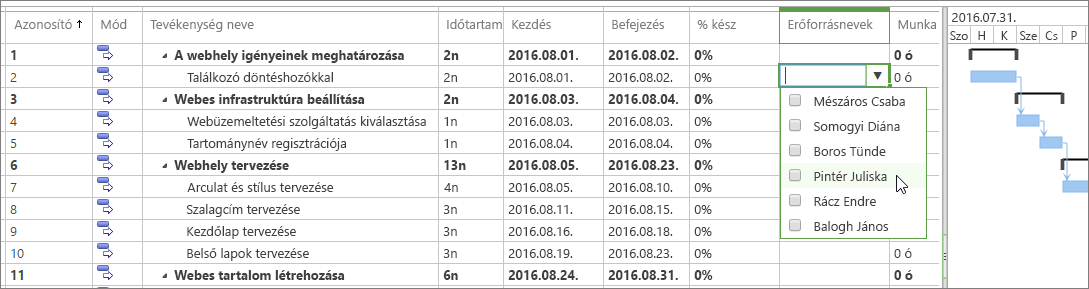
-
Jelölje be az aktuális tevékenységhez hozzárendelni kívánt erőforrások neve melletti jelölőnégyzeteket. Nyomja le az Enter billentyűt.
-
Ismételje meg ezt az eljárást az összes hozzárendelni szükséges feladattal. Felhívjuk a figyelmét arra, hogy az erőforrásokat csak a tevékenységszerkezet legalacsonyabb szintű altevékenységszinthez rendelheti hozzá, a felettük álló összefoglaló tevékenységekhez nem. További információ az altevékenységek és az összefoglaló tevékenységekről.
-
A Tevékenység lap Projekt csoportjában válassza a Mentés gombot.
-
A Tevékenység lap Projekt csoportjában válassza a Közzététel gombot. Amint közzéteszi a projektet, a csapaterőforrások hozzáférhetnek a hozzárendelt tevékenységekhez. Miután bejelentkezik a Project Online, a Feladatok lehetőséget választva láthatják a feladataikat a Gyorsindítás sávon.

A csapaterőforrások idő- és haladásjelentésének beállítása
A csapaterőforrások Project Online háromféleképpen állíthatja be a tevékenységek frissítéseit:
-
Munkaidő-nyilvántartásban az egyes hozzárendelt tevékenységeken ténylegesen ledolgozott munkaórával
-
A tevékenységek állapota az egyes hozzárendelt tevékenységek százalékos előrehaladásával
-
Egy olyan egyszeri bejegyzéses munkaidő-nyilvántartásban, amely az egyes hozzárendelt tevékenységekhez a tényleges órákat és a százalékos kész munkát is tartalmazza
Beállíthatja azt is, hogy a csapaterőforrások frissítve tudjanak-e a projekt ütemtervét a tényleges munkaórájukkal vagy százalékos értékük szerint, és hogy önnek kell-e jóváhagynia a frissítéseket.
-
A Project Online a Beállítások, majd a PWA-beállítások lehetőséget.
-
Az Idő- és tevékenységkezelés alatt olyan hivatkozásokat válasszon, mint a Pénzügyi időszakok vagy a Jelentési időszakok, ha időalapú paramétereket szeretne beállítani a jelentéskészítéshez.
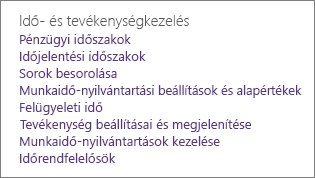
-
A Munkaidő-nyilvántartás beállításai, az Alapértelmezések és a Tevékenységbeállítások, valamint a Megjelenítés lehetőséget választva megadhatja, hogy miként jelenjenek meg a munkaidő-nyilvántartások, milyen információkról kell a csapaterőforrásokat jelenteni, és hogy be kell-e nyújtaniuk a jelentéseket jóváhagyásra.
-
A módosítások megvalósításához válassza a lap alján látható Mentés gombot.
Lásd még
Az Erőforrásközpont-https://docs.microsoft.com/ProjectOnline/configure-the-resource-center
Erőforrás felvétele a Project Web App alkalmazásba
Tevékenységek beljebb vagy kijjebb húzása a projektben
Munkaidő-nyilvántartás beállítása
Milyen műveleteket végezhetnek a csapattagok a Project Online-ban?










