E-mailek létrehozása és küldése a webes Outlookban
E-mailek létrehozása és küldése: az összes levelezőprogram és a webes Outlook lehetővé teszi, hogy bármilyen eszközön, bárhol tartózkodjon. Amikor a Gmailről az Outlookra vált, néhány különbségről tájékoztatnia kell, például az Outlook szűrt postaládájáról vagy a fájlok megosztásáról a OneDrive segítségével. További információért olvassa el az alábbi lépéseket.
E-mailek írása
-
Válassza az Új üzenet elemet.
-
Adja meg a címzetteket, a tárgyat, és írja be az üzenetet.
-
Ha fájlt szeretne küldeni, válassza a csatoláslehetőséget.
-
Válassza a Küldés gombot.
Megjegyzés: A program automatikusan menti az e-mail-piszkozatot munka közben. Ha törölni szeretné az üzenetet, válassza az Elvetés lehetőséget.
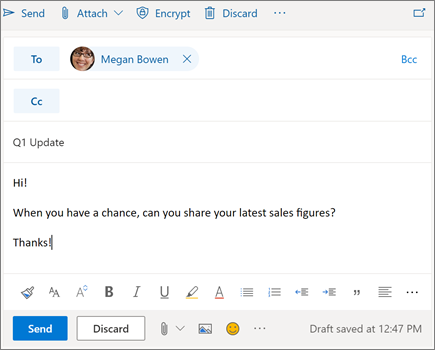
E-mailek olvasása
-
Az olvasatlan üzenetek félkövérreljelennek meg. Jelöljön ki egy üzenetet, és megjelenik az olvasóablakban.
-
A szűrt levelekfunkcióval az Outlook a szűrt és azegyéb lapokra rendezi az üzeneteket, így mindig a legfontosabb dolgokra koncentrálhat.
Megjegyzés: Az Outlookban megadhatja, hogy a szűrt vagy másüzeneteket kívánja -e használni . A szűrt levelek funkció kikapcsolásához válassza a Beállítások lehetőséget, és válassza a szűrt levelekmelletti kapcsolót. További információ: a szűrt levelek az Outlookban.
-
Üzenetei a beszélgetési nézetbenvannak csoportosítva. Ezzel az eredeti e-maileket és az összes választ együtt tartja. A Beállításoklapon megtekintheti a legújabb üzeneteket felülről, a legújabb üzenetek alján vagy abeszélgetési nézet kikapcsolásához.
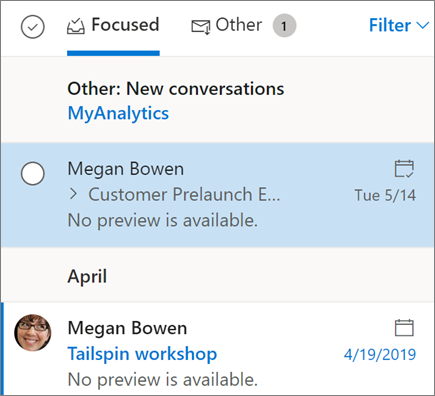
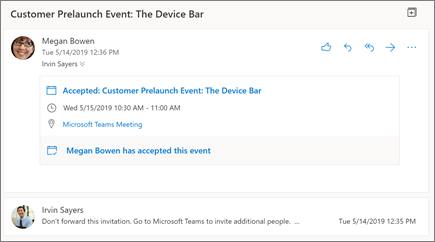
Válasz az e-mailre
-
Jelölje ki azt az e-mailt vagy hozzászólásláncot, amelyre válaszolni szeretne.
-
Az olvasóablakban válassza a válasz



-
Írja be a válaszát, és válassza a Küldésgombot.
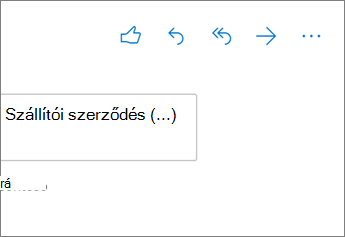
Mások figyelmének felhívása @mention
-
Az e-mail törzsébe írja be a @ szimbólumot, és adja meg valakinek az első néhány betűjét.
-
Válassza ki az Outlook egyik javaslatát. A program kiemeli a nevet, és az adott személy hozzáadódik az e-mail címzett sorához.
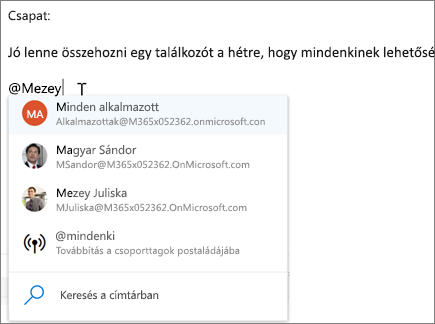
Fájl megosztása mellékletként
Az Outlook lehetőséget nyújt arra, hogy fájlokat csatoljon a számítógépről vagy a Felhőbeli helyekről, például a OneDrive-ról vagy a SharePointról.
-
Válassza a

-
Válassza ki a javasolt mellékletet, Keresse meg a számítógépét, vagy tallózással keresse meg a Felhőbeli helyeket.
-
Jelölje ki a megosztani kívánt fájlt.
-
Ha egy Felhőbeli helyről választ ki egy fájlt, válassza a megosztás OneDrive-hivatkozásként vagy a csatolás másolatkéntlehetőséget.
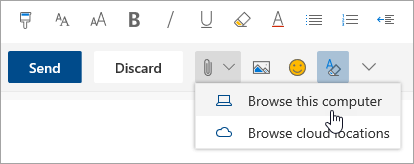
Megjegyzés: Az útmutató funkciói és információi a webes Outlookra érvényesek, Microsoft 365 keresztül elérhetők.










