E-mailek létrehozása és küldése a Windows Outlookban
Az Outlook asztali verziójával végzett műveletek segítségével egyszerűen elolvashatja és megválaszolhatja az e-maileket, akár csatlakozik az internetre, akár nem. Amikor a Gmailről az Outlookra vált, jó tudnia néhány különbségről, például az Outlook szűrt postaládájáról vagy a OneDrive-on tárolt fájlok megosztásáról. További információért olvassa el az alábbi lépéseket.
E-mailek írása
-
Válassza az új e-maillehetőséget.
-
Adja meg a címzetteket, a tárgyat, és írja be az üzenetet.
-
Ha fájlt szeretne küldeni, válassza a Fájl csatolásalehetőséget.
-
Válassza a Küldés gombot.
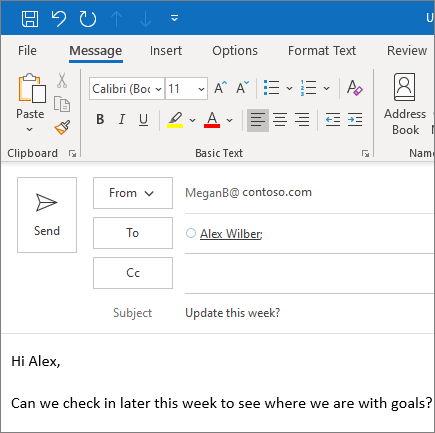
Szűrt levelek
A Szűrt levelek funkció segít abban, hogy a legfontosabb e-mailekre figyelhessen. Két lapra osztja a beérkező leveleket: Szűrt és Egyéb.
Ha az üzenetek nem a megfelelő módon vannak rendezve, áthelyezheti őket, és megadhatja, hogy hová szeretné kézbesíteni a feladó jövőbeli üzeneteit.
-
Válassza a Focused szűrt vagy az egyéb fület.
-
Kattintson a jobb gombbal az áthelyezni kívánt üzenetre, és válassza az Áthelyezés más vagy az áthelyezés aszűrt lapra parancsot.
A szűrt levelek be-és kikapcsolása:
-
Válassza a nézet > a szűrt levelek megjelenítéselehetőséget.
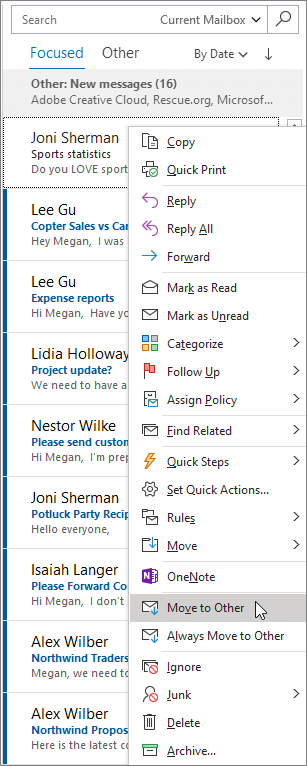
Válasz az e-mailre
-
Jelölje ki azt az e-mailt vagy hozzászólásláncot, amelyre válaszolni szeretne.
-
Az Olvasóablak területén válassza a Válasz, a Válasz mindenkinekvagy a továbbításlehetőséget.
-
Írja be a válaszát, és válassza a Küldésgombot.
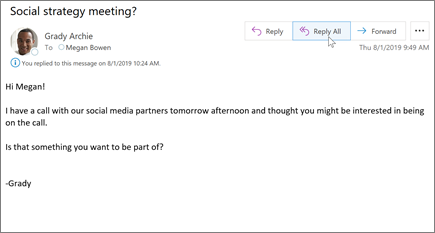
Mások figyelmének felhívása @említésekkel
-
Az e-mail vagy a naptár meghívása szövegtörzsben adja meg a @ szimbólumot és a partnerek első vagy utolsó nevének első néhány betűjét.
-
Az Outlook által felajánlott nevek közül válassza ki a megemlíteni kívánt partnert.
Alapértelmezés szerint teljes nevük szerepel a listában. de törölheti a név egy részét úgy, hogy például csak a személy utóneve szerepeljen a megemlítésben.
-
Az említett partnereket az Outlook felveszi az üzenet vagy meghívó Címzett mezőjébe.
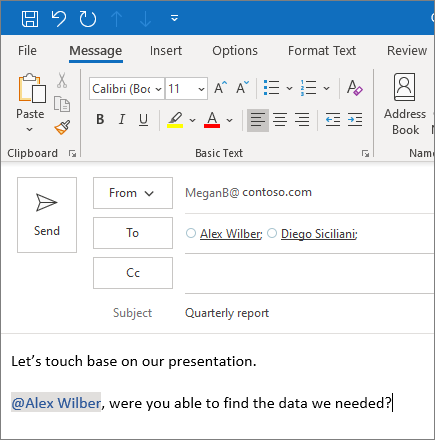
Fájl megosztása mellékletként
Az Outlook lehetőséget nyújt arra, hogy fájlokat csatoljon a számítógépről vagy a Felhőbeli helyekről, például a OneDrive-ról vagy a SharePointról.
-
Válassza a Fájl csatolása lehetőséget, és válasszon egy fájlt.
-
Ha a fájlhoz egy kis felhőikon tartozik, akkor már mentette a felhőbe, ahol megoszthatja és másokkal használhatja.
Ha nincs hozzá felhőikon, válassza a legördülő nyilat, majd a Feltöltés a OneDrive-ra parancsot.
-
Írja be válaszát, és válassza a Küldés lehetőséget.
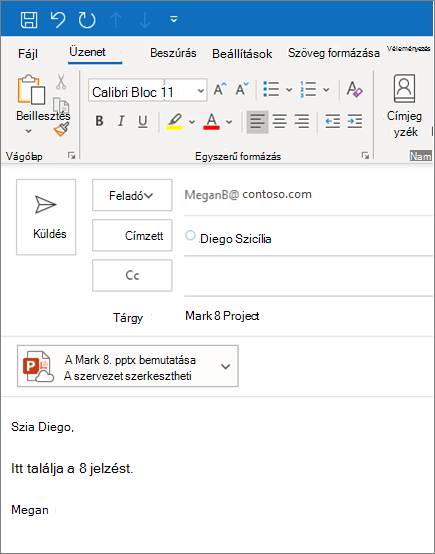
Megjegyzés: Az útmutató funkciói és információi az Outlook posta alkalmazásra vonatkoznak, amint elérhetők Microsoft 365 on keresztül.










