Az egyéni képet vagy szimbólumot használó listajelekkel látványosabbá teheti a listáit a Wordben. Ha olyan dokumentumot kap mástól, amely tartalmaz egy Önnek tetsző listajelstílust, hozzáadhatja azt a Listajelek gyűjteményéhez későbbi használat céljából.
Megjegyzés: A Webes Word nem hozhat létre egyéni listajeleket. Ha van asztali Word alkalmazása, számos listajelfunkciót igénybe vehet. Ha nincs, kipróbálhatja vagy megvásárolhatja az Office legújabb verzióját.
A Listajelek gyűjteménye szimbólumot és képet használó listajelstílusokat egyaránt tartalmaz. Ha nem látja a használni kívánt stílust a gyűjteményben, akkor létrehozhat egy új listajelstílust.
-
Kattintson arra a listára, amelyhez képet vagy szimbólumot használó listajelet szeretne hozzáadni.
Ha egy többszintű listában egy teljes listaszintet cserélni szeretne, kattintson egy listajelre vagy számra a lista adott szintjén.
-
A Kezdőlap lap Bekezdés csoportjában kattintson a Felsorolás menügomb melletti nyílra, majd az Új listajel megadása parancsra.
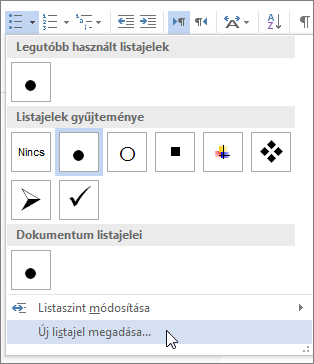
-
A Windows Wordben:
Kattintson a Szimbólum vagy Kép gombra, majd keresse meg a használni kívánt szimbólumot vagy képet.
-
Word 2013 vagy Word 2016 használata esetén feltölthet egy képet a számítógépéről, kereshet képet az interneten, illetve bejelentkezhet más szolgáltatásokba is képek kereséséhez, például a OneDrive- vagy a Flickr-fiókjába.
-
Word 2007 vagy Word 2010 használata esetén tölthet fel képet a számítógépéről (az Importálás gombra kattintva), vagy kereshet képeket, melynek során engedélyezheti az Office Online-tartalmak közötti keresést is.
A Mac Wordben:
Kattintson a Felsorolás (szimbólum használatához) vagy a Kép (számítógépen tárolt képfájl használatához) lehetőségre.
-
-
Az új listajel megtekintéséhez kattintson a Beszúrás vagy az OK gombra az Új listajel megadása párbeszédpanelen (Windows) vagy a Listajeles felsorolás testreszabása párbeszédpanelen (Mac), majd kattintson az OK gombra.
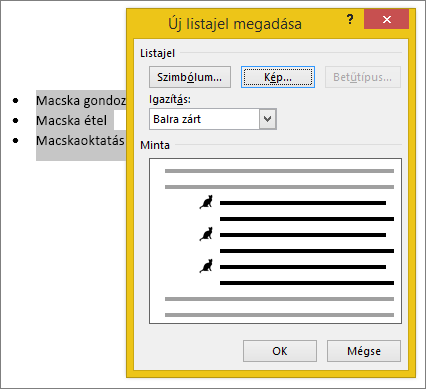
A listajeles elem létrehozása után az új listajelstílus elérhető lesz a Dokumentum listajelei listában.
Ha kap egy olyan dokumentumot, amelynek egy listajelstílusát szeretné később felhasználni a saját dokumentumaiban is, hozzáadhatja a saját Listajelek gyűjteménye listájához, ahol az a későbbiekben mindig elérhető lesz.
Megjegyzés: A Mac Word a listajelstílusokat automatikusan hozzáadja a Listajelek gyűjteményéhez.
-
Nyissa meg a dokumentumot, amely tartalmazza a Listajelek gyűjteményéhez hozzáadni kívánt listajelet.
-
A Kezdőlap lap Bekezdés csoportjában kattintson a Felsorolás gomb melletti nyílra, és a Dokumentum listajelei területen kattintson a jobb gombbal a Listajelek gyűjteményéhez hozzáadni kívánt listajelstílusra, majd válassza a Hozzáadás a gyűjteményhez parancsot.
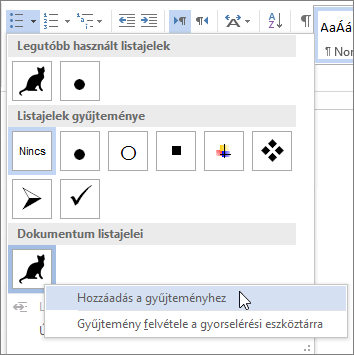
Megjegyzés: A Mac Wordben nem tudja eltávolítani az egyéni listajelstílusokat a Listajelek gyűjteményéből. Az alábbi lépések csak a Windows Wordre érvényesek.
-
A Kezdőlap lap Bekezdés csoportjában kattintson a Felsorolás gomb melletti nyílra, majd a Listajelek gyűjteménye területen kattintson a jobb gombbal az eltávolítani kívánt listajelstílusra, és válassza az Eltávolítás parancsot.
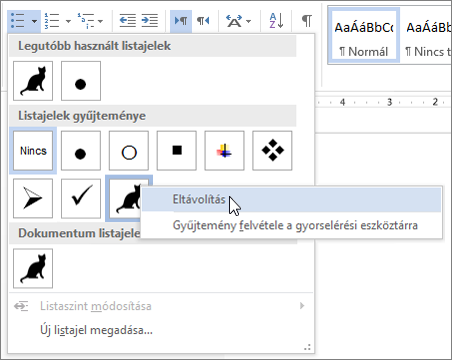
Megjegyzések:
-
Az aktuális dokumentumban használt listajelek mindig láthatók a Listajelek gyűjteményében.
-
Ha eltávolít egy listajelet a Listajelek gyűjteményéből, és az továbbra is elérhető a Dokumentum listajelei területen, akkor könnyedén hozzáadhatja ismét a Listajelek gyűjteményéhez, hogy más dokumentumokban is használni tudja.










