Az Excel Live egy együttműködési funkció a Microsoft Teamsben, ahol a csapattagok közvetlenül a Teams értekezletablakában szerkeszthetik és fedezhetik fel az Excel-dokumentumokat.
Ebben a cikkben
Együttműködés az Excel Live-ban
Excel Live-munkamenet indítása
Bemutató az Excel Live-nal egy értekezleten vagy konferenciateremben
Bemutató az Excel Live-tal
Az Excel Live használatával munkafüzeteket oszthat meg a csapatával. Szerkessze és fedezze fel a tartalmat másokkal az értekezletablakban. Megosztás közben beállítja a tempót. A résztvevők önállóan navigálhatnak a tartalmak között, és később szinkronizálhatnak Önnel.
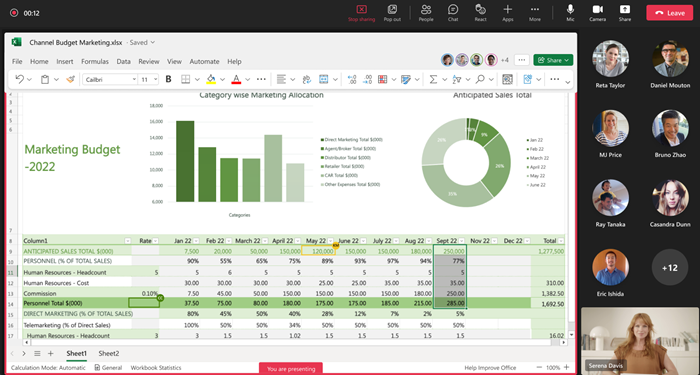
Megjegyzések:
-
Excel-munkafüzeteket a Webes Teams használatával oszthat meg. Mobil bemutató nem érhető el.
-
A fájl bemutatásához teljes megosztási engedélyekkel kell rendelkeznie.
Műsorvezető
-
Ugyanazon a fájlon keresztül mutathatja be és dolgozhat együtt, és valós idejű módosításokat láthat az értekezlet minden résztvevője számára.
-
A fájl előadói frissítései, beleértve a rendezést és a szűrést, minden résztvevő számára láthatók.
-
A használt funkciók – például a menüszalag menü – felhasználói felületi aspektusai nem jelennek meg mindenki számára.
Résztvevő
-
Az értekezlet résztvevői az előadót követve automatikusan megtekinthetik a megjelenített fájl régióját. Nincs szükség további műveletre.
-
Nagyítási vezérlők használata az olvashatóság optimalizálásához. A fájl nézőként való nagyítása nincs hatással másokra.
Együttműködés az Excel Live-ban
Az Excel Live-munkamenetben bárki együttműködhet a megosztott tartalmakban. Ha nem tart bemutatót, navigáljon önállóan a megosztott munkafüzetben, és csatlakozzon az előadóhoz, amikor készen áll.
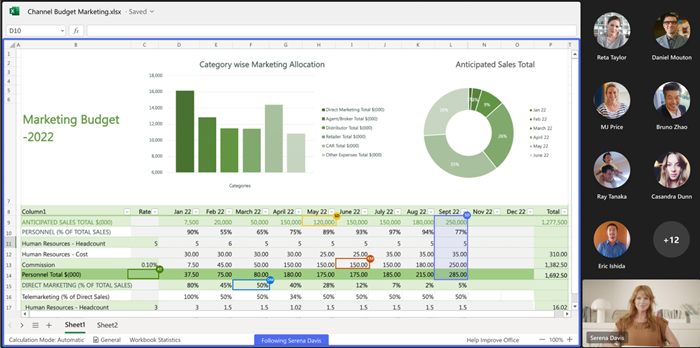
Megjegyzés: Kapcsolatok, aki mobileszközről csatlakozik az értekezlethez, követheti a bemutatót, és megvizsgálhatja a tartalmat, de közvetlenül a Teamsben nem végezhet módosításokat. Ha mobileszközről szeretne szerkeszteni egy Excel-munkafüzetet, koppintson a Szerkesztés gombra az értekezletablakban, és nyissa meg az Excel alkalmazásban.
Excel Live-munkamenet indítása
Excel Live-munkamenet indítása:
-
Nyissa meg a Microsoft Teams asztali vagy webes verzióját.
-
Csatlakozzon egy meglévő értekezlethez, vagy kezdjen újat a csapattagokkal.
Megjegyzés: Az Excel Live 25 vagy kevesebb meghívottal rendelkező értekezletek esetén támogatott.
-
Válassza a Megosztás lehetőséget, és görgessen le az Excel Live szakaszhoz.
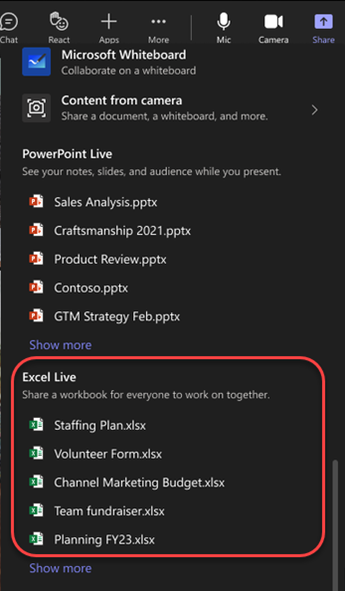
-
Jelölje ki azt az Excel-munkafüzetet, amelyben közösen szeretne dolgozni az értekezlet során.
Megjegyzés: Ha nem találja a keresett Excel-munkafüzetet, válassza a Megnyitás a OneDrive-ban vagy a Tallózás a számítógépen lehetőséget további fájlok megtekintéséhez.
-
Válassza a Megosztás lehetőséget, ha engedélyt szeretne adni másoknak az értekezleten a munkafüzet elérésére és szerkesztésére.
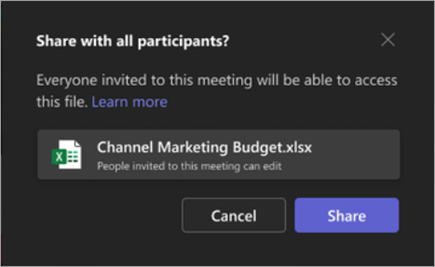
-
Az értekezlet minden résztvevője rendelkezik szerkesztési fájlengedélyekkel. Az értekezlet résztvevői az értekezlet befejezése után is megőrzik a szerkesztéshez szükséges fájlengedélyeket.
Megjegyzés: A külső felhasználók – azaz a szervezeten kívüli felhasználók – nem kapnak hozzáférést magához az értekezlethez. A fájl egy böngészőablakban való megnyitásával érhető el.A vendégfelhasználók – azaz a nem bejelentkezett felhasználók – sem kapnak hozzáférést a fájlhoz. Ez azt jelenti, hogy egy vendégfelhasználó, aki már rendelkezik hozzáféréssel a fájlhoz, megnyithatja azt egy böngészőablakban.
Bemutató az Excel Live-nal egy értekezleten vagy konferenciateremben
Az értekezlet-/konferenciaterem-megjelenítő eszközök nem tudják megjeleníteni az Excel Live használatával megosztott tartalmakat az értekezleteken. Az értekezlet minden felhasználója együttműködhet az Excel Live-ban a megfelelő eszközeiről.
Excel Live-munkamenetek rögzítése
Az Excel Live-értekezletek felvételei jelenleg nem tartalmazzák az értekezleten megosztott interaktív munkafüzetet. A hang- és felhasználói videó ugyanúgy lesz rögzítve, mint más értekezleteken.
Gyakori kérdések
Nem látom azt a fájlt, amelyet az Excel Live használatával szeretnék megosztani egy értekezleten. Mit tegyek? Előfordulhat, hogy a fájl nem modern formátumú, például .xlsx, vagy a fájl nem felhőbeli fájl. A probléma megoldásához próbálja meg feltölteni a fájlt.
Az értekezlet után a résztvevők hozzáférhetnek az Excel Live-on keresztül az értekezlet során megosztott fájlokhoz? Igen. Az Excel Live-on keresztül az értekezleten megosztott fájlok az értekezlet befejezése után is elérhetők a résztvevők számára. Ha vissza szeretné vonni egy értekezleten az Excel Live-ban megosztott fájlhoz való hozzáférést, lépjen a Fájl megosztási és kezelési hozzáférési lehetőségére, és távolítsa el azokat a résztvevőket, amelyeket nem szeretne folyamatos fájleléréssel biztosítani. A OneDrive- vagy SharePoint-fájlok vagy -mappák megosztását is megszüntetheti, illetve módosíthatja az engedélyeket (microsoft.com).
Megoszthatok egy jelszóval védett fájlt az Excel Live használatával egy értekezleten? Nem. A jelszóval védett fájlokban nem támogatjuk a társszerzőség használatát.
Miért jelenik meg 25 résztvevő, ha 25-nél kevesebb résztvevő van az értekezleten? Az Excel Live használatára vonatkozó korlátozás az értekezletre meghívottak számától függ, nem az értekezlethez csatlakozó résztvevők számától.










