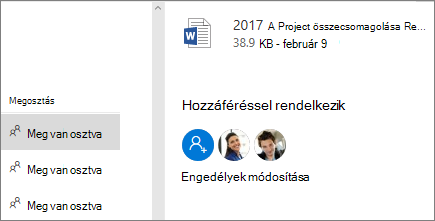Fájlok megosztása a OneDrive
Függetlenül attól, hogy hol osztja meg OneDrive dokumentumokban, ezek a lépések a böngészőben, az asztali verzióban és a mobilappokban is azonosak lesznek a vállalatok számára.
Fájl vagy mappa megosztása
-
Jelentkezzen be a office.com, és válassza a OneDrive.
Megjegyzés: Ha a 21 Vianet által üzemeltetett Microsoft 365 használ, jelentkezzen be a munkahelyi vagyiskolai fiókjával a login.partner.microsoftonline.cn, és válassza a OneDrive.
Ha a Microsoft 365 Germany (Németország) lehetőséget használja, jelentkezzen be a munkahelyi vagy iskolai fiókjával a portal.office.de,és válassza a OneDrive. -
Jelölje ki a megosztani kívánt fájlt vagy mappát, és válassza a Megosztás

-
Írjon be egy nevet vagy egy e-mail-címet.
Megjegyzés: Az engedélyeket a legördülő menüben módosíthatja. A Szerkesztés engedélyezése jelölőnégyzet alapértelmezés szerint be van jelölve. Ha csak megtekintési engedélyt módosítanának, törölje a jelölőnégyzet jelölését, és válassza az Alkalmaz gombot.
-
Válassza a Küldés gombot.
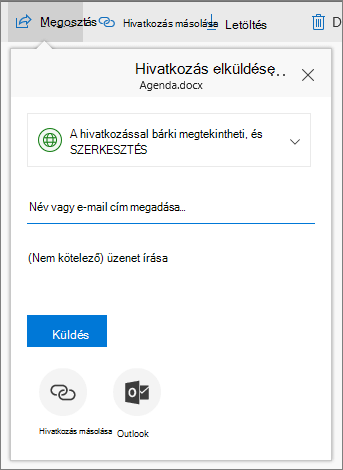
Hivatkozás létrehozása megosztáshoz
-
Jelöljön ki egy fájlt vagy mappát, és válassza a Hivatkozás másolása lehetőséget.
-
Válassza a legördülő menüt, ha módosítani szeretné az engedélyeket.
-
Válassza a Másolás elemet.
-
Illessze be a hivatkozást (Ctrl+V) a kívánt pontra, például egy e-mailbe vagy egy webhelyre.
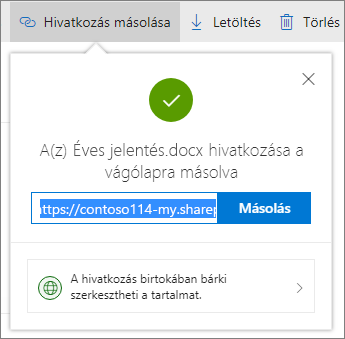
Az Ön által megosztott fájlokat láthatja
-
A bal oldali navigációs sávon válassza a Megosztottak lehetőséget.
-
A "Népszerűek körülöttem" és a "Dokumentumok" csoporttagok is dolgoznak rajta.
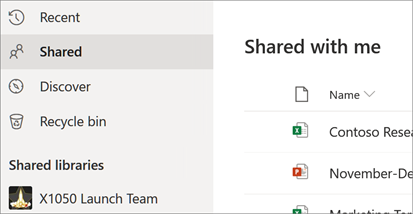
Annak megnyitása, hogy kivel osztott meg egy fájlt
-
A Megosztás oszlopban láthatja, hogy mely fájlokat osztott meg.
-
A Megosztottak gombra kattintva nyissa meg a Részletek ablaktáblát, és nézze meg, hogy kinek van hozzáférése.
-
A Hozzáférés kezelése lehetőséget választva leállíthatja a megosztást, vagy módosíthatja, hogy a felhasználók szerkeszthetik vagy csak megtekinthetik-e a dokumentumot.