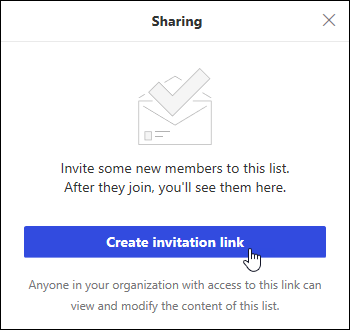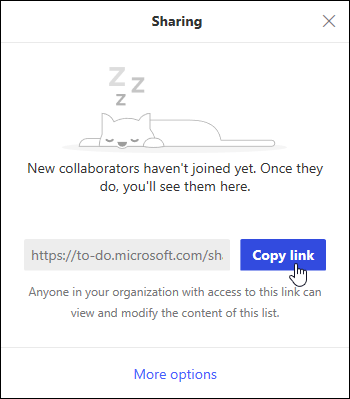A Webes Outlook feladatait a Microsoft To Do működteti.
A feladat egy olyan létrehozott elem, amelyet addig követ, amíg be nem fejeződik. A feladatok létrehozhatók egy nyomon követésre műveletképes elemként megjelölt e-mailből, vagy lehetnek manuálisan hozzáadott teendőlista-bejegyzések is. A Webes Outlookban létrehozhatja, szerkesztheti, kategóriákba rendezheti és kezelheti a feladatokat.
Megjegyzés: A Microsoft To Do egyes szuverén felhőkörnyezetekben nem érhető el.
A feladatok megtekintéséhez és kezeléséhez válassza 
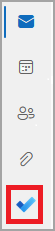
A To Do lap négy alapértelmezett feladatlistát, valamint választható feladatlistákat és az Ön által létrehozott feladatlistákat tartalmaz.
-
A Mai nap egy intelligens lista, amellyel nyomon követheti azokat a feladatokat, amelyeket ma el szeretne végezni. Alapértelmezés szerint minden nap elején üres, így tevékenységek hozzáadásával rendszerezheti a napját. Ha meglévő tevékenységeket ad hozzá a Mai nap nézethez, kattintson a jobb gombbal egy tevékenységre, és válassza a Hozzáadás a mai naphoz parancsot, vagy húzzon egy tevékenységet bármely más tevékenységlistából a Mai nap nézetbe. A Mai nap listában megjelenő feladatok az eredeti listában vannak tárolva.
Megjegyzés: A mai napom minden este éjfélkor törlődik. A Mai nap listában megjelenő feladatok más feladatlistákban vannak tárolva, így a Mai nap törlésekor nem törlődnek.
-
A Javaslatok olyan befejezetlen feladatok, amelyeket érdemes lehet felvenni a Mai nap nézetbe. A javasolt feladatok megtekintéséhez lépjen a Mai nap listára, majd a lap tetején válassza a

-
-
A Fontos egy intelligens lista, amely a fontosként megjelölt feladatokat tartalmazza. Ha fontosként szeretne megjelölni egy feladatot, kattintson rá a jobb gombbal, és válassza a Megjelölés fontosként parancsot, vagy válassza a mellette lévő csillag ikont.
-
A Tervezett egy intelligens lista, amely olyan tevékenységeket tartalmaz, amelyek emlékeztetővel vagy határidővel rendelkeznek, és nincsenek befejezettként megjelölve. Az emlékeztetővel vagy határidővel létrehozott feladatok automatikusan megjelennek a listában. Feladatokat azonban csak úgy vehet fel a listába, ha egy meglévő feladathoz emlékeztetőt vagy határidőt rendel.
-
Feladatok: ez az a lista, ahol alapértelmezés szerint tárolja az új feladatokat.
-
A megjelölt Email választható lista. Ha be van kapcsolva, a Levelek listában megjelölt üzenetek feladatként lesznek átmásolva a Megjelölt Email listára. A Megjelölt Email listát be- vagy kikapcsolhatja a To Do, majd a lap tetején a Beállítások

-
A Hozzám rendelve egy másik választható lista. Ha be van kapcsolva, a Microsoft Planner Önhöz rendelt elemek a Hozzám rendelve területen jelennek meg. A Hozzám rendelt funkció be- vagy kikapcsolásához lépjen a Teendő lapra, és válassza

Új feladatokat úgy vehet fel, hogy kiválaszt egy feladatlistát, majd a Tevékenység hozzáadása elem melletti pluszjelre kattint, és megadja a feladat leírását. Ha felvesz egy tevékenységet egy intelligens listába, a rendszer menti a feladatot a Feladatok közé, és ahhoz az intelligens listához csatolja, amelyben a létrehozásakor volt.
Megjegyzés: A Tervezett listában nem hozhat létre új feladatokat. Ha fel szeretne venni egy feladatot a Tervezett listába, egy meglévő vagy új feladathoz adjon hozzá egy emlékeztetőt vagy határidőt.
Válasszon ki egy feladatot bármelyik listában, ha meg szeretné nézni a hozzá tartozó összes elérhető lehetőséget. Elvégezhet különböző műveleteket, például további lépéseket adhat hozzá, felveheti őket a Mai nap listába, beállíthatja őket ismétlődőként, határidőt vagy emlékeztetőt állíthat be vagy megjegyzést adhat hozzá.
Egy feladathoz egy vagy több fájlt is hozzáadhat.
-
Válassza

-
Jelölje ki azt a feladatot, amelyhez fájlt szeretne hozzáadni.
-
Válassza a Fájl hozzáadása lehetőséget a feladat részleteit tartalmazó panelen.
-
Tallózással keresse meg és jelölje ki a hozzáadni kívánt fájlt.
Megjegyzés: Egy tevékenységhez több fájlt is csatolhat, de egyszerre csak egyet adhat hozzá.
A Mai nap panelen feladatokat hozhat létre egy üzenetből.
Megjegyzés: A Mai nap panel Teendők felülete egyes szuverén felhőkörnyezetekben nem érhető el.
-
Lépjen a Levelek elemre Webes Outlook.
-
Nyissa meg a Mai nap panelt a lap tetején található eszköztár

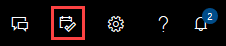
-
Az üzenetlistában keresse meg azt az üzenetet, amelyből feladatot kíván létrehozni.
-
Jelölje ki az üzenetet, és húzza az üzenetet a Mai nap panel To Do lapjára.
A Mai nap panelen feladatból hozhat létre eseményt a naptárban.
Megjegyzés: The To Do experience in the My Day pane is not available in some sovereign cloud environments.
-
Nyissa meg a Naptár elemet Webes Outlook.
-
Open the My Day pane by selecting

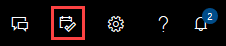
-
Keresse meg azt a feladatot, amelyből naptáreseményt szeretne létrehozni.
-
Jelölje ki és húzza a feladatot a Mai nap nézetből a naptárba.
Az alapértelmezett feladatlisták mellett listákat is létrehozhat és kezelhet, amelyekbe rendszerezheti a feladatokat.
-
Hozzon létre egy új feladatlistát.
-
A navigációs ablakban válassza az Új lista lehetőséget.
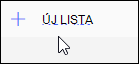
-
Adja meg az új lista nevét.
-
Nyomja le az Enter billentyűt az új lista mentéséhez.
-
-
Kattintson a jobb gombbal egy listára a navigációs ablakban a Megosztás, a Duplikálás vagy a Törlés parancshoz .
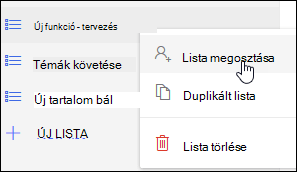
-
Jelöljön ki egy listát, majd válassza ki a feladatablakban a további műveleteket

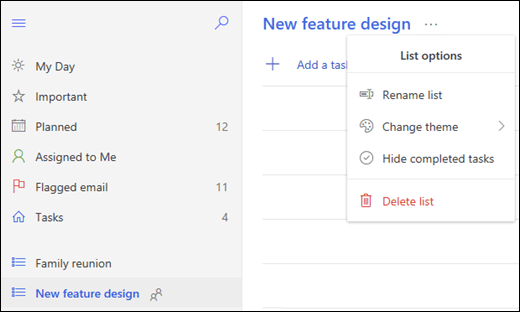
A To Do beállításai a saját oldalukon találhatók. A To Do lapon válassza 
A klasszikus feladatokra a To Do lap tetején található Új Outlook váltógombot választva válthat vissza.
Ha klasszikus feladatokra váltott, a Posta lap tetején található Az új Outlook kipróbálása kapcsolóval válthat vissza.
-
A lap alján válassza a Feladatok elemet.
-
Kattintson az Új gombra.

-
Adjon meg egy tárgyat, egy határidőt, illetve tetszés szerint egy megjegyzést a feladatról.
-
A Több részlet megjelenítése lehetőséget választva megadhatja például a Kezdés dátuma, a Befejezési dátum és az Állapot beállítás értékét, és nyomon követheti a feladat előrehaladását, például a készültségiszázalékát vagy a munkával töltött órák számát.
-
A Csatolás paranccsal fájlt is csatolhat a feladathoz.
-
Az Ikon paranccsal ikont is hozzárendelhet a feladathoz. A feladatokhoz rendelt ikonokkal vizuális jelzésekkel könnyítheti meg a különféle típusú feladatok felismerését.
-
Válassza a Mentés lehetőséget.
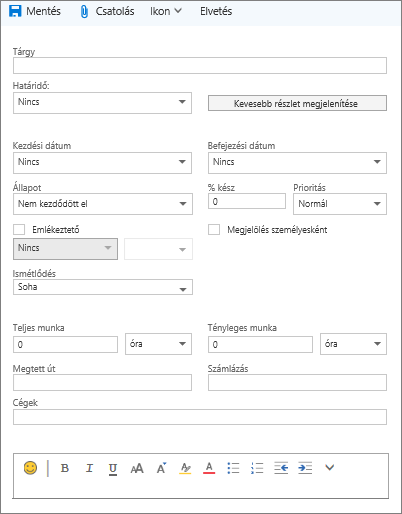
-
A lap alján válassza a Feladatok elemet.
-
Jelölje ki a szerkeszteni kívánt feladatot, majd válassza a Szerkesztés

-
Végezze el a kívánt szerkesztéseket a feladaton, és válassza a Mentés lehetőséget.
-
A lap alján válassza a Feladatok elemet.
-
Jelölje ki a feladatlistában a kategorizálni kívánt feladatot, és válassza a Kategóriák lehetőséget.
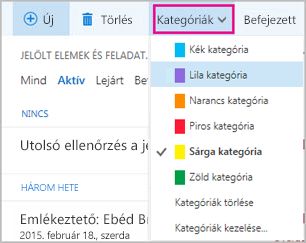
-
Válassza ki azt a kategóriát, amelyet hozzá szeretni a feladathoz. Ez lehet például a Sárga kategória.
-
A lap alján válassza a Feladatok elemet.
-
A Szűrés menüben adja meg, hogy miként szeretné rendezni a feladatokat a feladatlistában. A következő képernyőképen például állapot (aktív), határidő és létrehozás dátuma szerint vannak rendezve a feladatok. Rendezhet az Aktív, a Lejárt, illetve a Befejeződött állapot alapján.
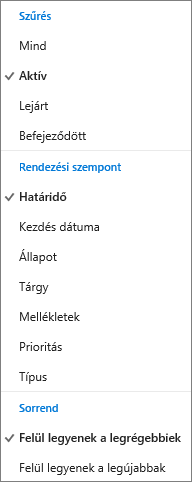
Megjegyzés: A Webes Outlook nem támogatja a feladatok kategória szerinti rendezését.